Table of Contents
For some industries, Mac is the preferred devices for working, such as software development, design and art. Sometimes, we need to access the files on our Mac from another device at home when urgent task emerged. One of the most convenient ways is through remote desktop app, which helps you access Mac from Internet.
In this post, we will show you a list of best free remote desktop apps for Mac so you can easily remote access a Mac over the Internet.
Our testing machine is a 2020 M1 MacBook Air that is running the latest macOS Ventura 13.0.
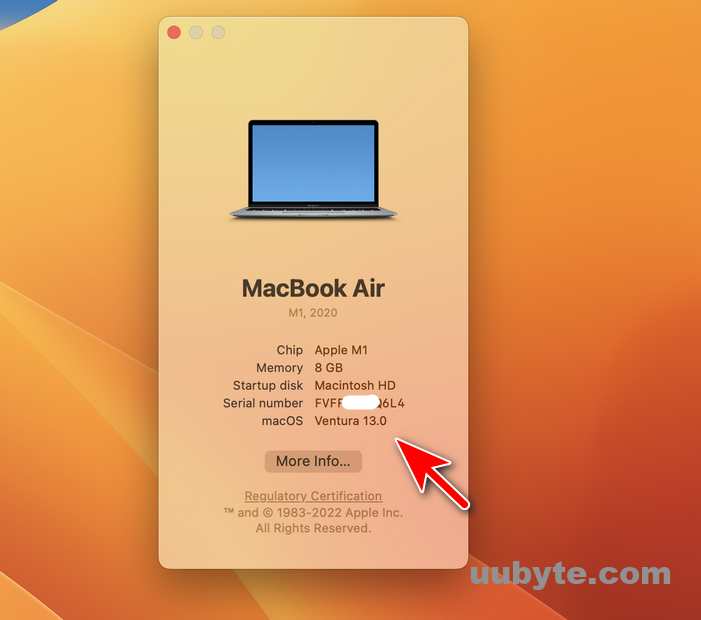
Benefits of Remotely Controlling a Mac
There are many benefits to remotely control a Mac, including the ability to access files and applications on the go, as well as the ability to troubleshoot problems from a distance. Here are some of the top benefits of remotely controlling a Mac:
Access files and applications from anywhere: One of the biggest benefits of remotely controlling a Mac is the ability to access files and applications from anywhere. This is especially useful for professionals who need to be able to access work files while away from the office.
Troubleshoot problems from a distance: Another benefit of remotely controlling a Mac is the ability to troubleshoot problems from a distance. This can be a huge time-saver for IT professionals who can quickly diagnose and fix problems without having to be on-site.
Save time and money: Remotely controlling a Mac can also save time and money. By being able to access files and applications from anywhere, professionals can avoid the need to travel to and from the office. Additionally, troubleshooting problems remotely can save a significant amount of time and money.
Increased productivity: Remotely controlling a Mac can also lead to increased productivity. By being able to access files and applications from anywhere, professionals can work from anywhere. Additionally, troubleshooting problems remotely can lead to faster problem resolution and increased uptime.
Understanding Remote Desktop Protocol
Remote Desktop Protocol (RDP) is a proprietary protocol developed by Microsoft, which provides a user with a graphical interface to another computer. RDP uses Transport Layer Security (TLS) to encrypt communications between a client and a server. RDP is typically used by administrators to remotely manage servers or desktops.
RDP is a client-server protocol, meaning that both the client and the server must be running RDP in order to establish a connection. The client is typically a desktop or laptop running Microsoft Windows, while the server can be any computer running Microsoft Windows, Linux, or UNIX.
When a user connects to an RDP server, they are presented with a graphical interface that is identical to the one they would see if they were sitting in front of the server. This allows the user to remotely control the server as if they were physically present.
RDP is a versatile protocol that can be used for a variety of purposes. In addition to remote administration, RDP can also be used for remote desktop sharing, remote desktop virtualization, and even remote gaming.
Can You Remote Access a Mac?
Yes, it is easy to remote control a Mac from a PC, a mobile device or another Mac.
One of the most popular methods of remotely controlling a Mac is using Apple’s built-in Screen Sharing feature. Screen Sharing allows you to connect to another Mac and see the screen of that computer, as well as control it with your mouse and keyboard. The main advantage of Screen Sharing is that it’s very easy to set up – all you need is the IP address of the computer you want to connect to. However, the downside of screen sharing is that it can be a bit slow, and the quality of the connection is not always great.
Another popular method of remotely controlling a Mac is using a third-party application like TeamViewer. TeamViewer is a cross-platform application that allows you to remotely control a computer, and it includes a number of features that are not available in screen sharing, such as the ability to transfer files between computers. The downside of TeamViewer is that it is a paid application, and it can be a bit more complicated to set up than Screen Sharing.
So, which method of remotely controlling a Mac is right for you? It really depends on your needs. If you just need to occasionally access files on your home computer, Screen Sharing is a great option. If you need to regularly help friends or family members with technical issues, TeamViewer is a good option. And if you need to remotely control a Windows PC from a Mac, Remote Desktop Connection is a good option.
What is the Remote Desktop App?
Remote Desktop app is a tool that allows you to remotely control another computer. You can use it to access your own computer from another location, or to control a friend’s or family member’s computer.
There are a few things to keep in mind when using the Remote Desktop App. First, you’ll need to have the app installed on both the computer you’re controlling and the computer you’re using to control it. Second, you’ll need to have an internet connection in order to use the app. And finally, you should be aware that the remote computer will be able to see everything that you’re doing on its screen.
That said, the Remote Desktop App can be a great way to remotely control a computer. It’s especially useful if you need to access a computer that’s in a different location, or if you need to help someone else troubleshoot a problem on their computer.
AnyDesk: Best Free Remote Desktop for Mac
AnyDesk has a number of features that make it a useful tool for remote desktop access and control. It is easy to set up and use, and it has a variety of security features that make it a safe and secure way to access and control another computer.
One of the most useful features of AnyDesk is its ability to scale to any screen size. AnyDesk can be used on computers with different screen sizes and resolutions, and it will automatically adjust to the size of the remote computer’s screen. This is a useful feature for users who need to access and control a computer from a remote location.
Another useful feature of AnyDesk is its ability to transfer files between the remote computer and the local computer. AnyDesk can transfer files of any type and size, and it can transfer files between computers with different operating systems. This is a useful feature for users who need to transfer files between computers.
How to Remote Access a Mac Using AnyDesk
1. Download AnyDesk and install the app on both the remote Mac and the local computer.
2. On the remote Mac, launch AnyDesk and click the "Accept" button when prompted.
3. On the local computer, launch AnyDesk and enter the AnyDesk address of the remote Mac.
4. Click the "Connect" button.
5. Once connected, you will be able to control the remote Mac as if you were sitting in front of it.
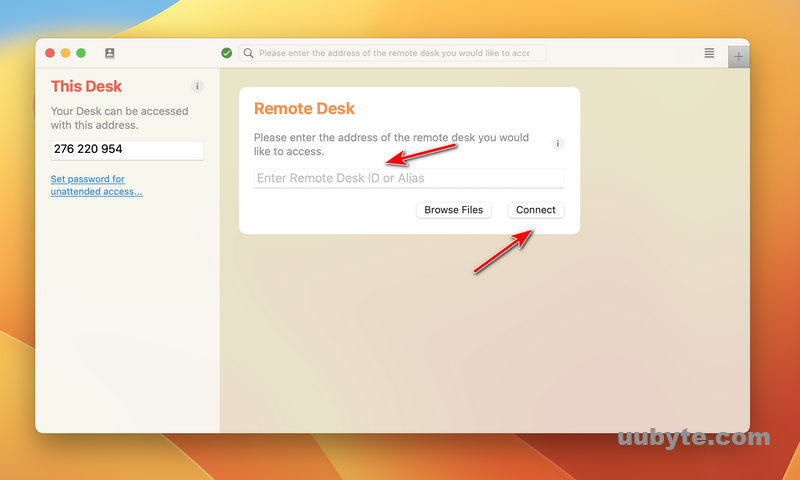
AnyDesk is a useful tool for remote desktop access and control. It is easy to set up and use, and it has a variety of security features that make it a safe and secure way to access and control another computer.
TeamViewer: The Most Trusted Remote Desktop for Mac
TeamViewer is a remote desktop application that allows users to share their screens and control other computers remotely. It is available for Windows, Mac, and Linux, and can be used for both personal and commercial purposes.
TeamViewer is simple to use and does not require any installation or configuration. Simply download and run the application, and you will be able to connect to another computer within seconds. The application has a clean and intuitive interface, and is packed with features that will make remote desktop access easier and more efficient.
Some of the key features of TeamViewer include:
Remote control: TeamViewer allows you to remotely control another computer as if you were sitting in front of it. You can view and control the desktop, and access all of the applications and files.
File transfer: TeamViewer also allows you to transfer files between computers. This is useful if you need to share documents or other files with someone else.
Remote support: TeamViewer can be used for providing remote support to customers or users. This is a handy feature if you need to help someone with a technical issue.
Screen sharing: TeamViewer also allows you to share your screen with another user. This is useful for presentations or collaboration.
How to Remote Access a Mac with TeamViewer
1. Download TeamViewer and install it on both the Mac you want to access and the one you’ll be using to control it.
2. On the Mac you want to control, open TeamViewer and click the "Remote Control" tab.
3. In the "Remote Control" tab, click the "Share my screen" button.
4. In the "Share my screen" window that appears, select the "Share entire screen" option and click the "Share" button.
5. On the Mac you’ll be using to control the other Mac, open TeamViewer and enter the ID and password for the Mac you want to control in the "Remote Control" tab.
6. Once you’re connected, you’ll be able to control the other Mac as if you were sitting in front of it.
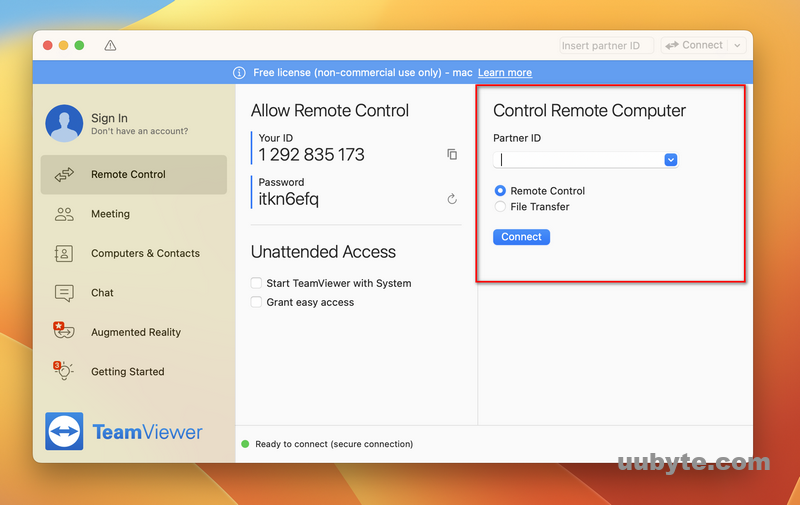
TeamViewer is a versatile and powerful remote desktop application that is suitable for both personal and commercial use. It is simple to use and has a clean interface, and is packed with features that make remote desktop access easier and more efficient.
Apple Remote Desktop: The Native Remote Desktop for Mac ($79.99)
Apple Remote Desktop is a powerful remote desktop application that allows you to control another Mac or PC from your own computer. With it, you can access files and applications on the remote machine, as well as perform various tasks such as copying and pasting text or files between the two computers.
There are many different uses for Apple Remote Desktop, but it is particularly useful for IT professionals who need to provide support to multiple users or computers. It can also be used for more personal purposes, such as remotely accessing your home computer while you are away on vacation.
One of the great things about Apple Remote Desktop is that it is very easy to set up and use. In most cases, all you need is the IP address of the remote machine and you can be up and running in just a few minutes.
How to Remotely Control a Mac Using Apple Remote Desktop
1. Download and install Apple Remote Desktop from Mac App Store.
2. Open the app and click on the "Add a new client" button.
3. Enter the IP address or hostname of the Mac you want to control, then click "Add."
4. Select the "Control" tab and click on the "Start Screen Sharing" button.
5. Enter the username and password of the account you want to use on the remote Mac, then click "OK."
6. You should now be able to control the remote Mac as if you were sitting in front of it.
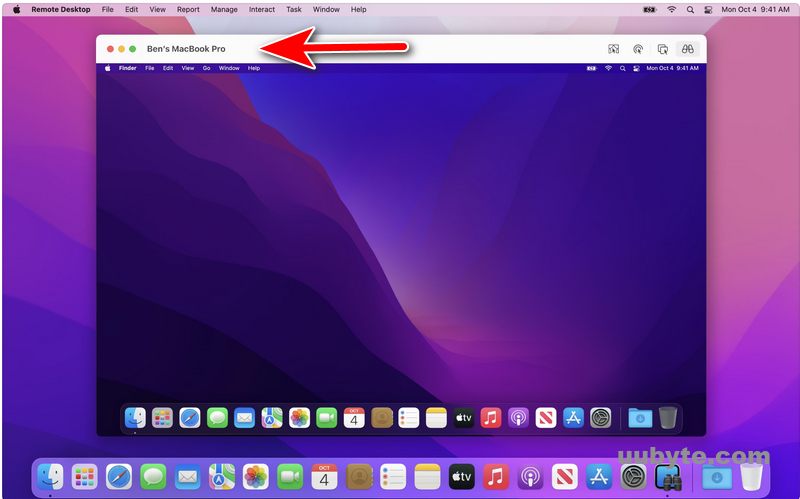
Splashtop: The Most Secure Remote Access App for Mac ($5/mo)
Splashtop is a remote desktop application that allows users to access and control their computers from another device. It is available for Windows, Mac, iOS, and Android devices. Splashtop is easy to set up and use, and it offers a variety of features that make it a great choice for those who need to access their computers remotely.
How to Remote Access a Mac Using Splashtop
1. Download and install Splashtop on both the Mac and the remote device.
2. On the Mac, open Splashtop and click the "Enable Remote Access" button.
3. On the remote device, open Splashtop and enter the IP address of the Mac.
4. You should now be able to remotely control the Mac.
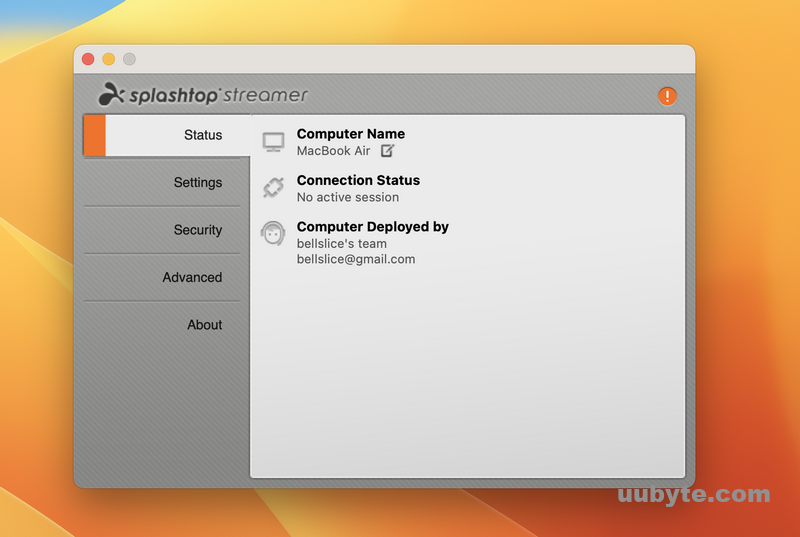
Splashtop is a great choice for those who need to access their computers remotely. The setup is easy and the app is packed with features. However, there are a few things to keep in mind. First, Splashtop is not free. There is a monthly subscription fee for the service. Second, Splashtop does not offer a way to transfer files between the remote computer and the device you are using to access it. This means you will need to use another method to transfer files between the two devices.
Video Tutorial: How to Download and Install AnyDesk Remote Access Software on Mac
Frequently Asked Questions
Can you remote into Mac from Windows PC?
Yes. Download AnyDesktop or TeamViewer Windows version on a PC and remote access your Mac with the app.
How do you access a Mac remotely to help friends or family members?
Download and install a remote access app on the Mac and you can control the Mac remotely for troubleshooting.
How can I access my Mac away from home?
You need to download a remote access or remote desktop app to complete the task, such as Apple Remote Desktop, AnyDesktop or TeamViewer.
Can you control someones screen on Mac?
Yes. You can do that with remote desktop app that works on Mac.
How can I remotely access my Mac for free?
AnyDesk is the best free app you can use to access your Mac remotely.
What is the best way to remotely access a Mac?
Using a remote desktop app. It is much easier than VNC client, which needs a lot of configuration to make it working.
Does Mac have built in Remote Desktop?
Apple Remote Desktop is developed by Apple and available for download in Mac App Store. However, it is quite expensive (79.99 USD).
Is TeamViewer free for Mac?
TeamViewer is completely free for home users.
Is TeamViewer safe for Mac?
Yes. You can trust the app for remote access. However, don't share the login information with strangers.
Summary
For home users with, AnyDesk and TeamViewer are fair enough to fulfill your need for a remote desktop app. They can help you control a Mac remotely for file transfer, screen sharing and troubleshooting. For business users, Apple Remote Desktop and Splashtop are more suitable as they can be configured with advanced options and more secure than AnyDesktop and TeamViewer.