To create a bootable Windows 11 installation media, we need to download Windows 11 ISO first. It is a disk image that compresses all files and folders for running Windows 11 OS.
Usually, we can download Windows 11 ISO directly from Microsoft website after selecting the edition and language. This is the safest and most recommended place to download Windows 11 ISO. No ads and virus guaranteed! By default, the download link is valid for 24 hours from the time the link is created. This is a straightforward process indeed.
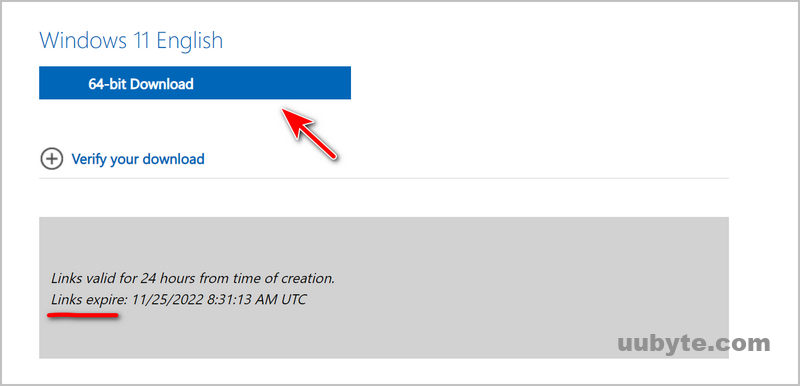
However, you might encounter errors when you are trying to download Windows 11 ISO from Microsoft, saying we are unable to complete your request at this time. This is because some of the locations are banned from accessing content hosted on Microsoft server.
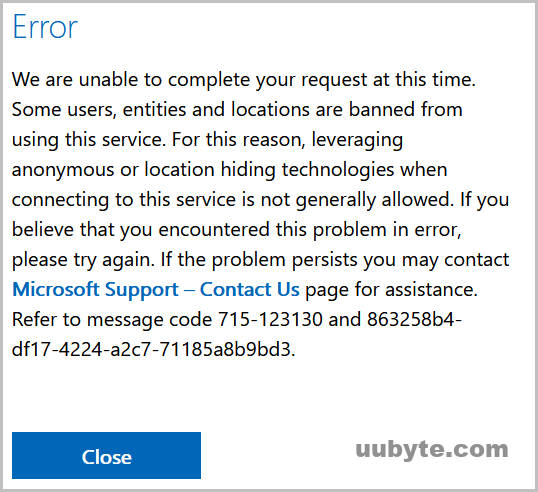
Solution 1: Turn off VPN or Proxy on Your Computer
A VPN, or a Virtual Private Network, is a private network that extends across a public network or the Internet. It enables users to send and receive data as if they were directly connected to the private network. A VPN can be used to access region-restricted websites, shield your browsing activity from prying eyes on public Wi-Fi, and more.
A proxy is a server that acts as an intermediary between you and the website you’re visiting. When you use a proxy, your IP address (which is your online identity) is hidden from the website you’re visiting.
Both VPN and proxy acts as a bridge connecting the Internet and your local network. Sometimes, those services or tools are abused heavily by the users, causing Microsoft to ban the IP or service from accessing the content. This is the most possible reason why you can’t download Windows 11 ISO from Microsoft.com. You have to close or disable VPN and proxy when the error message pops up.
To Disable VPN or Proxy on a Windows PC:
1. Open the Start menu and select Settings.
2 Click on Network & Internet.
3. On the left side of the window, click on VPN.
4. On the right side of the window, find the VPN connection you want to disable and click on the Disconnect button.
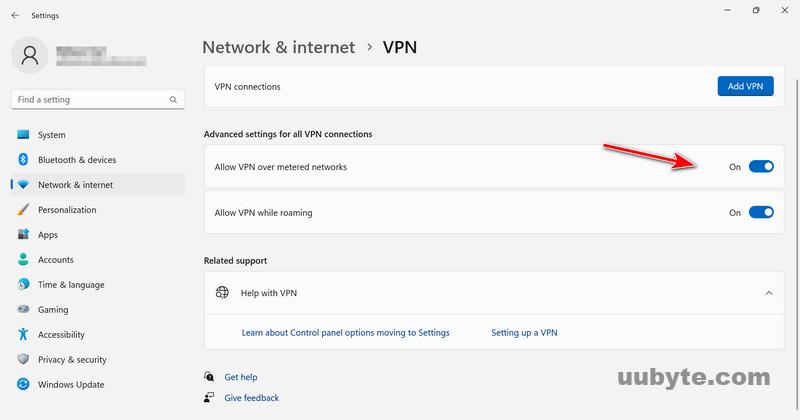
To Disable VPN or Proxy on a Mac:
1. Open System Preferences app from Launchpad and click on Network tab.
2. Select the VPN connection you want to disable from the left side of the window.
3. Click the "-" button at the bottom of the window.
4. Click Apply to save your changes.
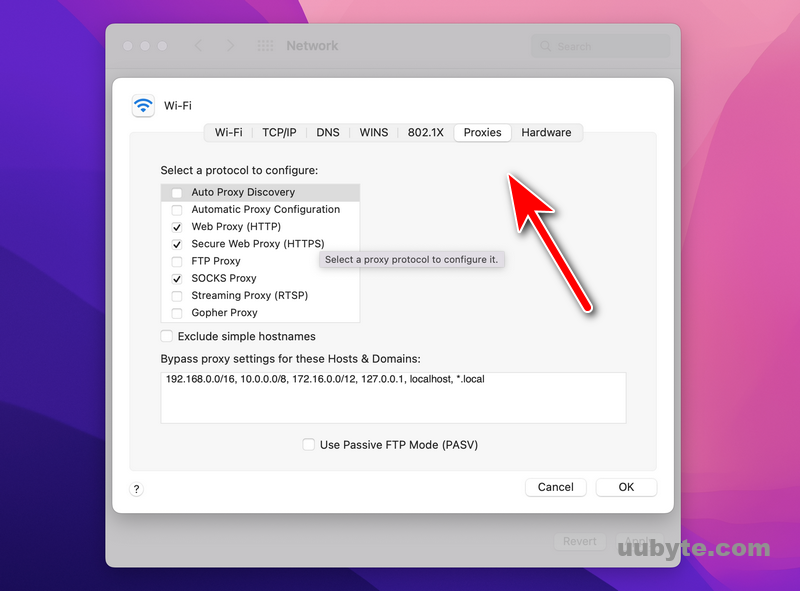
Solution 2: Try Another Web Browser
Some of the web browsers such as Avast Secure Browser has a very strict policy towards online activities, such as ads or download. They could block you from accessing those content if it detects potential threats. If this was the case, changing another web browser is the simple fix.
Usually, it is time to use another browser when the current browser brings up issues that can’t be fixed. If you’re constantly blocked from accessing websites, or the pages are loading slowly, it may be time to switch to a new browser. Trying a different browser can help to improve your web browsing experience by eliminating these issues.
Another reason to try a different browser is that you may be missing out on features that are available in other browsers. For example, if you’re using an older browser, you may not be able to take advantage of newer web technologies. By trying a different browser, you can make sure that you’re getting the most out of the web.
Recommended web browser are: Chrome, Firefox and Microsoft Edge.
Solution 3: Disable All Browser Extensions Temporarily
The core of a web browser is for displaying web pages. To extend the functionality of web browser, we need to install third-party plugins or extensions. Those extensions will incorporate new features to the web browser or modify the behavior of existing features. For example, there are extensions that can block ads, add new bookmarking options, or change the way that web pages are displayed. There are also extensions that can make it easier to fill out online forms or manage your passwords.
However, the extensions might also cause trouble accidentally. From my case, the download goes well after disabling AdGuard extension in my Chrome web browser.
For reference, The AdGuard extension is a tool that can block ads and pop-ups on websites. It can also protect your privacy by blocking tracking cookies and other malicious code. AdGuard is available for Chrome, Firefox, Safari, and Edge.
How to Disable All Extension Temporarily from Web Browser?
There may be times when you need to temporarily disable all browser extensions. For example, if you’re troubleshooting an issue with your browser or a website, you may want to disable all extensions to see if they’re the cause. Or, you may want to disable all extensions except for a few that you use regularly.
Here’s how to disable all browser extensions temporarily in Chrome, Firefox, Edge, and Safari.
Chrome:
1. Open Chrome and click the three dots in the top-right corner.
2. Hover over More tools and click Extensions.
3. Toggle off the switch next to Enabled for each extension.
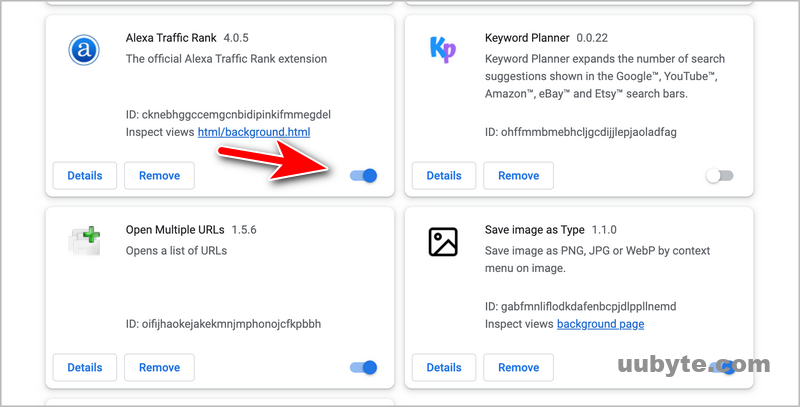
Firefox:
1. Open Firefox and click the three lines in the top-right corner.
2. Hover over Add-ons and Themes and move to Extensions tab at the left.
3. Toggle the switch button to disable the extension.
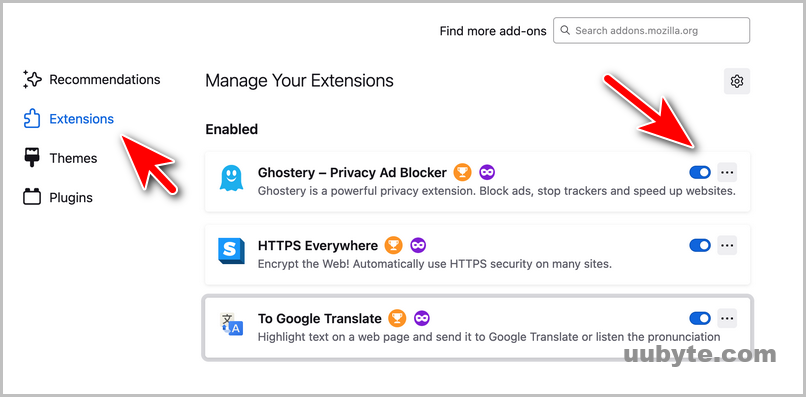
Safari:
1. Open Safari and click Safari in the top-left corner.
2. Please select Preferences… from the pop-up list.
3. Now, go to the Extensions tab.
4. Select the checkbox next to each extension to disable it.
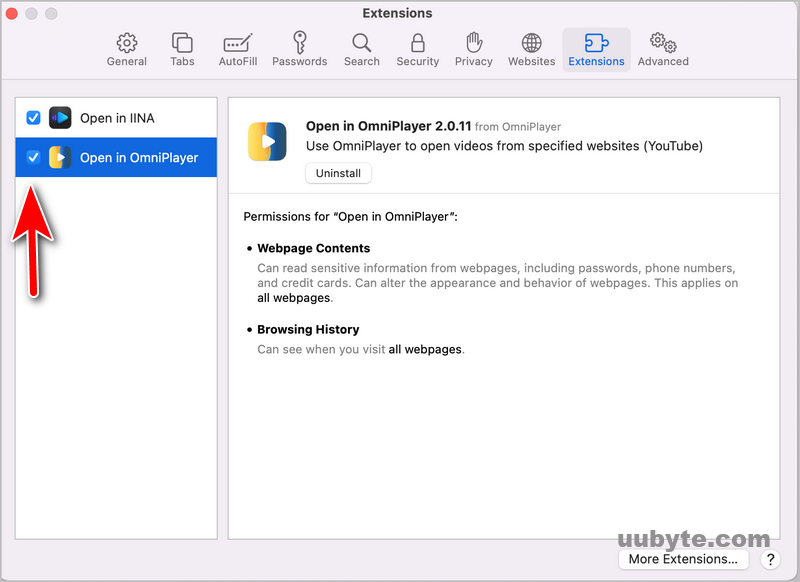
Final Words
From the time we were preparing for this post, Microsoft still offers direct download for Windows 11 ISO. If you could not download Windows 11 from Microsoft website, it is highly an issue with conflicts of browser extensions. You can easily fix this problem with one of our three suggestions listed above. Fell free to try them out!