BitLocker has long been a very capable security companion for Windows users, protecting their drives, folders, and files from unauthorized access. Unfortunately, there has never been a macOS version because it is essentially a Microsoft product designed for the Windows OS environment.
The biggest problem here is cross-platform use - that means a BitLocker-encrypted portable drive cannot be unlocked in a Mac natively because it doesn't support that feature by default. Fortunately, Mac users don't have to worry because there are some very good BitLocker equivalents for Mac that you can use to encrypt the data on your hard drive. There's also a great solution to unlock BitLocker-encrypted drives on Mac.
Best BitLocker Equivalent for Mac #1: FileVault 2
Apple fired a salvo across Microsoft's bow with this native Mac utility that encrypts your computer's hard drive. FileVault 2 has a lot of similarities with BitLocker but there there are also some key differences.
In terms of performance, FileVault 2 is highly secure on its own but the encryption key is the same as the login for your Mac. That means you will need to create a complex and unique password for your Mac, or else you can end up compromising the whole system.
However, on newer versions of macOS, you can also use your iCloud credentials to reset the password if you ever forgot it.
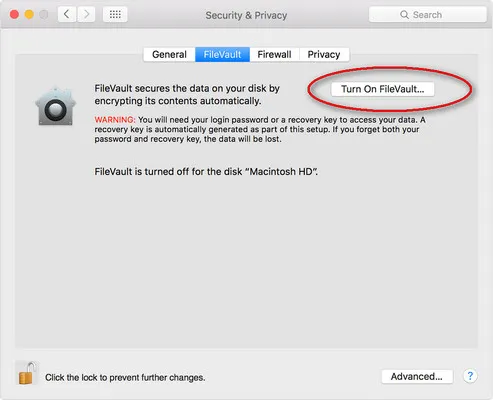
How to Use FileVault 2 to Ecnrypt a Drive on Mac
There's no need to install anything because FileVault is already built into the OS. You just need to turn it on, set some parameters, and you're done! Here's how it works:
Step 1. To turn on FileVault disk encryption, go to System Preferences by clicking on the Apple icon on the top-left corner of your screen or the icon in your Dock.
Step 2: Select Security & Privacy and go to the FileVault tab (the second tab, after General.)
Step 3: Next, click the Turn FireVault On button.
Step 4: If you have multiple users, the system can prompt all of them to enter their unique passwords before they are given access. To do this, click Enable User against the relevant user's name and enter their password to set it up.
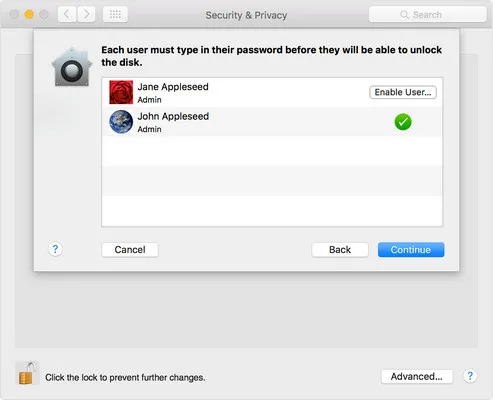
Step 5: You can now create a local recovery key which you will need to write down and keep safe - not on this computer, obviously. On OS X Yosemite and higher, you can choose iCloud as your recovery option. In OS X Mavericks, you can set up three security questions and answers.
Step 6: Confirm the changes and exit System Preferences, after which you can restart your Mac.
When you restart your Mac for the first time after enabling FileVault 2, you'll see that it loads a lot slower. That's because your entire startup disk is being encrypted. Subsequent logins should be much faster but it will still take a little longer than if you have FileVault 2 set up. Any new users that are added after this will always need to log in when starting a new session.
Best BitLocker Equivalent for Mac #2: VeraCrypt
VeraCrypt is quite popular with Mac users because of its flexibility and ease of use. It is essentially a fork of TrueCrypt, an open-source application that has been compiled for Mac users as well as Windows users. The advantage is that you can have encrypted containers that remain encrypted even if you unlock the main drive while working on the system.
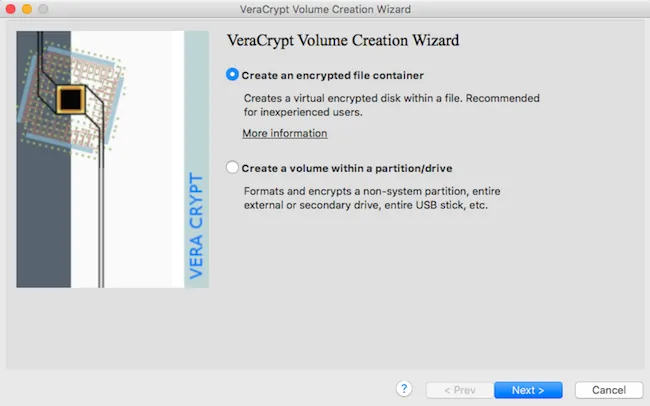
Best BitLocker Equivalent for Mac #3: Ciphershed
Ciphershed is another alternative but it only works with older containers created by TrueCrypt. In addition, you will need to compile it for Mac before installing the application. Nevertheless, it is a viable alternative to BitLocker on Mac and also supports PC and Linux systems. Similar to VeraCrypt but not as advanced, it still offers two encryption options - encrypted containers and full-disk encryption.
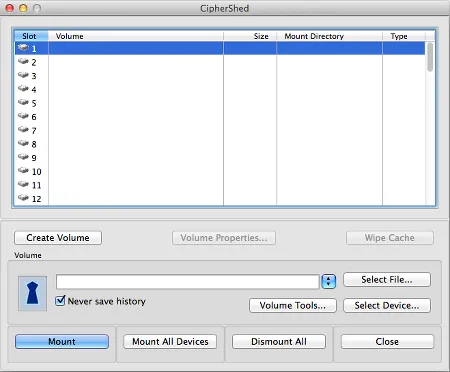
Bonus: How to Open BitLocker Drive on Mac
This is a frequently asked question when it comes to BitLocker topic. A lot of users want to know how to open BitLocker encrypted drive on Mac. This can be done with the help of UUByte BitLocker Geeker, which allows you to unlock BitLocker encrypted drives on Mac.
You can either use a known password to unlock it or use the recovery key that's exported during the encryption phase. In addition, it allows you to save the BitLocker password in your Keychain so you have access to it on all your Mac systems. The best part about UUByte BitLocker Geeker is that it is designed for security-conscious users because it won't annoyingly run in the background all the time or auto-start itself to eat up valuable resources. So it is one of the best BitLocker reader software on Mac.
Step 1: Install BitLocker Geeker on Mac and insert BitLocker drive into the computer.
Step 2: Follow the prompt and enable Full Disk Access in Privacy section of System Preferences.
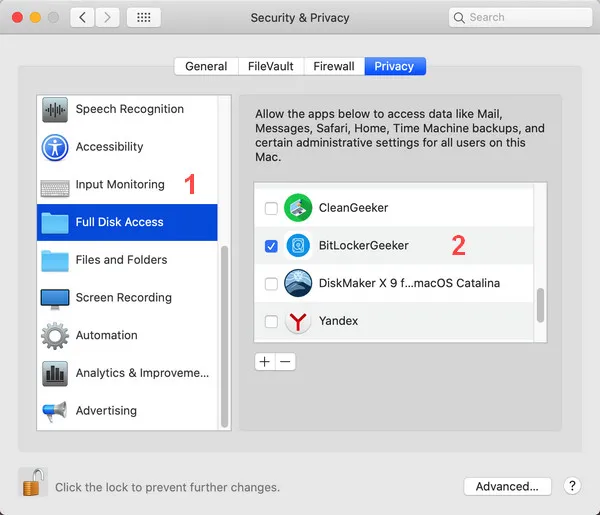
Step 3: You will see a lock on BitLocker drive when opening UUByte BitLocker Geeker app.
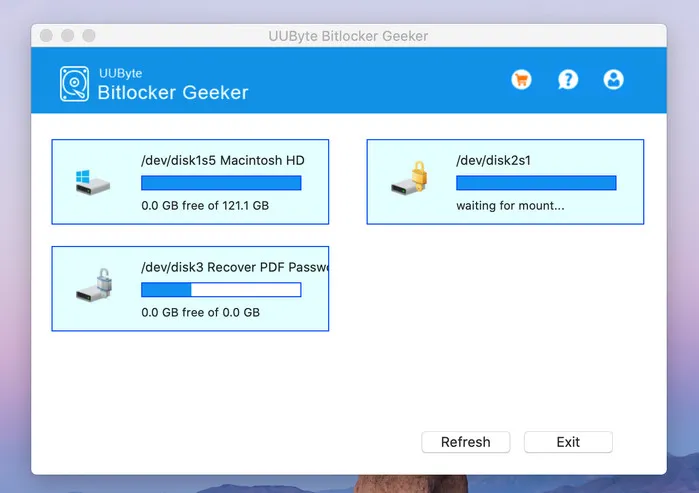
Step 4: Double click the drive and input your BitLocker password to access the files in that drive. You need to wait for five seconds to full unlock the drive.
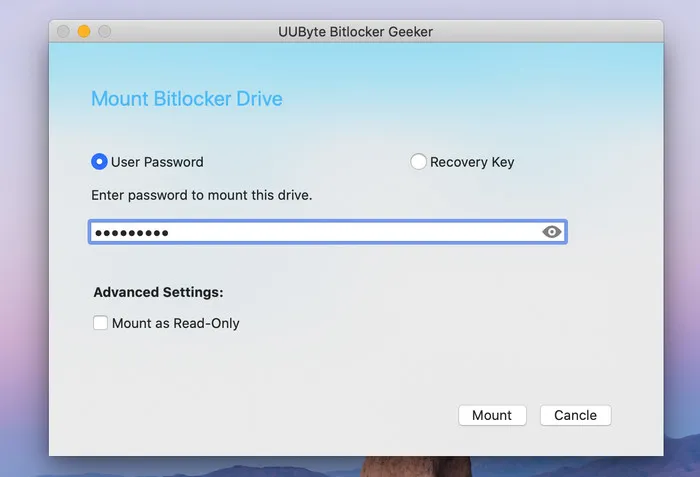
Step 5: Once the drive is decrypted, you can now read the content from that drive or copy files to it.
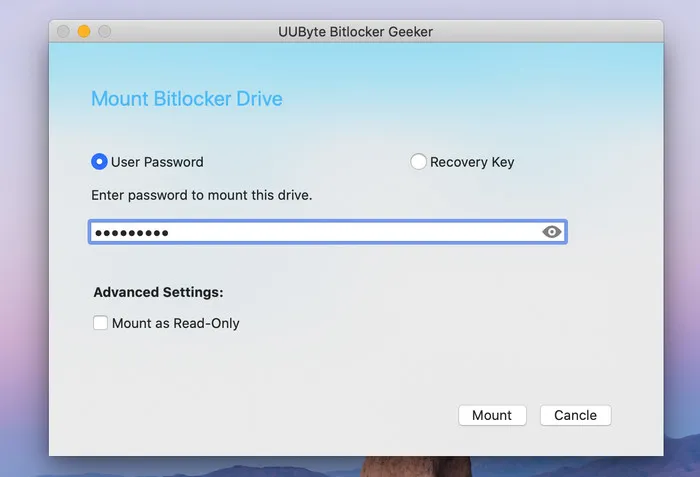
Conclusion
As you can see, the options are fairly limited in terms of having a BitLocker equivalent for Mac. The ones we've outlined here are the best of the bunch but they'll essentially give you the same kind of drive security that you'd get from BitLocker. FileVault 2, in particular, is a great utility because it is native to Mac, and UUByte BitLocker Geeker can complement that by allowing you to unlock BitLocker-encrypted drives on Mac. That means you can seamlessly work across both operating systems without worrying that the encryption system on one will not work on the other.


