Cloning Mac internal SSD to another drive helps you to access macOS from an external drive and this is beneficial when your computer is running lack of space or preparing for an OS upgrade. Moreover, if you want to get your Mac repaired on the shop, and still need to continue your job on the same device, then cloning is the best option for you. It completely transfers the entire data on SSD to a new hard drive or SSD.
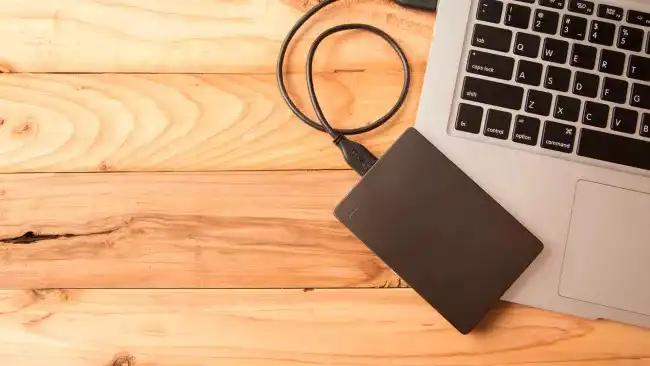
In this article, you will get to know how to close a macOS SSD to another drive and we will share the simplest and effective app to get the job done.
Warning: macOS Big Sur is currently not supported by this method. You can clone your Mac SSD on macOS Catalina, Mojave, High Serria, Serria and OS X El Capitan this time.
1. Get Prepared before Cloning Mac SSD
Data Backup: Before moving ahead, you must take a full backup of Mac internal SSD for security reasons. There are several ways to backup data on Mac such as Time Machine, iCloud and many more.
Get Another Drive (Big Volume): It could be used or brand new hard drive (HDD) or SSD with USB port. For hard drive or SSD currently in use, then migrate the data to safe place. If you still not get a new drive and decide to buy one, then at least purchase the one with USB 3.0 port, which transfer data much faster. You can also get a new drive with Thunderbolt port if you have enough budget. From our experience, SSD is more recommended over hard drive or Fusion drive (See Difference ) because of faster reading and writing speed. However, if you want a replible place to keep data with large volume, then HDD is more suitable.
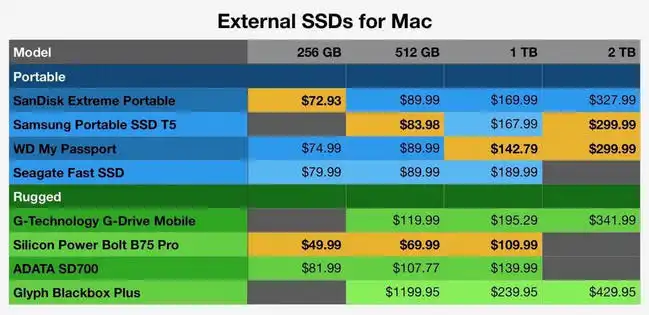
2. Why Choose Carbon Copy Cloner (CCC)?
Migrating a macOS boot disk to an external drive can be performed via the restore process, but that will not restore logs and caches files, and leaving the same will result in the issues on the Mac. So, at this point, you will need an application that can potentially copy all the files and data from macOS internal SSD to an external drive.
The best choice is Carbon Copy Cloner (CCC), which is the pivotal point in the field of data backup and copying. Before choosing Carbon Copy Cloner, you must be familiar with the features that will help you understand the application and the cloning process more accurately.
Key Features of Carbon Copy Cloner
- Target drive can be bootable after clone.
- Only update the newly added or changed files during backup.
- Schedule backup and update available.
- Backup Mac SSD to another drive or Macintosh.
- Intuitive and efficient user interface.
- Restore deleted files from previous backup.
- Native app for macOS and OS X.
Now, let's see how Carbon Copy Cloner works. The cloning process is divided into three phases, i.e. drive formating, SSD cloning, and boot from cloning drive.
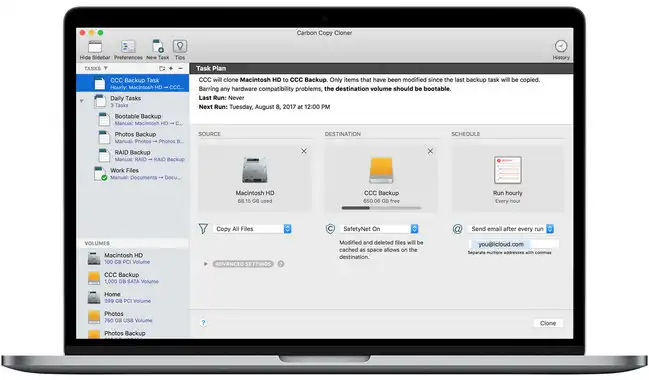
3. Format External Drive on Mac
This is the initial step where you need to format the external drive to macOS compatible file system. To clone Mac SSD, you must have an external drive with sufficient space (larger than the internal Mac SSD drive).
Step 1: Connect the external PORTABL drive to the respective port of the Mac.
Step 2: Click on the Go tab and select Utilities from the drop-down menu. Now, launch Disk Utility that is featured in the Utilities section.
Step 3: In the Disk Utility, you will see the newly added external drive at the left panel, select the name and then click on the Erase button, which is listed at the top of the menu bar.
Step 4: Give a name to the external drive and then click on the drop-down menu of the Format section to selecta APFS along with GUID Partition Map .
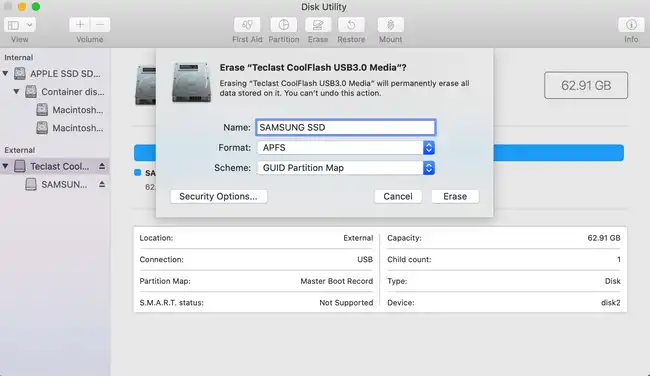
Step 5: Further, click on the Erase button. Once the format process gets completed, click on the Done button and then close Disk Utility app.
Disk formatting is an important step and you need to pay more attention amid providing the details of an external drive. If you are using old Mac version (10.13 and earlier), then you will have to choose Mac OS Extended (Journaled) instead of APFS.
4. Clone macOS SSD to External Drive or SSD
The cloning process is very simple and the task is more simplified by Carbon Copy Cloner. So, you need to download the latest version of CCC file from its official site. And then launch the application after installation.
Step 1: Connect the external hard drive or SSD to Mac.
Step 2: Download the installer file from Carbon Copy Clone website and unzip it to get Carbon Copy Clone app. Double click it and it asks you to move the app to Application folder so you can open it from Lauchpad. Do as it asks!
Step 3: Run Carbon Copy Clone app and there are two options displayed on main interface . In the field of Source, you need to select current macOS SSD drive and in the Destination section, you need to select the external drive. Also check the radio button labelled as Copy All Files. Make sure the destination drive has a large volume than source SSD.
Step 4: After completing the above tasks, click on the Clone button. Now, the process is commenced and it will take some time depending upon the files associated with your macOS SSD drive. You will get a bootable macOS drive after this task.
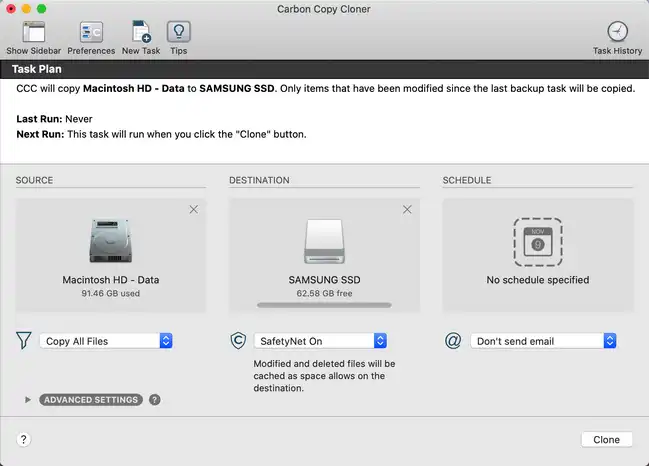
After cloning macOS SSD to external drive, you will have to boot the drive on your Mac. On the off chance, if you failed to accomplish the task, then you can restore your Mac using the same cloned drive. But that is rarely happening because CCC performs the cloning process smoothly.
5. Boot External Drive from Mac
Now, your external drive is cloned and next, you need to boot Mac using the external drive. The process is very simple and after it, you can easily access the cloned macOS directly from an external drive.
Step 1: Close all the opened applications on Mac and then turn it off. And, make sure that an external hard drive is still attached to the Mac.
Step 2: Now, turn on your Mac and amid doing, press and hold the Option key and release it, once you reach the recovery mode.
Step 3: In the boot menu, you will get the list of drives, select an external hard drive and soon your Mac will start booting.
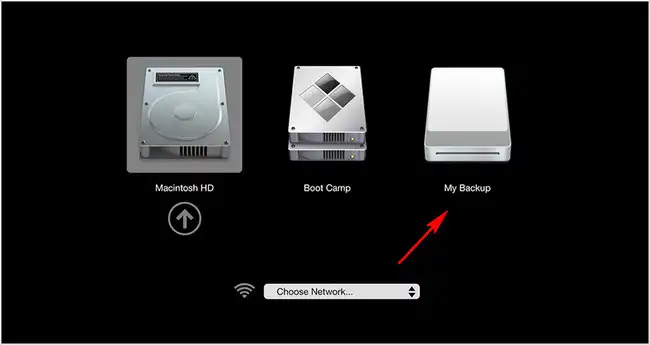
Step 4: Thereafter, your external hard drive will start configuring with the Mac and when it is done, you will be able to access macOS via an external hard drive on any of Mac.
That's it; your job is done and now you can use your external drive to perform the job even when your SSD drive is full. Amid performing the task, make sure to get the latest version of Carbon Copy Cloner as it is embedded with advanced features.
Summary
So, this is all about the way to clone macOS SSD to another drive. The major role is played by Carbon Copy Clone, so a big thanks to this software that simplified the complex task. After completing the entire process, you will have to insert the cloned hard drive on the Mac by replacing the older one for smooth performance.


