Linux is the most popular operating system at server side and the third popular desktop operating system for PC. It could be a great value if you knew how to use Linux at work or at home. One basic routine on desktop OS is how to make a bootable USB drive from ISO image.
Now, the major question arises, i.e. which burning tool you should use? Well, Linux offers few inbuilt tools like dd command, these utilities will help you to achieve the goal. Apart from such tools, there is other third-party software that gives the output in no time. Now, let's see all the methods needed to burn ISO to USB on Linux OS..
#1: Burn ISO to USB on Linux via dd Command (Universal)
In Linux OS, command is more important than graphics user interface. At the very start of Linux developer, there is no GUI at all. All the tasks are done in commands or scripts. So this is the universal method to burn ISO to USB on Linux for all distributions. With the help of dd command, you can safely create a bootable USB drive from ISO file. In this method, there is no backing out option which means, you need to perform the task carefully and type each command properly.
Step 1: Insert the USB drive on your computer and then launch the dd command utility line program.
Step 2: Next, you need to get the list of drives associated with the computer. The word sda denotes the internal hard drive and sdb denoted the connected USB drive. Now, enter the command: lsblk
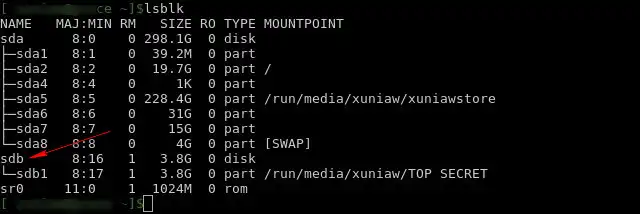
Step 3: To burn ISO file to USB drive, further enter the command given below. Here, it is assumed that the ISO file is in the download folder and if it is saved on somewhere else, then replace the path with correct one. sdb is the drive name of USB drive where you get from last command.
sudo dd bs=4M if=Downloads/ubuntu-19.04-desktop-amd64.iso of=/dev/sdb conv=fdatasync

Step 4: Now, wait for a while. Soon you will get the brief report of the process including written data on the USB, elapsed time, and many more.
This method is basically for those users, who understand the commands of Linux very well. Because each command has its significance and if any wrong input is provided then you would fail to get the result as expected. Hence, step carefully amid unlocking the door of dd utility.
#2: Burn ISO to USB on Ubuntu Linux via Startup Disk Creator
Linux has a lot of variants and Ubuntu is the most dazzling one among its competitors. Ubuntu has its own ISO burning app, called Startup Disk Creator. It is a stock app on Ubuntu Linux that is used to burn ISO to USB stick. The interface is very smooth and you can easily achieve the goal because only two things will be asked there, the USB drive name and an ISO file.
Step 1: Insert the USB drive on your computer and the minimum size should be 4 GB. This is mainly contributed to the file size of target ISO file.
Step 2: Press the Super key (mostly Windows key) and a search box will appear on the screen, type "Startup Disk Creator" and press the Enter key.
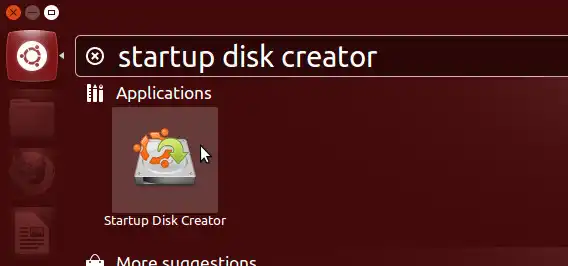
Step 3: Startup Disk Creator main interface will appear and it will detect the ISO file from the download folder automatically. And you will find the same file on the Source disk image section. However, if you want to upload another ISO file, then click on the Other button.
Step 4: You will find that the USB drive has been detected automatically by Ubuntu. Make sure to verify the same and if everything is fine, click on the Make Startup Disk button.
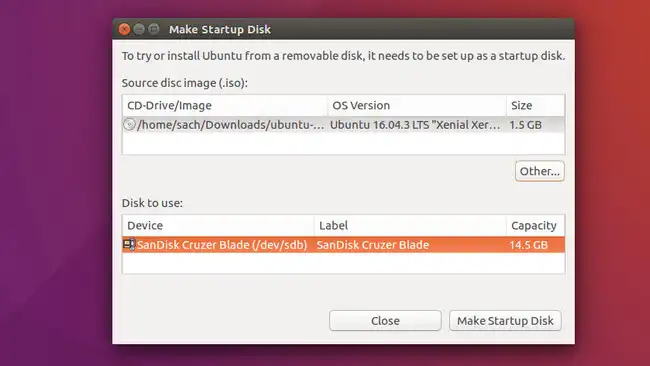
Step 5: After that, a dialog box will appear showing you all the data in the drive will be lost, click on the Yes button.
Step 6: Now the process is started and once it is completed, you will get a message Installation is completed, click on the OK button, and further press the Esc key to close Startup Disk Creator.
Startup Disk Creator is a smart tool that comes with Ubuntu 8.04 or above and it is very easy to burn ISO to USB drive when comparing to dd command we shared in first part. Using this tool, you will get a bootable USB drive in no time and you don't have to give more manual effort amid performing the task.
#3: Burn ISO to USB on Linux Mint via USB Image Writer
USB Image Writer is a free third-party application that enables you to burn ISO to USB on Linux Mint. This is the official application for creating bootable USB from ISO image. To access the features of USB Image Writer, you don't need to give extra effort because the interface is straightforward and all the requirements you will get on the main interface only.
Step 1: Download USB Image Writer on your computer from the official website.
Step 2: Insert the USB drive on your computer and run the application.
Step 3: If everything is in the order, then click on the Write button. The process is commenced and it will take some time.
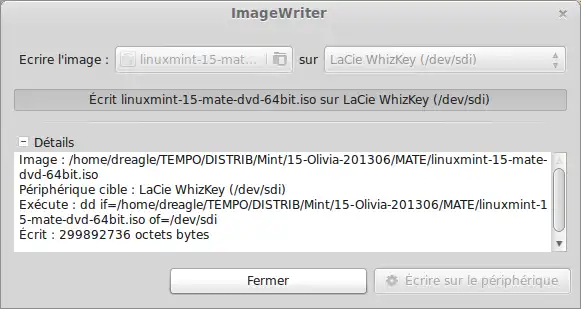
Step 4: Once the process is completed, you will get the successful message on the screen. after that close USB Image Writer and remove the USB drive as it is bootable now.
USB Image Writer is great for burning Linux based ISO image file and the success rate is not high for other image files like Windows ISO and third-party rescue disk image.
#4: Burn ISO to USB on Fedora Linux via Media Writer
Fedora Media Writer is an open-source utility developed to make bootable USB drive by burning the ISO files to USB. This tool does not format the USB drive and this feature makes it unique among other similarsoftware. And you don't need to worry about the data loss during USB formatting, which other software do. It supports various versions of Fedora and enables the users to burn ISO to USB more efficiently.
Step 1: Download and Install Fedora Media Writer on your computer. To install the application, launch the command utility line and enter the below-mentioned line in the dd command: sudo dnf install mediawriter
Step 2: After installation, you need to run the application by entering the following command: sudo mediawriter
Step 3: Insert the USB drive on the computer and then launch Fedora Media Writer. On the home page, you will get 3 options, select Fedora Workstation.
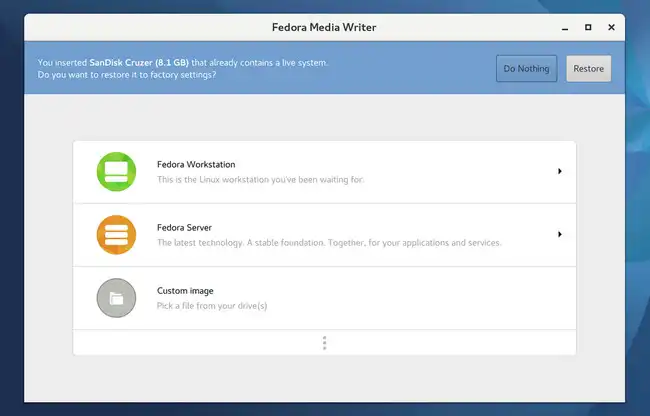
Step 4: Next, click on "Create Live USB" button. The application will start downloading the required ISO file and if you have the same in the download folder, then Fedora will start detecting the same and further, it will commence the operation.
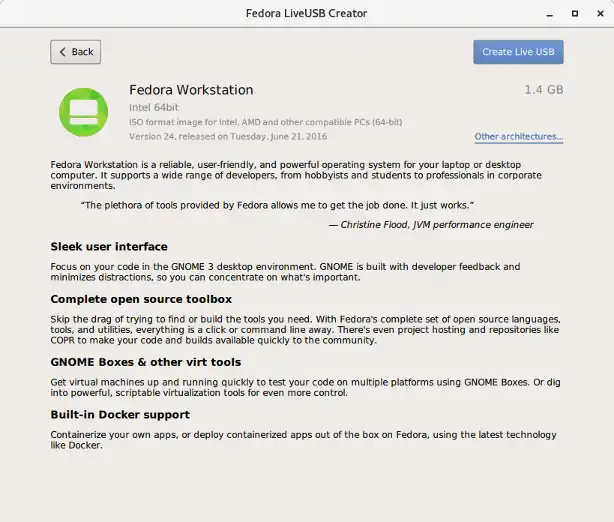
Step 5: Now, click on the Write to disk button symbolized in red colour. That's it; Fedora Media Writer will burn ISO to USB in a short time.
Fedora Media Writer has been updating from time to time and now the users can easily access Fedora Workstation and Fedora Server directly from the main interface. Moreover, the latest version of Fedora offers the custom image options that help the users to burn ISO file more quickly.
#5: Burn ISO to USB on MX Linux via MX Live USB Maker
MX Live USB Maker is one of the most recommended methods to burn the ISO file on MX Linux. Moreover, you can use the bootable USB to access the features of Linux without installing the OS, but you will not get the saving feature in the Live session. In short, if you save any files on Live USB Linux then it will be stored, but when you will reboot the USB then saved files will vanish.
Step 1: Insert the USB drive on the PC. And the MX will detect the USB automatically and soon it will mount the USB drive. /p>
Step 2: At the bottom-left corner, you will find the MX Linux menu, click on it, search for MX Live USB Maker and then launch it.
Step 3: On the home page, you will get a few options and you need to work with these featured options. So first, move to Select Target USB device section and ensure that USB is selected.
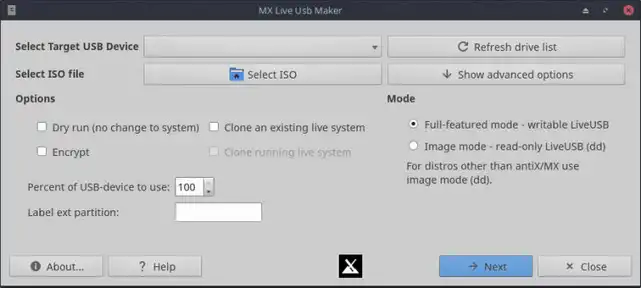
Step 4: Go to "Select ISO" section and here you need to import ISO file. After doing the same, move to the mode section and select the Full-featured mode option. And then click on the Next button.
Step 5: That's it; the burning process is started and after it's completion, you will get the confirmation message on the computer screen.
MX Linux USB Maker is a powerful tool that will help you to burn ISO to USB on MX Linux. Through this bootable USB drive, you can access Linux on multiple computers. Moreover, if you want a read-only feature then, you can use image mode instead of full-featured amid creating MX Linux.
Closing Words
These are the top 5 methods to burn ISO to USB on Linux. The last method gives you full authority to use Linux OS via USB drive. However, if you use the dd command then make sure to carefully execute the commands. Literally, you can choose any methods to accomplish the task as all of them are effective and gives a fruitful result.


