Table of Contents
I just upgraded my M1 Mac from macOS Monterey to Ventura. When I connected my external drive to this Mac and deleted a music folder to release more space. However, my Mac says the operation can’t be completed because the item is use when I was trying to delete the music folder from Trash on my Mac.
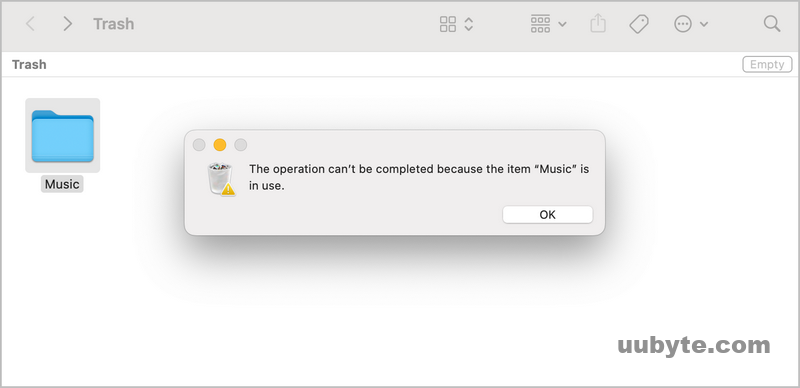
This seems a common issue on macOS Ventura. Hence, it is very important to know how to fix this annoying problem. You can try the following fixes to solve the problem by your own.
Note: Before deleting a folder from the Trash, make sure you are certain that you don’t need it anymore. It’s a good idea to double-check that you don’t have any important files or documents stored in the folder. If you do, you can move them to a different location before deleting the folder. Additionally, if you are deleting a large folder, it may take some time for the deletion process to complete.
Why I Can’t Delete a Folder from Trash in Mac Ventura?
Deleting a folder in Mac is a relatively simple process, but there are some scenarios where it can be more difficult than it should be. In this part, we will discuss some of the common reasons why you can’t delete a folder from Trash in Mac.
1. Permission Issues
If you are unable to delete a folder in Mac, it is likely due to permission issues. In order to delete a folder, you must have the correct permissions to do so. To check and adjust the permissions of a folder, open the folder in Finder and select “Get Info” from the File menu. Under the “Sharing & Permissions” section, you can view the current permissions and adjust them as needed.
2. Locked Folders
Another common issue that can prevent you from deleting a folder in Mac is if the folder is locked. To unlock a folder, open the folder in Finder and select “Get Info” from the File menu. Under the “General” section, you can check the “Locked” checkbox to unlock the folder.
How Do I Force Delete Folder in Trash on Mac Ventura?
If you are still unable to delete a folder in Mac, you may need to force delete it.
To do this, open the folder in Finder and select “Get Info” from the File menu.
Under the “General” section, you can check the “Locked” checkbox to unlock the folder.
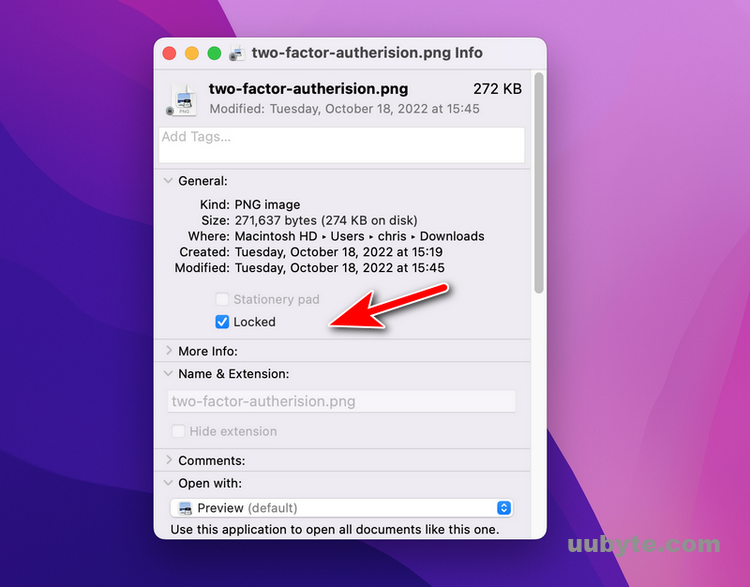
Then, press and hold the “Option” key while dragging the folder to the Trash.
This will force delete the folder and all of its contents.
How to Remove a Folder in Trash on Mac that Won’t Delete
If the force delete still doesn’t work, then you should take a look at other measures to fix the issue.
Fix #1: Reboot Your Mac
Rebooting your Mac can be a great way to improve the performance of your computer and help it run more efficiently. If you’re experiencing system issues, such as file won’t delete or application crash, rebooting your Mac can help to resolve the issue. By restarting the computer, the system will release the resources and start fresh. This can help to resolve any software issues you’re having.
Fix #2: Delete Files in Trash from Terminal
Deleting files from the trash using the terminal can be a useful way to quickly and easily remove unwanted files from your system. The process is relatively simple and straightforward, but there are a few things to keep in mind before you begin.
First, it’s important to note that deleting files from the trash using the terminal will permanently remove them from your system. There is no way to undo this action, so make sure you are certain that you want to delete the files before you proceed.
Once you’re sure that you want to delete the files, the process is fairly simple. First, open the terminal application on your computer. Then, type in the following command: “rm -rf ~/.Trash/*”. This command will delete all of the files in the trash.
If you want to delete a specific file, you can add the file name to the end of the command. For example, “rm -rf ~/.Trash/myfile.txt”.
It is also important to note that this command will only delete files in the trash, not folders. To delete folders, you will need to use the “rmdir” command. For example, “rmdir ~/.Trash/myfolder”.
Fix #3: Boot in Recovery Mode and Delete from Trash on Mac Ventura
If you need to delete a file from your Mac that won’t delete from the Trash, you can use Recovery Mode to do so. Recovery Mode is a special boot option on Mac computers that allows you to access your Mac’s hard drive and repair or delete files. Here are the steps to boot into Recovery Mode and delete from the Trash on a Mac:
Step 1: Shut down the Mac.
Step 2: Turn on your Mac and immediately press and hold the Command + R keys.
Step 3: When the Apple logo appears, release the keys.
Step 4: Select Disk Utility from the macOS Utilities window.
Step 5: Select the hard drive containing the file you want to delete.
Step 6: Select the Trash folder from the list of folders.
Step 7: Select the file you want to delete and click the Delete button.
Step 8: When prompted, confirm that you want to delete the file.
Step 9: Quit Disk Utility and select the option to restart your Mac.
Fix #4: Use Data Erasing App to Delete Files that Won’t Delete
When it comes to keeping your Mac running smoothly and efficiently, one of the most important steps is to regularly delete unnecessary files. CleanMyMac is a powerful and easy-to-use Mac cleaning tool that can help you quickly and easily delete files and free up disk space. In this article, we’ll take a look at how to use CleanMyMac to delete files on your Mac.
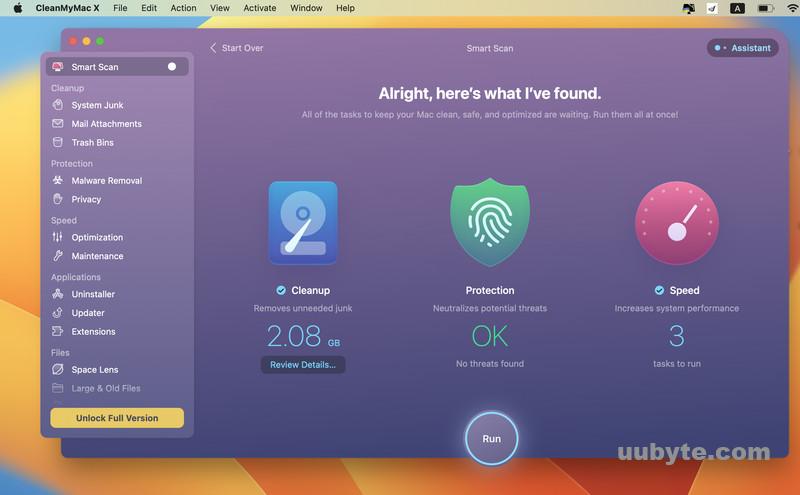
Step 1: Download and Install CleanMyMac
The first step is to download and install CleanMyMac. You can download the app from the official website or from the Mac App Store. Once you’ve downloaded the app, simply drag it to your Applications folder and launch it.
Step 2: Scan Your Mac
Once CleanMyMac is installed, you’ll need to scan your Mac for unnecessary files. To do this, simply click the “Scan” button in the top-right corner of the app. CleanMyMac will then scan your Mac for unnecessary files and display the results in the main window.
Step 3: Delete Unnecessary Files
Once the scan is complete, you can select the files you want to delete. You can select individual files or select entire categories of files. Once you’ve selected the files you want to delete, simply click the “Clean” button to delete them.
Fix #5: Connect External Drive and Try to Delete Again
Trash only keeps a software reference to the file or folder being deleted. If the file or folder was saved on an external drive, they won’t be deleted from Trash when the external drive is disconnected from your Mac. Please make sure the external drive is available when you are trying to delete a folder (originally sits on the external drive) from Trash on Mac.
Video: How to Delete Undeletable Files or Folder from Mac
We are pretty sure one of the above suggestions will help you delete files or folders from Trash on Mac Ventura that won’t delete by normal means. Usually, a reboot will fix the issue easily. However, you should try other tips if reboot did not work as expected.