Table of Contents
The process of reinstalling your operating system can be a daunting task, especially when you’re worried about losing all your valuable data, cherished memories, and favorite applications. However, there’s no need to fret; Microsoft has made it simpler than ever to perform a clean reinstall of Windows 11 while keeping your apps and personal files intact.
In this tutorial, we’ll walk you through the step-by-step process, providing you with the knowledge and confidence you need to perform a successful reinstallation without the fear of losing your data. Let’s embark on this journey together and breathe new life into your Windows 11 experience!
Benefits of Reinstalling Windows 11
Reinstalling Windows 11 can provide a variety of benefits, helping to revitalize your computer’s performance and functionality. Here are some of the key advantages of performing a reinstall:
Improved performance: Over time, your system may accumulate junk files, software conflicts, and other issues that can negatively impact its performance. Reinstalling Windows 11 can help eliminate these problems, resulting in a smoother and more efficient user experience.
Simplified troubleshooting: Reinstalling Windows 11 can often resolve persistent issues that may have been difficult to troubleshoot otherwise. By starting with a clean slate, you’ll be able to identify and rectify any lingering problems more effectively.
Better security: A fresh installation of Windows 11 ensures that you have the latest security updates, patches, and features to protect your computer from potential threats. This can help safeguard your personal data and keep your system secure.
Faster startup and shutdown times: A clean install of Windows 11 can significantly improve your computer’s startup and shutdown times, providing you with a more responsive and enjoyable user experience.
By following our guide on how to reinstall Windows 11 without deleting apps and personal files, you can enjoy these advantages without worrying about losing your valuable data.
Windows 11 Reinstall VS Factory Reset
Windows 11 offers two primary methods for restoring your computer to a clean state: reinstalling the operating system and resetting the system. Both options have their unique advantages and purposes, depending on your needs and circumstances. Here’s a comparison to help you decide which method is more suitable for your situation:
Reinstalling Windows 11
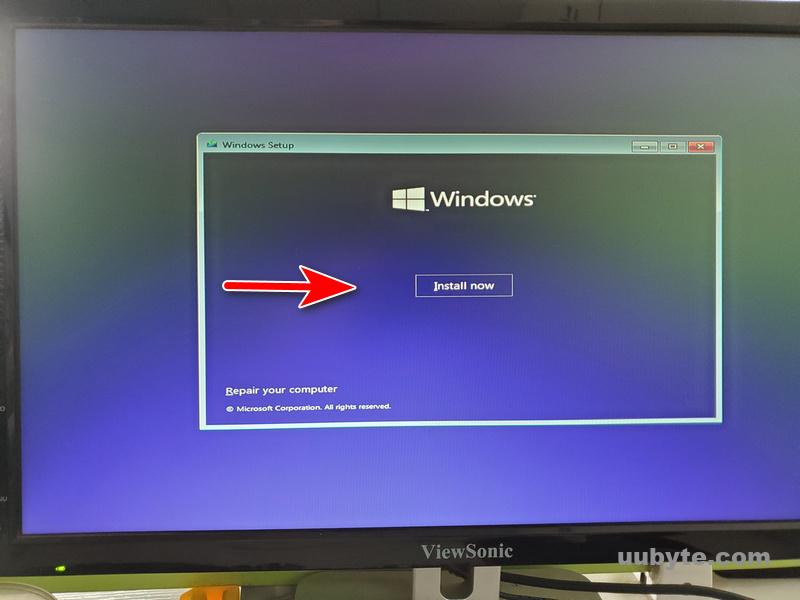
Reinstalling involves completely wiping your system and installing a fresh copy of Windows 11. It is a more thorough process that provides a completely clean slate for your computer.
During the reinstall process, you can choose to keep your personal files and apps, although some applications may need to be reinstalled or reconfigured after the process.
This method is recommended when you’re experiencing severe performance issues, malware infections, or other problems that cannot be resolved using other methods.
Benefits of Reinstalling:
- Eliminates deep-rooted issues
- Offers a completely fresh start
- Can resolve severe system corruption or malware infections
Resetting Windows 11
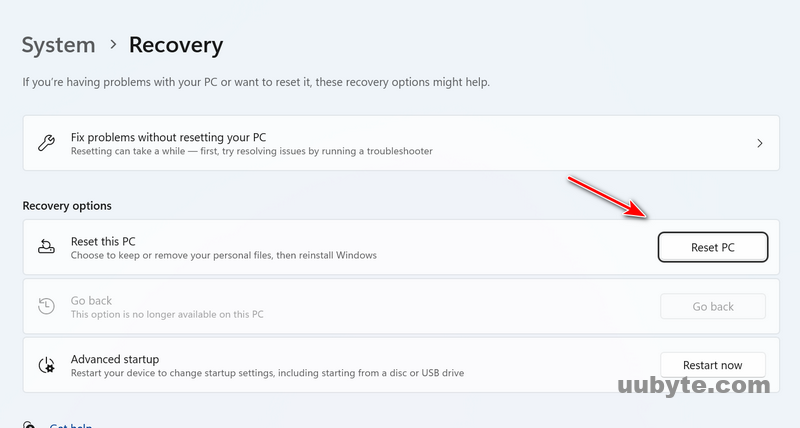
Resetting allows you to restore Windows 11 to its default settings without the need for a complete reinstall. This process is faster and less invasive than a reinstall. You have the option to either "Keep my files"or "Remove everything" .
This method is ideal for situations where you’re experiencing minor issues or simply want to restore your system to its default settings.
Benefits of Resetting:
- Faster and less invasive than a reinstall
- Can resolve minor issues and restore default settings
- Easier process for inexperienced users
Can You reset Windows 11 without Deleting Apps and Files?
No, it is impossible to reset Windows 11 without deleting apps and files. However, you can reset Windows 11 without deleting your personal files. The consequence is that you will still lose the installed apps and custom settings. When you reset a PC, Windows 11 provides you with two options:
Keep my files: This option preserves your personal files (documents, photos, videos, etc.) stored in your user folder. However, it will remove installed applications and restore system settings to their defaults. After the reset process, you will need to reinstall your apps and reconfigure your settings.
Remove everything: This option deletes all personal files, applications, and settings, essentially providing you with a fresh installation of Windows 11.
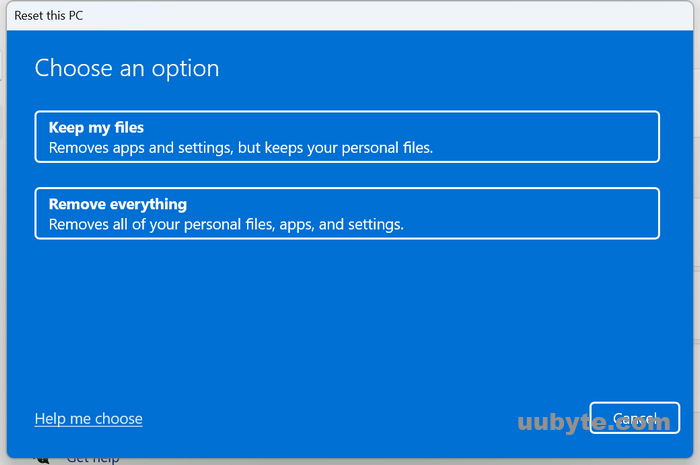
In simple words, you can only keep your personal files with factory reset. All of the third-party apps will be removed after reset. If you want to keep the apps as well as personal files. Please start an in-place upgrade to reinstall Windows 11.
How to Reinstall Windows 11 without Deleting Apps and Files
To reinstall Windows 11 without removing apps and files:
Step 1: Download the Windows 11 ISO
Visit the official Microsoft Windows 11 download page (https://www.microsoft.com/en-us/software-download/windows11). Choose the appropriate language, edition, and architecture (32-bit, 64-bit, or both) and download Windows 11 ISO image from there.
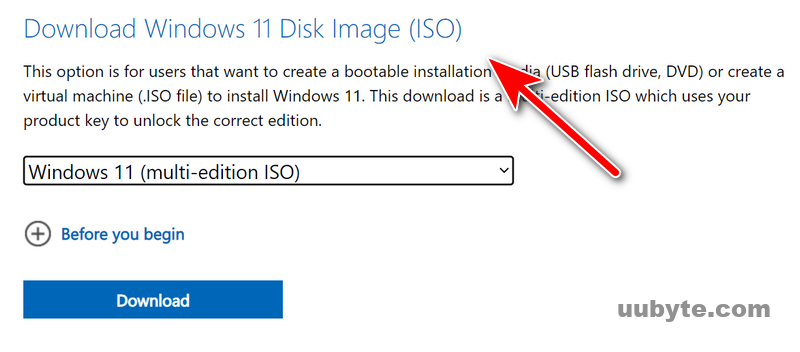
Step 2: Mount the Windows 11 ISO
Locate the downloaded ISO file, then right-click on it and select "Mount." This will create a virtual DVD drive with the contents of the ISO file. Take note of the new drive letter assigned to the virtual drive, as you’ll need it for the next step.
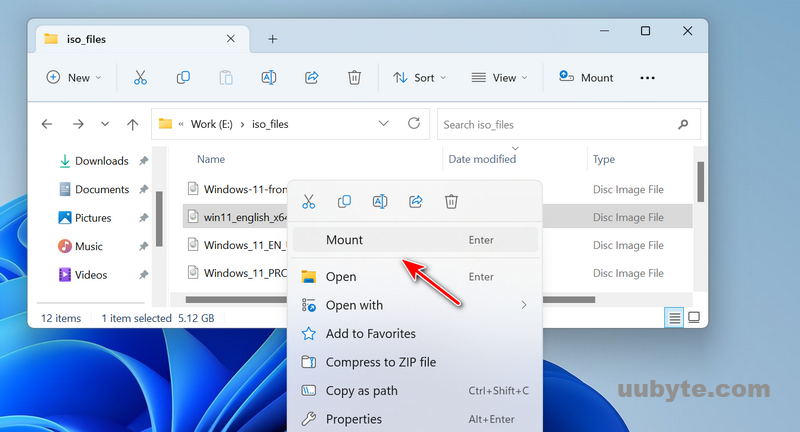
Step 3: Run the setup.exe file
Open File Explorer and navigate to the virtual DVD drive containing the Windows 11 installation files (you noted the drive letter in the previous step). Double-click on the "setup.exe" file to launch the Windows 11 installation process.
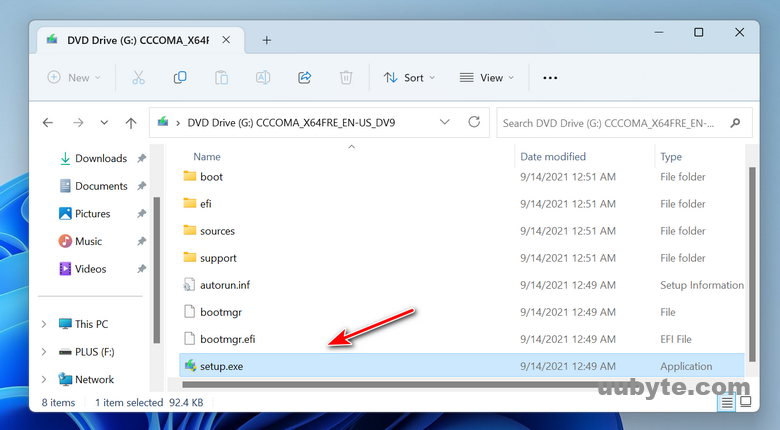
Step 4: Start to reinstall Windows 11
The setup process will start, and you’ll see a "Get important updates" screen. We recommend selecting "Download and install updates (recommended)" to ensure your installation includes the latest updates and security patches. Click "Next."
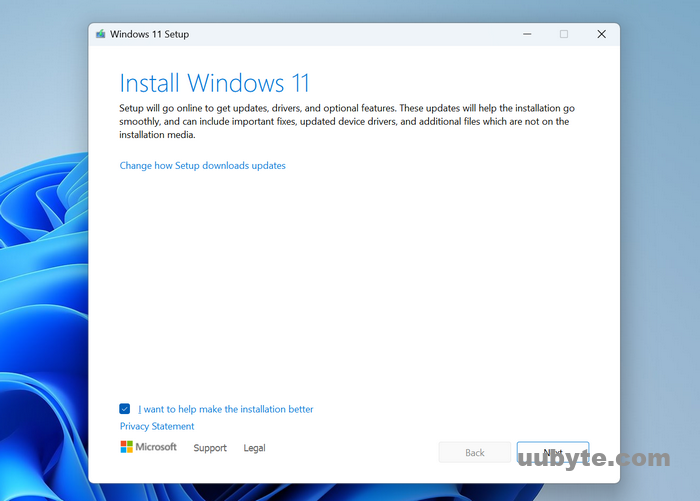
The setup will check for updates and compatibility issues. Be patient, as this may take a few minutes.
Now, accept the license terms by clicking on "Accept." The setup wizard will again check for updates and perform some pre-installation tasks.
On the "Ready to install" screen, make sure the "Keep personal files and apps" option is selected. If it’s not, click on "Change what to keep" and select "Keep personal files and apps." Then click "Next."
The installation process will begin. Your computer may restart several times during the installation. Do not turn off your computer during this process.
Step 5: Finish custom settings
After the installation is complete, follow the on-screen prompts to configure your settings, sign in to your Microsoft account, and finalize the Windows 11 setup.
By following these steps, you can reinstall Windows 11 using the setup.exe file from an ISO without deleting your personal files and apps.
Frequently Asked Questions
Can I reinstall Windows 11 without deleting my personal files?
Yes, you can reinstall Windows 11 without deleting your personal files. During the installation process, make sure to select the option to Keep personal files and apps. This will preserve your personal files while reinstalling the operating system.
Will I need to reinstall my applications after the Windows 11 reinstall?
If you perform an in-place upgrade or reinstall Windows 11 using the Keep personal files and apps option, your installed applications should remain intact. However, some applications may require reconfiguration or reactivation after the process.
How long does it take to reinstall Windows 11?
The time it takes to reinstall Windows 11 depends on your system hardware and internet connection speed (if downloading updates). Generally, the process can take anywhere from 1 to 3 hours.
Do I need a product key to reinstall Windows 11?
If you are reinstalling Windows 11 on a computer that has already been activated with a digital license, you won't need a product key. The operating system will reactivate automatically after the reinstall.
Can I perform an in-place upgrade from Windows 10 to Windows 11?
Yes, you can perform an in-place upgrade from Windows 10 to Windows 11, provided that your system meets the hardware requirements for Windows 11. The in-place upgrade will preserve your personal files, applications, and settings during the upgrade process.
Wrapping Up
Reinstalling Windows 11 without deleting apps and personal files is a convenient and efficient way to revitalize your computer’s performance while preserving your valuable data. By following the steps outlined in this guide, you can successfully perform an in-place upgrade, reset your system, or reinstall Windows 11 using an ISO file, depending on your needs and circumstances. Remember to always back up your data before undertaking any significant changes to your system, and enjoy a smoother, more stable Windows 11 experience!