Table of Contents
The advent of technological advancements has opened up new possibilities and opportunities for users of various operating systems. For years, Windows and macOS have been considered two distinct entities, catering to different user preferences and software ecosystems.
However, the desire for interoperability and cross-platform compatibility has led to the exploration of using both operating systems on the same device. One such approach is the use of Boot Camp, a utility provided by Apple, which allows users to run Windows alongside macOS on their Mac computers. With the release of Windows 11, the latest version of Microsoft’s operating system, many Mac users may be curious about whether they can install and run this new OS on their devices using Bootcamp.
In this discussion, we will delve into the feasibility of installing Windows 11 on a Mac using Boot Camp, the potential benefits, and the challenges that may arise from this endeavor.
What is the Bootcamp App on Mac?
The Boot Camp app on Mac is a utility developed by Apple that allows you to install and use Microsoft Windows operating system on a Mac computer. This means that you can run Windows and macOS side-by-side on your Mac, and switch between Windows and macOS as needed.
Using Boot Camp allows Mac users to access Windows-only applications, games, or software. It also enables you to use hardware devices that are only compatible with Windows, such as printers, scanners, or gaming peripherals.
How Does Bootcamp App Work on Mac?
Boot Camp Assistant guides you through the process of partitioning your Mac’s hard drive and creating a Windows installation disk, and then installing Windows on your Mac. Once Windows is installed, you can use the Boot Camp Control Panel in Windows to set up boot options and adjust other settings.
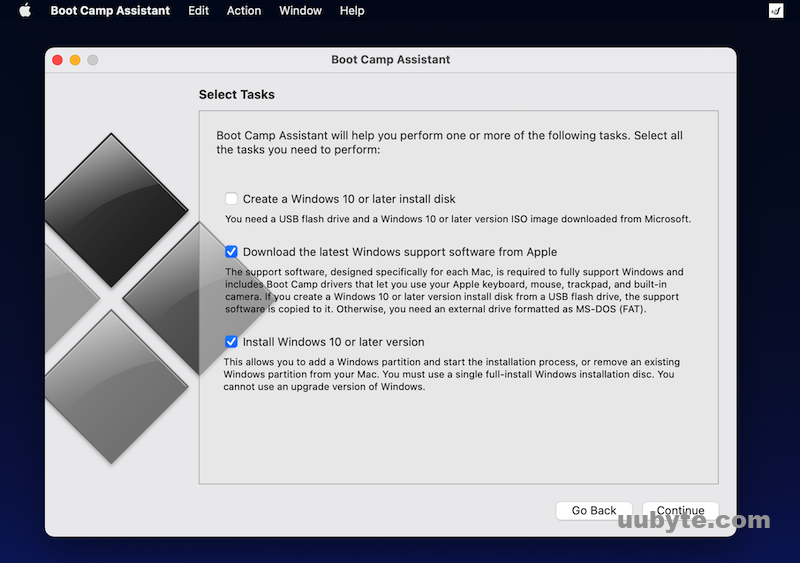
Here’s a general overview of how the Boot Camp app works on a Mac:
- Preparing the Mac: Before installing Windows using Boot Camp, it’s essential to ensure your Mac is up to date with the latest macOS version and firmware updates. Additionally, you should have a valid Windows license and a Windows ISO file or installation media.
- Launching Boot Camp Assistant: Boot Camp Assistant is located in the Utilities folder within the Applications folder on your Mac. Launch the app to begin the installation process.
- Partitioning the hard drive: Boot Camp Assistant will guide you through the process of partitioning your Mac’s hard drive. You’ll need to allocate a portion of the hard drive space for the Windows installation. The size of the partition depends on your requirements, but it should be large enough to accommodate the Windows OS and any apps or files you plan to use within Windows.
- Installing Windows along with macOS: Once the partition is created, Boot Camp Assistant will prompt you to insert your Windows installation media or locate your Windows ISO file. The app will then guide you through the Windows installation process. During the installation, you’ll need to select the partition created by Boot Camp Assistant (usually labeled "BOOTCAMP") as the target drive for Windows.
- Installing Boot Camp drivers: After Windows is installed, your Mac will restart into the Windows OS. Boot Camp Assistant will automatically launch the Boot Camp driver installer within Windows. These drivers ensure that your Mac’s hardware, such as the keyboard, trackpad, and other components, work correctly with the Windows OS. Follow the on-screen instructions to complete the driver installation.
- Switching between macOS and Windows: Once the Boot Camp drivers are installed, you can restart your Mac and choose between macOS and Windows at startup. To switch between the operating systems, hold down the Option (Alt) key during the boot process and select the desired OS.
Where to Find Bootcamp Assistant in Mac?
Click on the Finder icon in the Dock, which is usually the first icon on the left side.
In the Finder sidebar, locate and click on the "Applications" folder.
Now, scroll through the Applications folder until you find the "Utilities" folder, then double-click to open it. 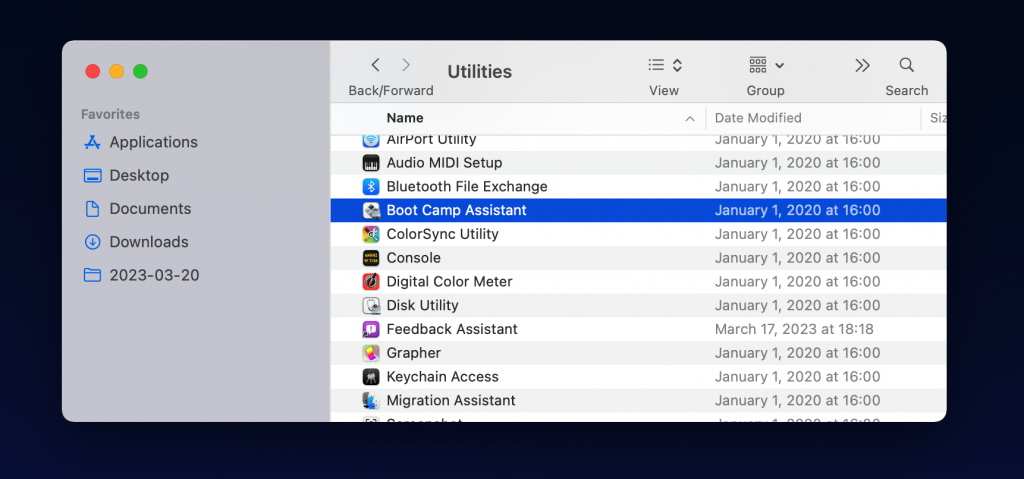
Inside the Utilities folder, you will find the "Boot Camp Assistant" app. It is represented by an icon featuring a hard drive with a Windows logo and an Apple logo. Double-click on the "Boot Camp Assistant" icon to launch the app.
How to Download Bootcamp on Mac
Boot Camp is a built-in app on your Mac, so you don’t need to download it separately. Here are the steps to open Boot Camp Assistant on your Mac:
- Go to the "Applications" folder in Finder.
- Open the "Utilities" folder.
- Double-click on "Boot Camp Assistant."
Alternatively, you can search for "Boot Camp Assistant" using Spotlight search (click on the magnifying glass icon in the top right corner of your screen).
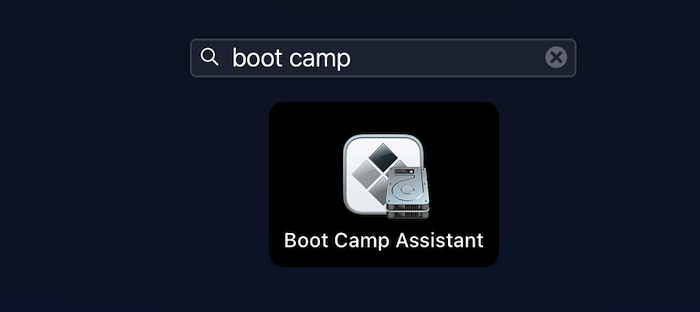
Does Bootcamp Work on M1 or M2 Mac?
Note that Boot Camp only works on Intel-based Macs. If you have a newer Mac with Apple’s M1 chip, you can still run Windows using virtualization software such as Parallels Desktop, VMware Fusion, or VirtualBox.
These programs allow you to create a virtual machine that emulates a Windows environment, allowing you to run Windows applications within macOS. Note that you’ll still need a licensed copy of Windows to use with these programs.
Another option is to use CrossOver, which allows you to run Windows applications directly within macOS without the need for a Windows license or virtualization software. However, not all Windows applications are compatible with CrossOver, so it’s best to check the compatibility list before purchasing the software.
Windows 11 System Requirements
Windows 11, the latest operating system from Microsoft, comes with a new set of system requirements to ensure optimal performance and user experience. Here are the minimum system requirements for Windows 11:
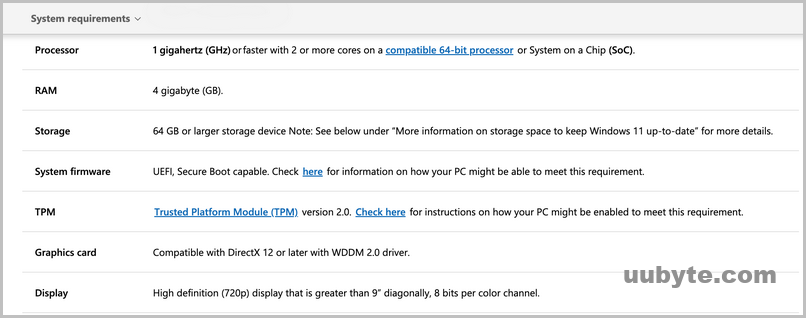
It is important to note that these are the minimum requirements to run Windows 11, and actual performance may vary depending on the hardware configuration. For a better user experience, Microsoft recommends using a system with higher specifications, such as a faster processor, more RAM, and additional storage. Additionally, certain Windows 11 features may have their own specific hardware requirements, so it is essential to review the feature requirements on Microsoft’s website for complete information.
Can You Install Windows 11 on Intel Mac with Bootcamp?
Yes, you can install Windows 11 on an Intel-based Mac using Boot Camp if your Mac meets the system requirements for Windows 11. You can use Boot Camp Assistant to create a partition for Windows, install Windows 11, and download the necessary drivers for Windows 11.
Keep in mind that while Boot Camp allows you to run Windows 11 natively on your Mac, you may experience some compatibility issues with drivers or other hardware components. It’s essential to keep your system updated with the latest macOS and Windows updates to ensure the best possible compatibility and performance.
Tips: Most of old Intel Macs are not compatible with Windows 11 because they don’t have TPM 2.0 chip by default. To install Windows 11 on an unsupported hardware, you should first create a Windows 11 installation USB on Mac with UUByte ISO Editor.
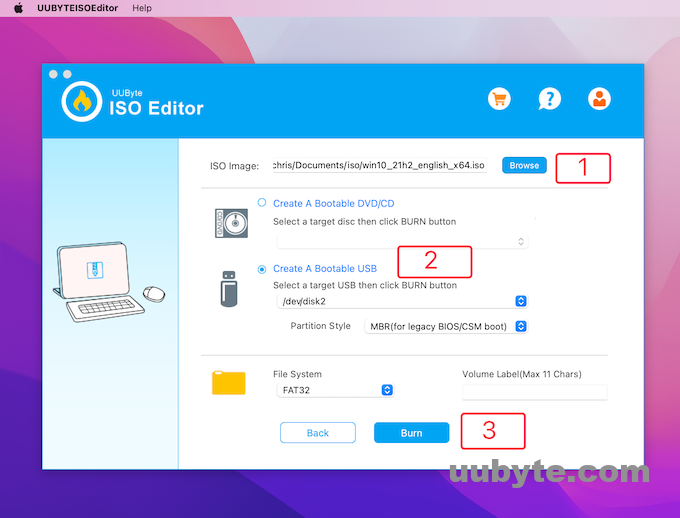
Then boot your Mac from Windows 11 installation USB and bypass Windows 11 system check during installation. This tutorial shows the detailed steps to do that. After that, you can successfully install and run Windows 11 on an old Mac.
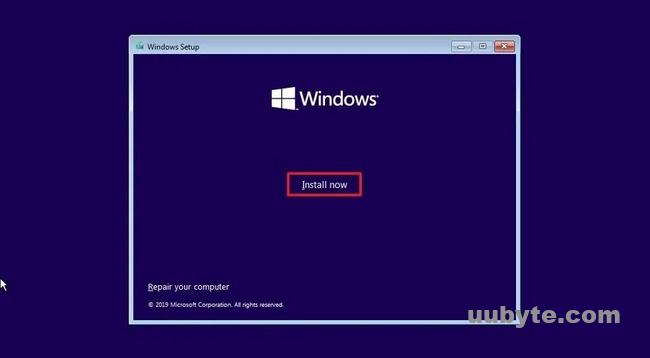
Can You Install Windows 11 on M1 or M2 Mac with Bootcamp?
No, you cannot install Windows 11 on an M1 or M2 Mac with Boot Camp. Boot Camp only supports Intel-based Macs and is not compatible with Apple’s M1 or M2 chips.
However, there are alternative ways to run Windows 11 on an M1 or M2 Mac. One option is to use virtualization software such as Parallels Desktop or VMware Fusion, which allows you to create a virtual machine and install Windows 11 within macOS. Note that you’ll still need a licensed copy of Windows 11 to use with these programs.
Video: How to Install Windows 11 on a Mac, A step by step guide
The Bottom Line
It is possible to install Windows 11 on a Mac using Boot Camp once the device meets the hardware requirements specified by Microsoft. By doing so, users can benefit from the versatility and flexibility of using both macOS and Windows 11 on the same computer, maximizing productivity and software compatibility.
However, users should be aware of the potential challenges, including driver compatibility and performance differences between the two operating systems. It is crucial to stay updated with official guidelines from both Apple and Microsoft, as well as to explore alternative solutions such as virtualization, in case Boot Camp does not fulfill all your requirements. Ultimately, the choice of installing Windows 11 on a Mac using Boot Camp depends on individual user preferences and use cases, making it a valuable option for those seeking a seamless integration of the two leading operating systems.