Table of Contents
Simply put, Windows 11 Home Edition is good for daily tasks but it is not good enough if you need some advanced features in Windows 11, which are available in Windows 11 Pro Edition.
In the past a few years, I was a crazy fan of Windows 10 and it turns out Windows 11 is much better especially the UI design when you get used to it. I upgrade my laptop from Windows 10 to Windows 11 one year ago and really loved it. However, it could be helpful if more advanced functions were available in Windows 11 Home.
A List of Most Useful Features Only Available in Windows 11 Pro
According to Microsoft website, there are dozens of differences between Windows 10 Home and Windows 11 Pro. However, some of the most important ones are:
1. BitLocker Encryption
BitLocker is a full-disk encryption feature included with Windows Vista and later. It is designed to protect data by providing encryption for entire volumes. By default, BitLocker uses the AES encryption algorithm with a 128-bit key. BitLocker can also use other encryption algorithms, such as AES 256-bit encryption.
BitLocker is a good choice for encrypting data on your computer. It is easy to set up and use, and it provides a good level of protection. However, there are some things to keep in mind when using BitLocker. For example, if you forget your BitLocker password, you will not be able to access your data. Additionally, if you encrypt your hard drive with BitLocker, you will not be able to use certain features, such as hibernation.
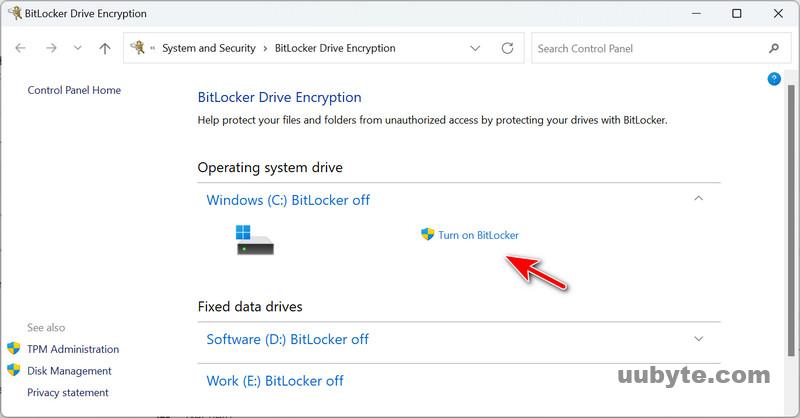
2. Hyper-V Virtualization
Hyper-V is a virtualization technology from Microsoft that allows you to create virtual machines on a physical host machine. Hyper-V allows you to create multiple virtual machines, each with their own operating system, on a single physical machine. This can be useful for testing different operating systems, or for running multiple applications on a single machine.
Hyper-V is available on Windows 11 Pro, Enterprise, and Education editions. Once Hyper-V is enabled, you can create virtual machines in Hyper-V Manager. This can be found in the Start menu.
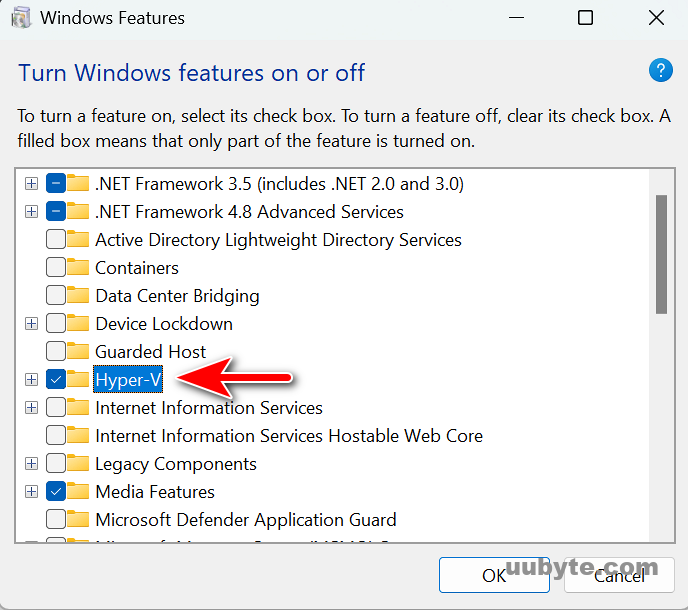
3. Parent Control
As a parent, it’s important to have control over what your children are doing on their computers. Windows 11 Pro includes a number of parental controls that you can use to restrict what your children can do on their devices.
Parental controls are a great way to keep your children safe online and to make sure they’re not spending too much time on their devices. However, it’s important to remember that they’re not a perfect solution. Your children can still find ways around the restrictions you set, so it’s important to talk to them about responsible use of their devices.
To set up parental controls on Windows 11 Pro, you’ll need to create a child account for your child. Once you’ve done that, you can then use the parental controls settings to restrict what they can do.
4. Windows Hello
Windows Hello is a biometric authentication system that allows users to log in to their devices with just a look or a touch. It’s more secure than using a password, and it’s more convenient than using a physical token. Windows Hello can be used with any Windows 10 device, including PCs, laptops, tablets, and phones.
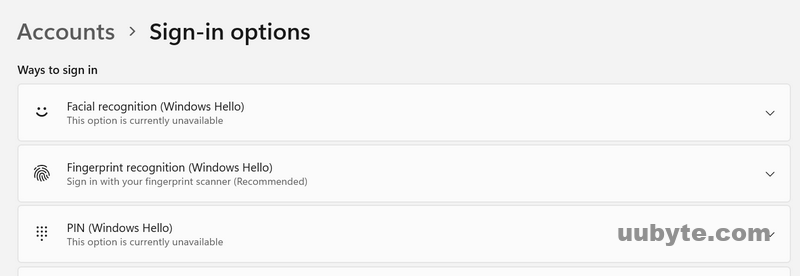
How does Windows Hello work? Windows Hello uses a camera or fingerprint reader to authenticate a user. It can also use an iris scanner, but that’s not as common. To set up Windows Hello, a user will need to go through a brief enrollment process. Once that’s done, the user can log in just by looking at the camera or touching the fingerprint reader.
Is Windows Hello secure? Yes, Windows Hello is quite secure. The biometric data is stored locally on the device, and it’s encrypted. Furthermore, Microsoft has implemented a number of security measures to prevent spoofing. For example, Windows Hello will not work if it detects that the user is wearing a disguise.
What are the benefits of using Windows Hello? There are several benefits to using Windows Hello. First, it’s more convenient than using a password. Second, it’s more secure than using a password. Third, it’s available on a wide range of devices. Finally, it’s easy to set up.
5. Find My Device
Windows 11 Pro offers a new feature called Find My Device that can help you locate your lost or stolen Windows 11 device. This feature is similar to the Find My iPhone feature that is available on iOS devices. Find My Device can help you locate your device if it is lost or stolen, and you can also use it to remotely lock or erase your device if necessary.
To use Find My Device, you will need to sign in with your Microsoft account. Once you have signed in, you will be able to see a list of all of the devices that are associated with your account. You can then select a device to view its current location on a map. If the device is lost or stolen, you can use the Find My Device feature to remotely lock the device or erase its contents.
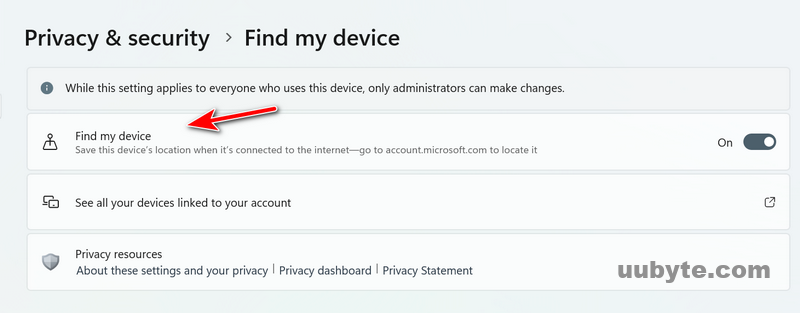
Find My Device is a helpful feature that can help you locate your lost or stolen Windows 10 device. However, it is important to note that this feature is not foolproof. If your device is lost or stolen, it is still possible for someone to access your data. Therefore, it is important to use Find My Device in conjunction with other security measures, such as setting a strong password or using two-factor authentication.
Safe Places to Buy Cheap Windows 11 Pro Key
You might wonder ow much you should pay for the upgrade. Officially, you have to pay additional 199 USD in order to upgrade from Windows Home to Windows 11 Pro. This is the price from Microsoft App Store.
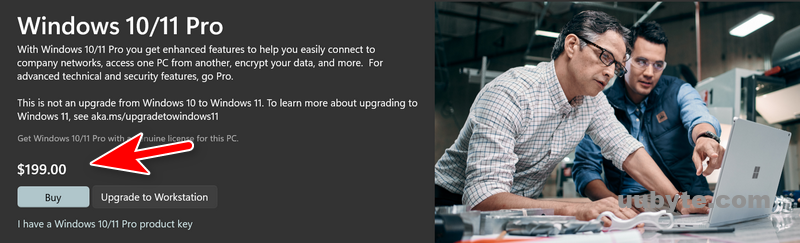
Anyway to get a cheap Windows 11 Pro license key? Yes. There are dozens of places where you can buy cheap Windows product key. However, it is a bit risky and the license key might be expired in future. Usually, these are OEM keys that can be only used one computer. Here is a list of legitimate websites you can buy cheap Windows 11 Pro keys safely:
G2A ($34.44): https://www.g2a.com/microsoft-windows-11-pro-pc-microsoft-key-global-i10000271164001
Kinguin (€29.99): https://www.kinguin.net/category/110936/windows-11-professional-oem-key
GVGMall($18.99): https://www.gvgmall.com/software-cdkey/microsoft-windows-11-pro-oem-cd-key-global-edm-.html
Whokeys($30.10): https://www.gvgmall.com/software-cdkey/microsoft-windows-11-pro-oem-cd-key-global-edm-.html
Tips: Unable to complete the payment? Here are workarounds to activate Windows 11 for free.
In simple words, if you have enough money in your pocket, then purchase a Windows 11 Pro license key from Microsoft. It is more reliable and you can still use the same license even after reinstalling Windows 11. Also, this key can be used on another computer. The license is bound to your Microsoft account forever. In addition, if you need the key in future, you can easy find the key by logging into your Microsoft account.
How to Upgrade Windows 11 Home to Windows 11 Pro without Reinstalling
Finally, you are able to get a valid Windows 11 Pro key. Do you know how to use the product key to upgrade Windows 10 Home to Pro and activate Windows 11 Pro on your device? I will help you go through the steps in great details.
Step 1: Click the Start menu at the bottom of Windows 11 desktop and open Settings app from there.
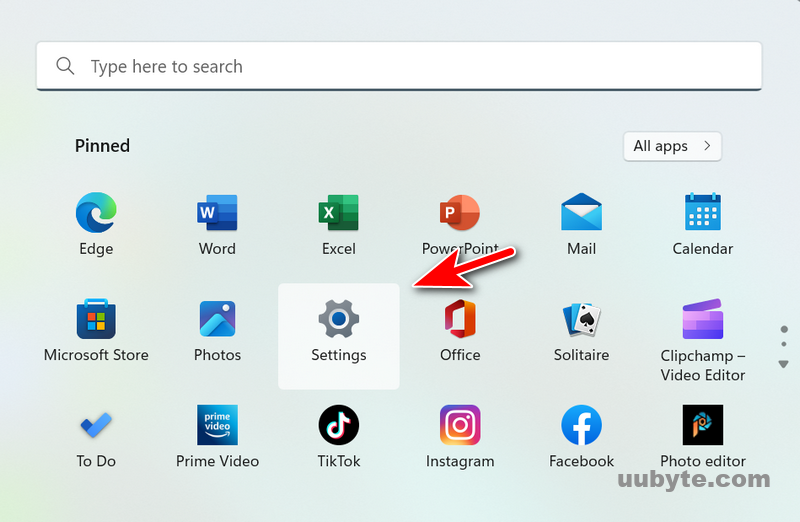
Step 2: The default window goes to System settings. Scroll down the page and locate Activation menu.
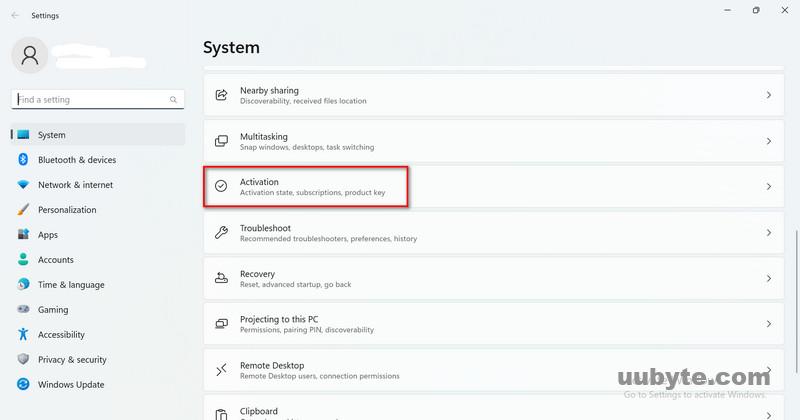
Step 3: There are four options in Activate state, where you can activate Windows 11 by phone, change product key, get help or get a new license from Microsoft Store. In here, we need to click the Change button beside Change product key field.
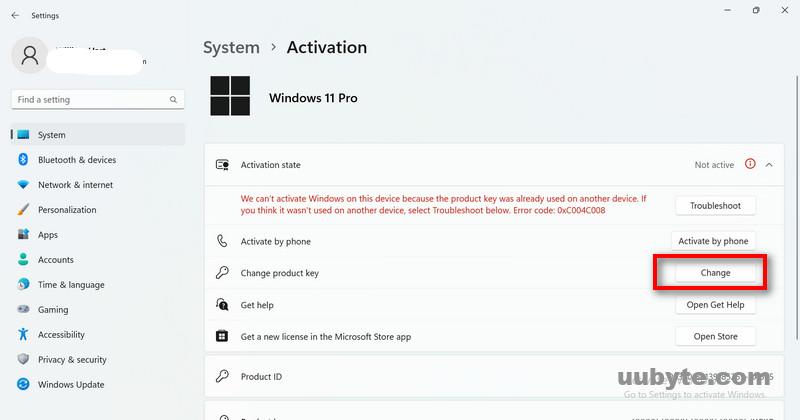
Step 4: A new prompt pops up and asks you to input a product key for Windows 11 Pro.
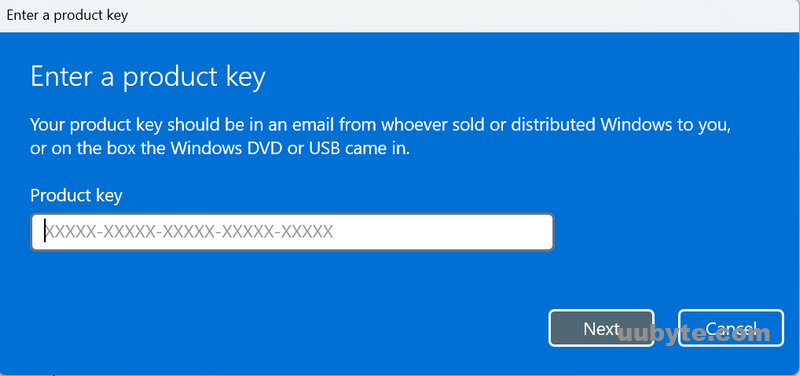
Step 5: If the product is valid, your computer will restart and add new features in Windows 11 Pro to this device.
Step 6: Please wait a few minutes to apply the changes. Once it is done, you can see Windows 11 is installed on this computer under System -> Activation.
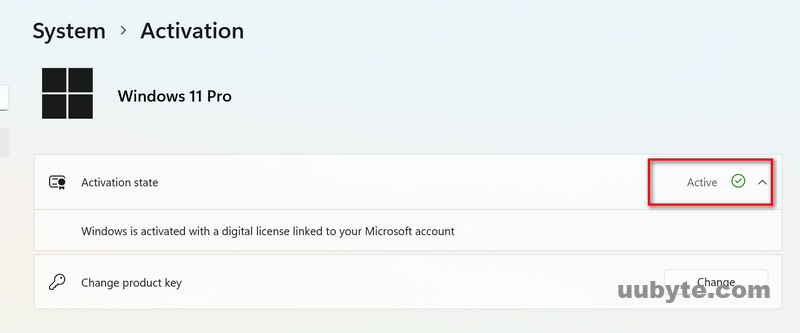
How to Upgrade Windows 11 Home to Pro without Product Key (Clean Reinstall)
The above tutorial requires a Windows 11 Pro key to complete the upgrade process. Is possible to upgrade Windows 10 Home to Pro without product key? It is a big Yes. You can create a Windows 11 bootable USB and clean install Windows 11 on the computer. All features in Windows are still accessible even it is not activated. However, there is an activation watermark showing up on desktop all the times. If you are not bored about this, please follow the steps in this section.
Warning: Clean install will delete all content and settings in the C drive. Please make a full backup first before reinstallation.
Step 1: Download Windows 11 ISO image from this Microsoft page.
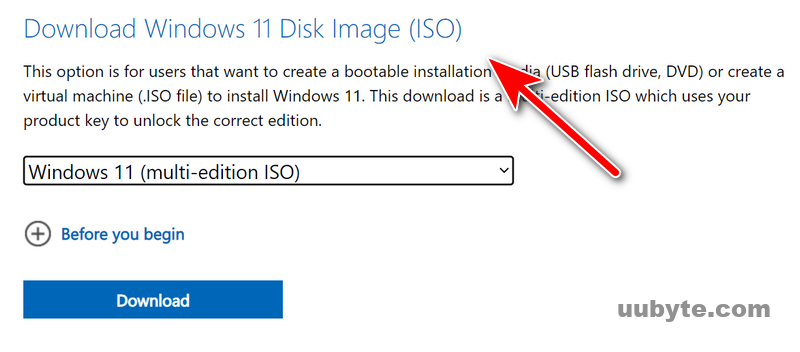
Step 2: Download ISO Editor app on your computer. It is one of the best software to create Windows 11 bootable USB.
Step 3: Plug in a USB drive and Open ISO Editor. After that click Burn tab to proceed. From the new Window, import Windows 11 ISO and choose the USB drive.
Step 4: Click the Burn button to burn Windows 11 ISO to USB. This will help you create a Windows 11 bootable drive in a few minutes.
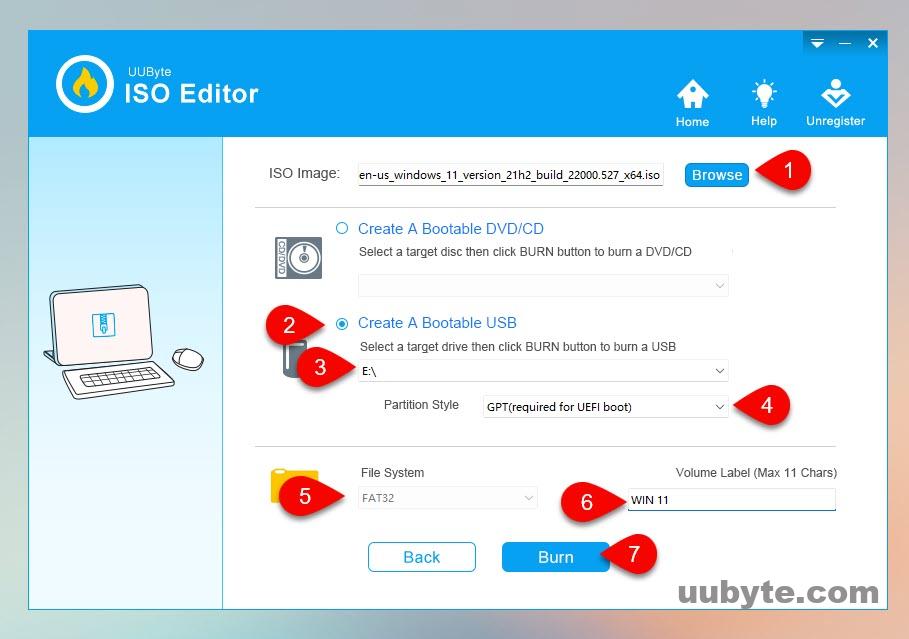
Step 5: Connect the USB drive to the computer where you are going to install Windows 11 Pro and choose the USB drive as the booting device at this time. By default, it boots from internal hard drive. This can be done in Boot Menu or BIOS.
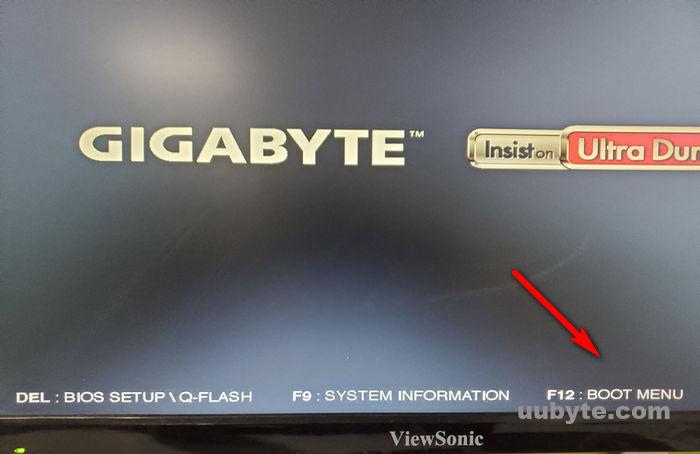
Step 6: Wait 1-2 minutes and Windows 11 installation wizard will show up. Choose Language and keyboard shortcut to continue the installation.
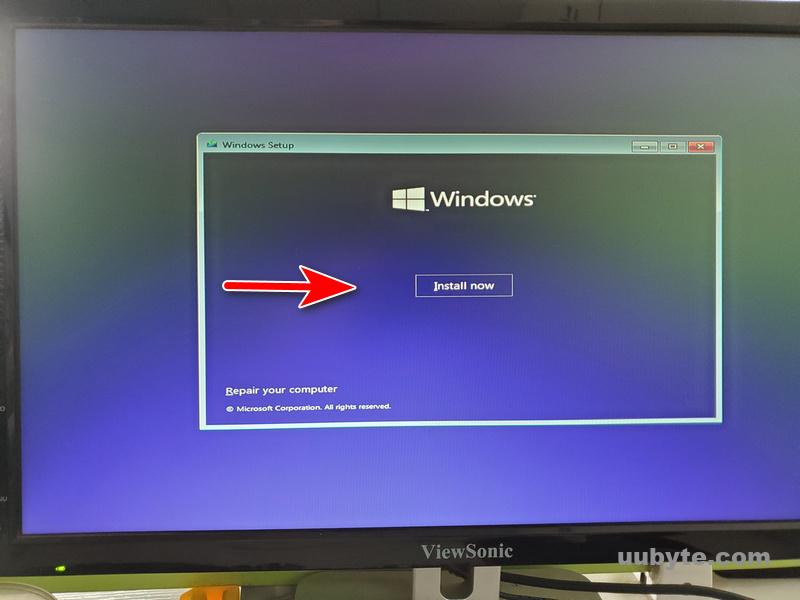
Step 7: Next, You will be asked to enter a product key. Please choose the option that says I don’t have a product key. This will skip the product key verification.
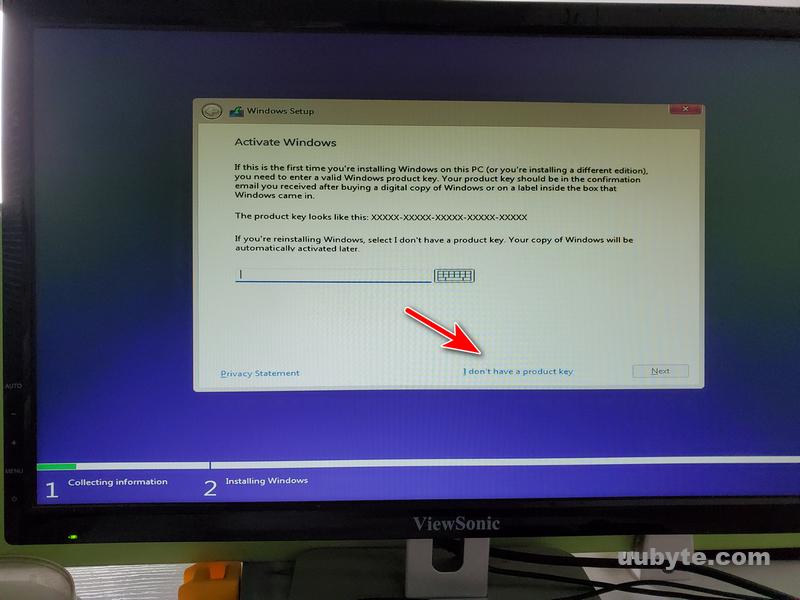
Step 8: In the next step, choose Windows 11 Pro from available list and choose a target drive to install Windows 11 Pro. That’s!
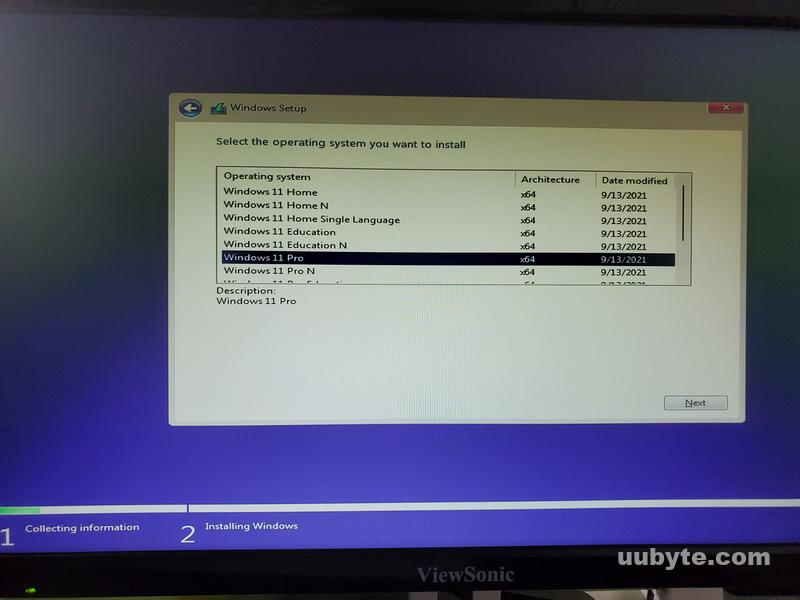
Windows 11 Home vs Pro: What’s the Difference and Should You Upgrade?(Video)
Frequently Asked Questions
Can I upgrade Windows 11 Home to Pro without losing data?
Yes. The upgrade process is on the air. It only installs new features that comes with Windows 11 Pro. A Restart should be enough.
Can I upgrade Windows 11 Home to Pro for free?
No. You have to buy a Windows 10 Pro key to activate the upgrade. If not, there is a watermark on Windows 11 desktop. Actually, it is quite cheap to get a Windows 11 Pro OEM key.
How much does it cost to upgrade from Windows 11 home to pro?
The upgrade fee is between 20 USD to 199 USD. The price varies for different vendors. We have listed a few of them in this post so you can check out.
Is Windows 11 Pro a one time purchase?
Yes. It is one-time payment for Windows 11 Pro key.
Is Windows 11 Pro better than home?
Absolutely. There are many useful features you can only find in Windows 11 Pro Edition.
Can I upgrade to Windows 11 Pro without product key?
Yes. Download Windows 11 Pro ISO image and make a bootable USB from it. After that, install Windows 11 on your computer with a product key.
Windows 11 Pro is more helpful than Windows 10 Home in an office environment, such as BitLocker encryption and Hyper-V. These are advanced features you should never miss for. We highly suggest you upgrading your computer from Windows 10 Home to Windows 11 Pro. After all, the OEM key is pretty cheap nowadays.