Table of Contents
I have a MacBook Air 2020 with Apple M1 chip. Recently, I upgraded the OS from Monterey to the latest Ventura (13.0), which is great and like the new interface very much.
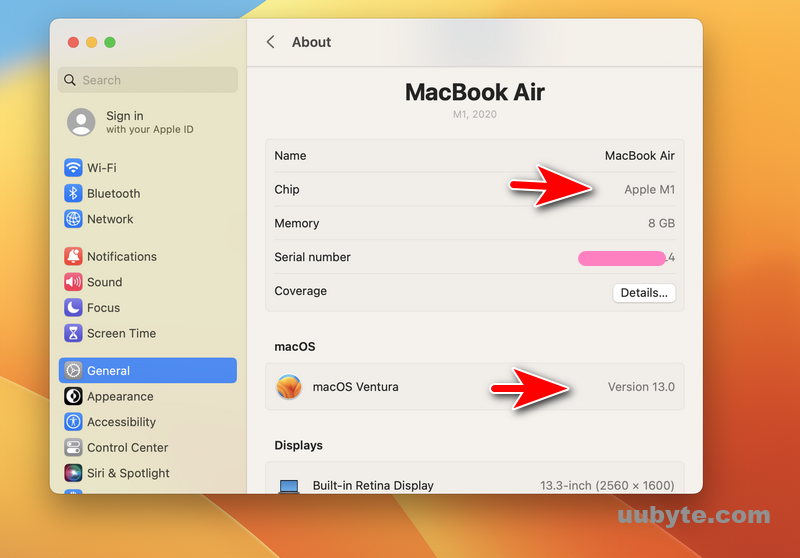
However, When I plugged in a BitLocker encrypted external drive into my Mac, it says ‘The disk you attached was not readable by this computer’.
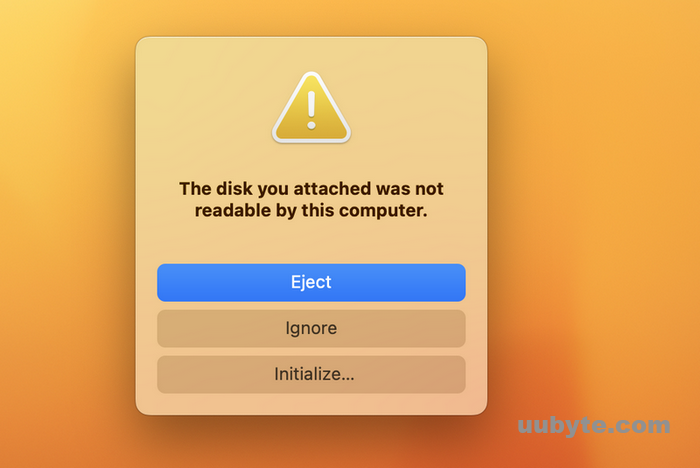
I know Ventura has a lot of improvements over Monterey, but never it expected such a problem as it is quite common to encrypt a portable drive to protect the data. Why this happened and how could you read a BitLocker drive on Mac Ventura? This is the issue we are going to solve in the article.
What is BitLocker Encryption?
BitLocker is a full disk encryption feature included with Windows Vista and later. It is designed to protect data by providing encryption for entire volumes. By default, BitLocker uses the AES encryption algorithm with a 128-bit key. BitLocker can also use other encryption algorithms, such as AES 256-bit encryption.
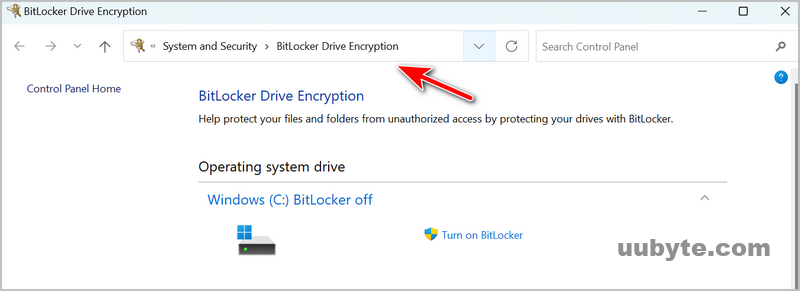
BitLocker encrypts the entire drive, including the system files, user data, and free space. BitLocker does not encrypt the drive’s boot sector, which is why it is important to use a strong password for the computer’s account.
When BitLocker is enabled, a user must enter a password or use a smart card to unlock the drive and access the data. BitLocker also supports the use of a recovery key, which is a backup key that can be used to unlock the drive if the primary key is lost or forgotten.
BitLocker is a valuable security feature, but there are some potential drawbacks. For example, if a user forgets their password or recovery key, they will not be able to access the data on the drive. Additionally, BitLocker can cause problems if the computer’s BIOS is not compatible.
Is BitLocker Compatible with Mac?
Unfortunately, BitLocker is not compatible with Mac by default.
BitLocker is a popular drive encryption feature used by Microsoft Windows. Apple’s macOS doesn’t have native support for BitLocker. Instead, macOS uses File Vault for disk encryption.
To access a BitLocker Encrypted drive on Mac, you have to use third-party apps to decrypt BitLocker drive so you can read or write BitLocker drive on Mac.
How to Read BitLocker Drive on Mac (Including M1 & M2)
Although Mac does not support BitLocker by default, there are still direct and indirect workarounds to help you read or write a BitLocker drive on Mac. Generally, there are three methods available currently.
Method 1: Access BitLocker Drive on Mac in Windows Virtual Machine
Running Windows on Mac is a common scenario in our life as some of the apps only work in Windows environment. If you had a Windows virtual machine on your Mac, then this is the simplest method to unlock a BitLocker encrypted drive on Mac. Simply launch Windows on Mac and attach the drive. You will be able to read or write the BitLocker drive in Windows virtual machine.
If you didn’t set up a virtual machine on your Mac yet, you can do this with Boot Camp Assistant (for Intel Mac) or Parallels Desktop (for M1 and M2 Mac). The former is a free app that comes with macOS. The later is a premium and dedicated app for running Windows OS on Mac, including Windows 11, Windows 10 and Window 7.
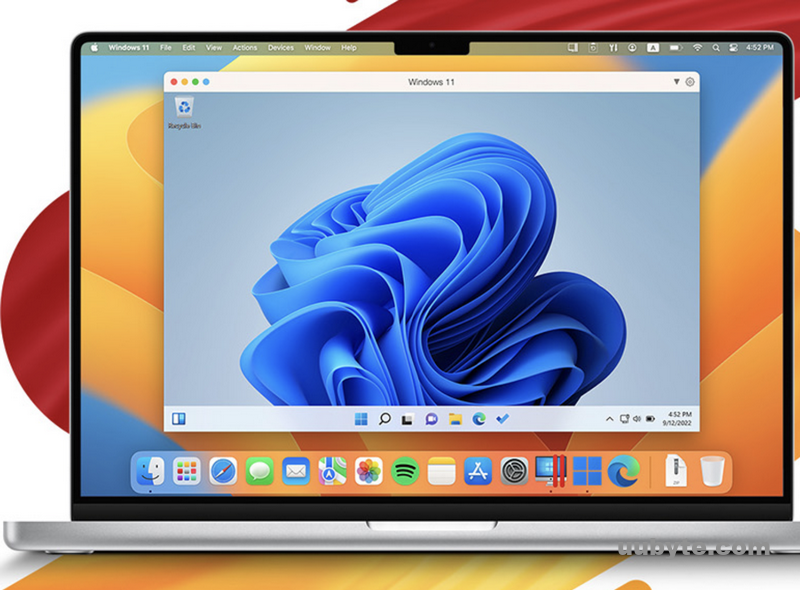
Parallels Desktop is the best option if you just planned to read the BitLocker drive temporally as it offers a 14-day free trial with full features.
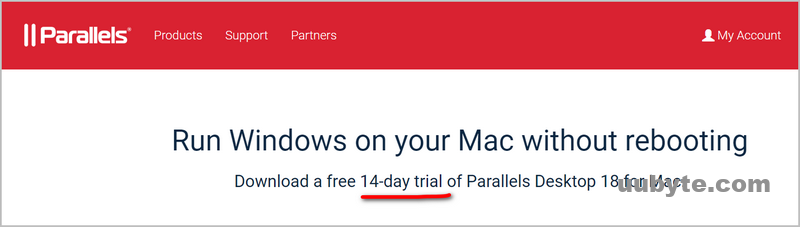
Method 2: Read BitLocker Drive on Mac with BitLocker Geeker App
For time sensitive user, using a third-party app to read a BitLocker drive is the most considerable solution. It is fast and convenience. The only cost is to pay for a few bucks for those premium apps. In fact, it is best for those who needs to open BitLocker drive regularly on Mac. In here, I will show you how to read a BitLocker encrypted drive with BitLocker Geeker app, which is fully compatible with macOS Ventura and Apple Silicon Mac (M1 & M2).
1. Download and install BitLocker Geeker app from the following link:
2. Open the app from Launchpad and follow the instructions to complete a couple of settings, such as allowing Full Disk Access. If you have problem in this step, please check out the details for Intel Mac and Apple Silicon Mac.
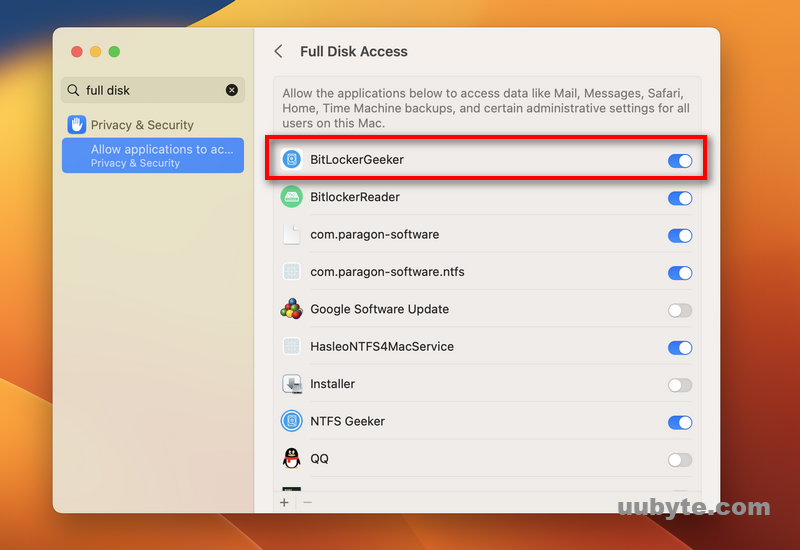
4. Connect BitLocker drive on Mac and choose Ignore when a new prompt pops up.
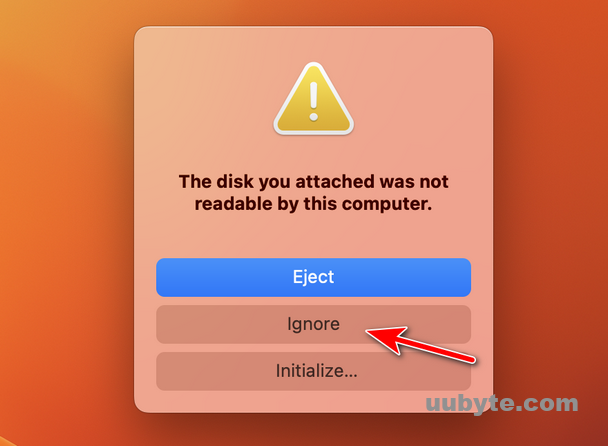
5. Now, open BitLocker Drive app and you will see the drive is shown on the app screen.
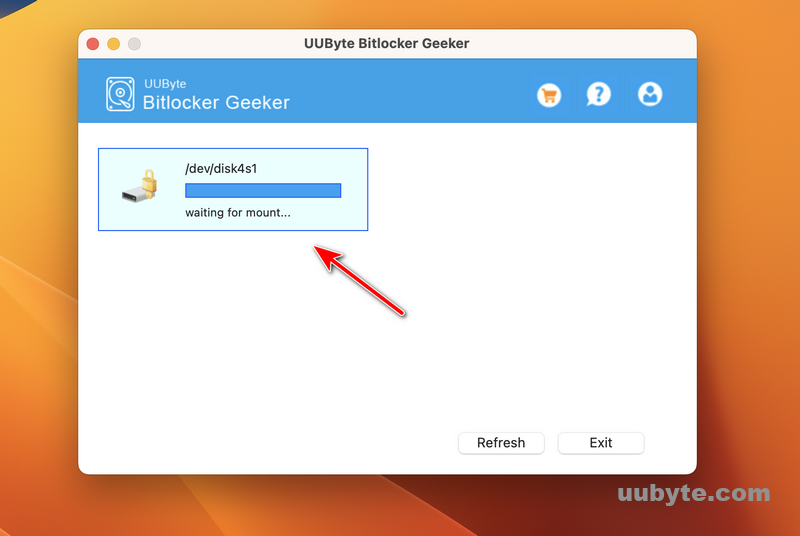
6. Right click the drive and choose Mount.
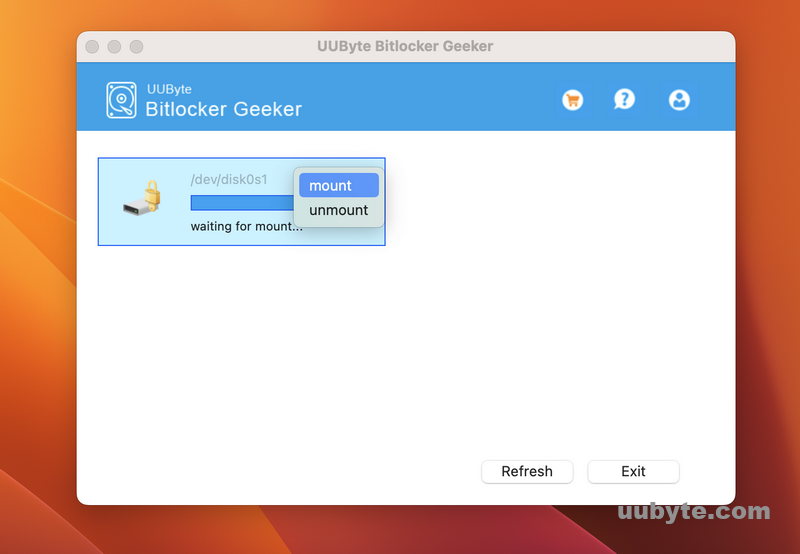
7. Input the password that encrypts this drive and click Mount button at the bottom to open this drive.
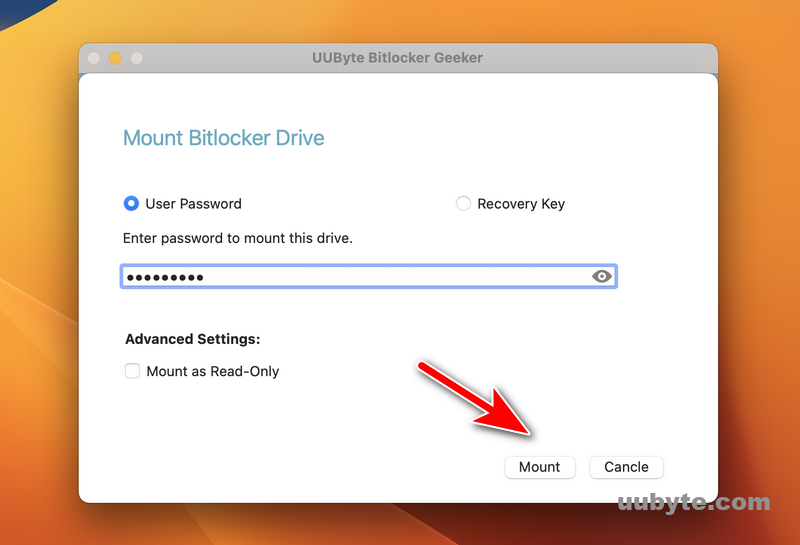
7. This will open BitLocker drive on Mac and you can now read or write to this drive.
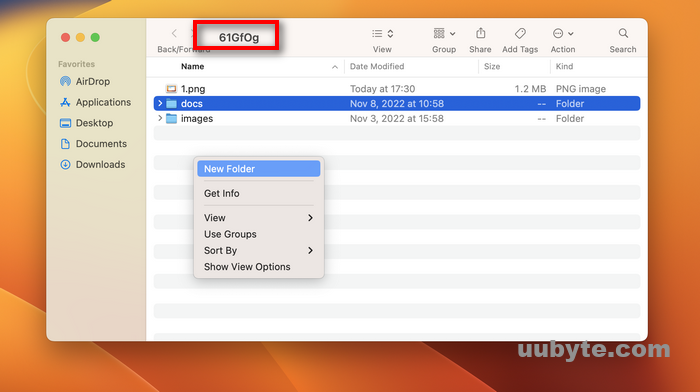
Method 3: Disable BitLocker Drive in a PC
BitLocker is a security feature in Windows that allows you to encrypt a disk. This means that if someone tries to access the drive, they will not be able to read the data unless they have the correct password.
However, there are a few reasons why you might want to disable BitLocker. Maybe you no longer need the extra security, or you need to access your hard drive from another computer that does not support BitLocker. Whatever the reason, here is how you can disable BitLocker in Windows PC.
1. Connect the password protected BitLocker drive to a Windows PC.
2. Open File Explorer and double click the drive name.
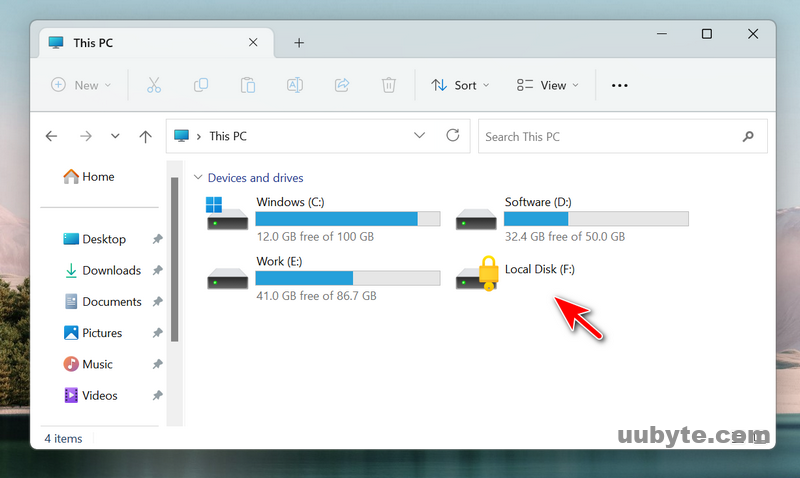
3. You will be prompted to input the password to unlock this drive.
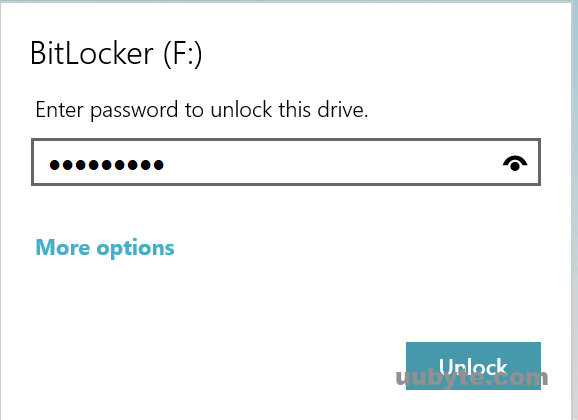
4. Right click the drive name and choose Manage BitLocker.
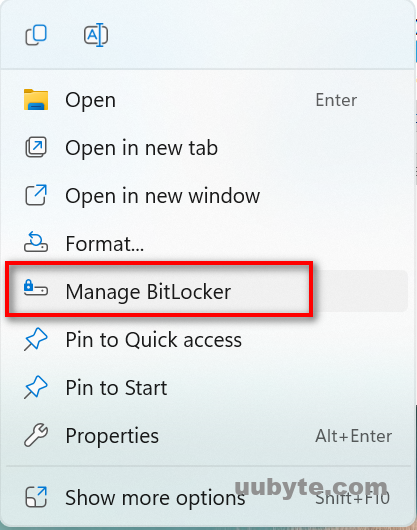
5. From BitLocker Drive Encryption window, find Turn off BitLocker menu and click on it to disable BitLocker for this drive. The decryption process will start and may take a while to complete.
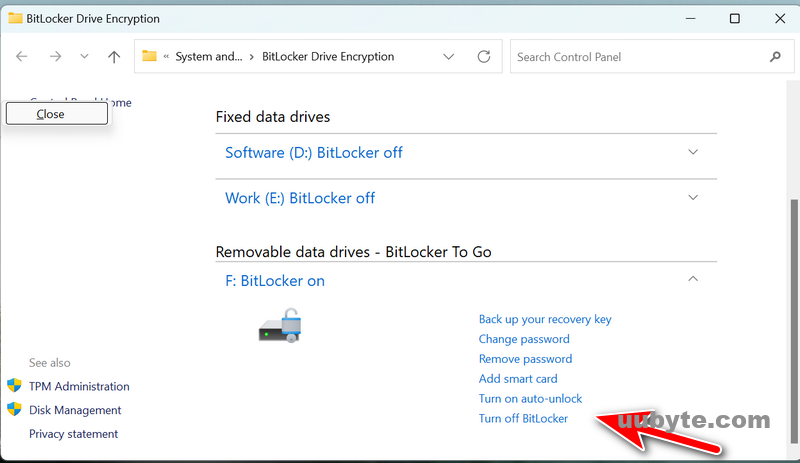
Once the process is complete, BitLocker will be disabled and you can open the drive on Mac freely.
Alternative Tools for Reading BitLocker Drive on Mac
BitLocker Geeker is not the only app that allows you to read a BitLocker encrypted disk on Mac. But it is the best in regards of pricing and efficiency. Other popular BitLocker reader apps you can check out are:
M3 BitLocker Loader for Mac
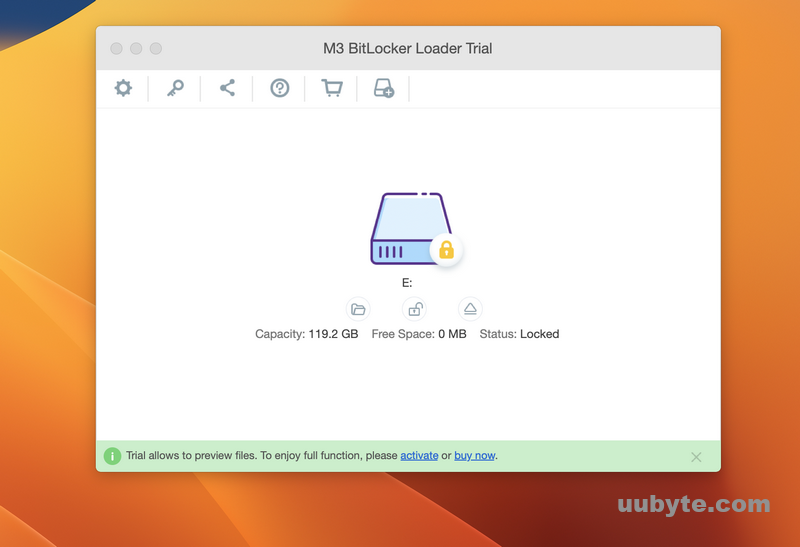
M3 BitLocker Loader for Mac is a professional and easy-to-use tool that can help you encrypt and protect your data on your Mac. With this tool, you can easily encrypt and decrypt your files, as well as manage your encryption keys. M3 BitLocker Loader for Mac also offers a variety of security features, such as the ability to create a recovery key in case you forget your password, and the ability to encrypt your entire hard drive.
M3 BitLocker Loader for Mac is also one of the few tools that can encrypt external drives. So, if you have sensitive data on an external drive that you need to protect, M3 BitLocker Loader for Mac can help you do that.
Overall, M3 BitLocker Loader for Mac is a great tool for encrypting and protecting your data. It’s easy to use, offers a variety of security features, and can encrypt external drives. If you’re looking for a tool to help you protect your data, M3 BitLocker Loader for Mac is a great option.
SysGeeker BitLocker Reader for Mac
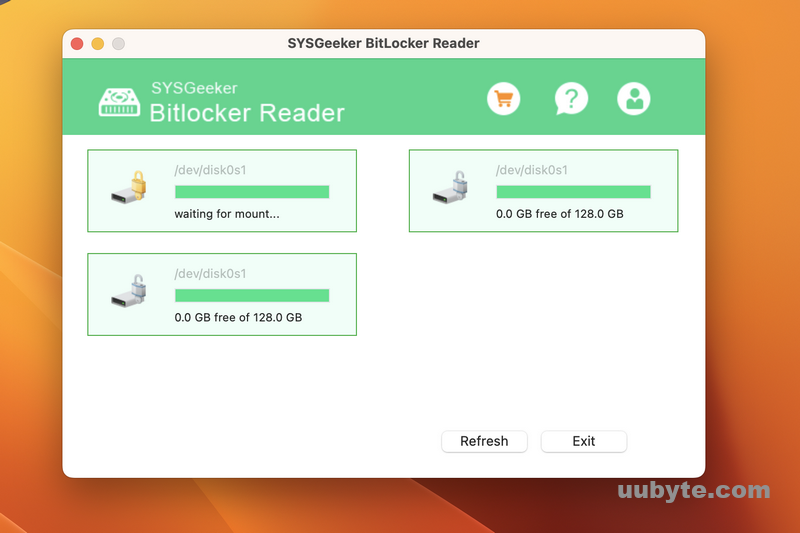
SysGeeker BitLocker Reader for Mac is a professional tool which is designed to help users to read/write BitLocker encrypted drive on macOS. With this tool, users can easily access to their BitLocker encrypted drive and view/modify the files without any restrictions. What is more, it is also compatible with both Windows and Mac operating systems, which means that users can easily transfer files between BitLocker encrypted drive and Mac without any compatibility issues.
Hasleo BitLocker Anywhere For Mac
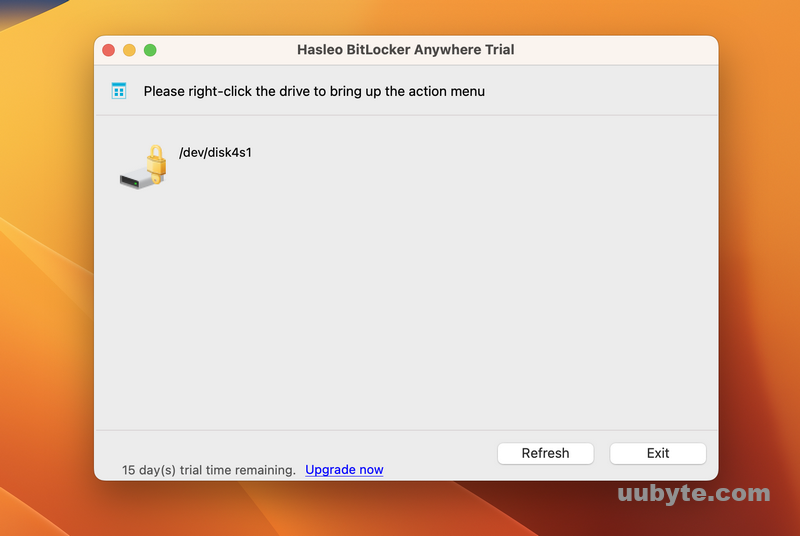
Hasleo BitLocker Anywhere For Mac is a free and open source tool that allows you to encrypt and decrypt volumes on your Mac. It is based on the popular BitLocker encryption tool for Windows, and provides a similar set of features.
With Hasleo BitLocker Anywhere For Mac, you can encrypt entire volumes, as well as individual files and folders. The encrypted volumes can be mounted and accessed just like any other volume on your Mac, and the encryption process is transparent to the user.
Hasleo BitLocker Anywhere For Mac is a great tool for protecting your data, and is particularly well suited for portable devices such as laptops and external hard drives.
Bonus: What is the Best Alternative to BitLocker on Mac?
There are a few different alternatives to BitLocker on Mac, each with its own set of pros and cons. One popular option is FileVault, which is built into macOS and offers full-disk encryption. Another option is to use a third-party tool like Disk Utility or DiskCryptor. Each of these has its own advantages and disadvantages, so it’s important to choose the one that’s right for you.
FileVault is a good choice if you’re looking for full-disk encryption, as it offers a high level of security. However, it can be a bit tricky to set up and use, so it’s not the best option if you’re not comfortable with technology.
Disk Utility is a built-in tool that can be used to encrypt your hard drive, and it’s relatively easy to use. However, it doesn’t offer the same level of security as FileVault, so it’s not the best choice if you’re looking for maximum protection.
DiskCryptor is a third-party tool that offers full-disk encryption, and it’s relatively easy to use. However, it’s not as well-known as FileVault, so it may not be the best choice if you’re looking for maximum security.
Video Tutorial: How to Open or Read BitLocker Drive on Mac (Intel & M1)
Reading a BitLocker drive on Mac Ventura could be an annoying task if you could not find the right tool. And it might end up damaging the disk due to wrong operation. Actually, you can easily open a BitLocker drive in a Windows 10 virtual machine or use third-party BitLocker reader app to read and write a BitLocker drive.