
As far as we know, converting a PDF file into an HTML format is particularly useful, especially for Mac users who often deal with web content. This article aims to guide Mac users through the process of converting PDF files to HTML format without any cost. Whether you are a professional developer, a content creator, or just someone looking to make your documents more accessible and web-friendly, this guide will walk you through the steps and tools required to accomplish this task effortlessly and efficiently.
Part 1: How to Bulk Convert PDF to HTML on Mac with PDFGeeker
PDFGeeker for Mac stands out as a robust and efficient tool in the realm of digital document management, particularly with its PDF to HTML feature. This feature is expertly designed for both professionals and casual users who seek to convert their PDF documents into HTML format without compromising on quality or layout integrity.
With PDFGeeker, users can easily transform their PDF files into HTML documents, ensuring seamless compatibility and integration with web platforms. This tool not only preserves the original formatting and content of the PDFs but also offers a user-friendly interface, making the conversion process straightforward and accessible to everyone.
Step 1: Download and install PDFGeeker on your Mac.
Step 2: Open PDFGeeker after installation. You will be greeted with a user-friendly interface.
Step 3: Click on the "Add Files" button to upload the PDF file that you want to convert. You can also drag and drop the PDF file directly into the software window.

Step 4: Once your PDF is added, select the output format as ‘HTML’ from the list of available formats.

Step 5: Choose the destination folder where you want to save the converted HTML file. You can do this by clicking on the "Destination" field and selecting a folder on your Mac.
Step 6: Click on the "Convert" button to start the conversion process. The software will convert your PDF file into an HTML document, preserving the layout and formatting.

Step 7: After the conversion is complete, navigate to the destination folder you selected to find the converted HTML file. You can now use this file for your web-related projects or view it in a web browser.
Part 2: How to Convert PDF to HTML on Mac Free with Python
Python, with its vast array of libraries and tools, provides a robust solution for this task. Leveraging Python for PDF to HTML conversion allows programmers and developers to automate and integrate this process seamlessly into larger workflows and systems. Python’s libraries such as PDFMiner or PyPDF2 can extract text and metadata from PDFs, while other tools can be used to structure this extracted content into HTML format.
Step 1: Ensure you have Python installed on your Mac. If not, download and install it from the official Python website. It’s advisable to install Python 3 as it is the latest version.
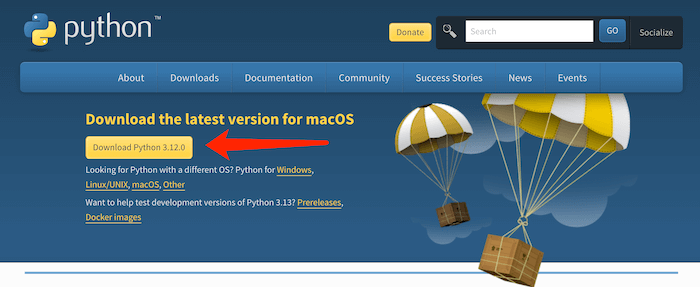
Step 2: Open Terminal on your Mac. You can find it in the Applications > Utilities folder or search for it using Spotlight.
Step 3: Install a Python PDF library, such as PDFMiner, by entering the command pip install pdfminer.six in the Terminal. PDFMiner is a tool for extracting information from PDF documents.
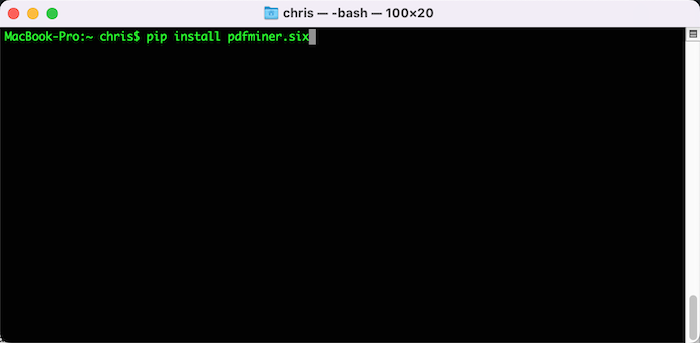
Step 4: Also, install a Python HTML handling library like BeautifulSoup by typing pip install beautifulsoup4 in the Terminal. BeautifulSoup is used for parsing HTML.
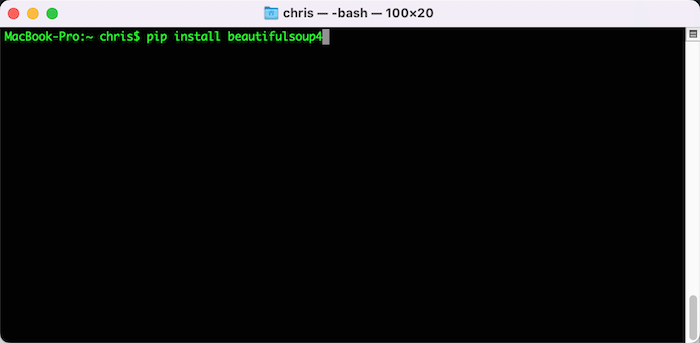
Step 5: Create a new Python script in your preferred text editor. Import the necessary libraries from PDFMiner and BeautifulSoup at the beginning of your script.
Step 6: Write a Python function or script to read the PDF file using PDFMiner, extract the text, and then use BeautifulSoup to structure this text into HTML format. This will involve using the PDFMiner library to convert each page of the PDF into text and then wrapping that text in basic HTML tags using BeautifulSoup.
Step 7: Save your Python script with a .py extension and run it in the Terminal by typing python [your-script-name].py. Make sure your PDF file is in the same directory as your script or provide the correct path to the file in your script.
Step 8: Your script should output an HTML file or print the HTML content to the Terminal, which you can then save as an HTML file. You can further refine the output by modifying your Python script to better structure or style the HTML output.
Summary
It is now a simple task to convert PDF files to HTML on a Mac for free after reading the above content. With the free tools and methods discussed in this guide, anyone can easily turn PDFs into HTML format, enhancing their compatibility with web platforms and making them more accessible. This conversion not only ensures that your documents are web-ready but also maintains the integrity and layout of the original PDF content. By following the steps outlined, Mac users can effortlessly bridge the gap between static documents and dynamic web content, paving the way for more versatile and user-friendly digital interactions.
