HEIC is a new image format introduced by Apple. Now, all images taken from iPhone or iPad are stored in .heic extension by default. In fact, you can view and convert heic image on Mac in a very comfortable manner. However, it could be a plain when opening or editing HEIC images on Windows PC or Android device. This is the main reason why we plan to write a post about that.
You will learn how to bulk covert .heic images to .png on Mac. Our test machine is a MacBook Pro with Apple M2 chip and it is running the latest macOS Sonoma operating system.
Big Issues with HEIC Image Format
The HEIC image format as a replacement for the older JPEG format, has several advantages such as higher quality images at smaller file sizes, but it also faces significant issues. One of the primary concerns is compatibility.
Many devices and software, particularly those outside the Apple ecosystem, do not support HEIC. Additionally, this format’s compression method can sometimes lead to loss of image details, particularly in areas with subtle gradations of color or texture. The limited support for HEIC in various photo editing software and social media platforms further complicates its usage for widespread sharing and editing.
Advantages of PNG Image Format
One of its most notable features of PNG is the support for transparency that allows the seamless integration of images with various backgrounds, a critical aspect for web designers and graphic artists. This capability is superior to formats like HEIC, which lack this transparency feature. Additionally, PNG is a lossless compression format, meaning it preserves every detail of the original image during the saving process. This aspect is crucial for situations where image quality is paramount, such as in digital art, technical drawings, or when images require frequent editing and saving.
TunesBro HEIC Converter: Bulk Convert HEIC to PNG on Mac
TunesBro HEIC Converter is a user-friendly and efficient tool designed for macOS users to easily convert HEIC images to more widely compatible formats like PNG or JPEG. This application is particularly known for its capability to handle bulk conversions. This will simplify the process of converting multiple HEIC files dramatically.
To use TunesBro HEIC Converter for batch converting HEIC files to PNG on a Mac, follow these steps:
Step 1: Download the HEIC Converter from the developer’s website and install it on your Mac.

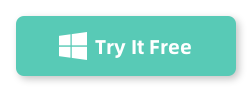
Step 2: Launch the HEIC Converter and use the ‘Add File(s)’ or ‘Add Folder’ options within the app to import the heic images.
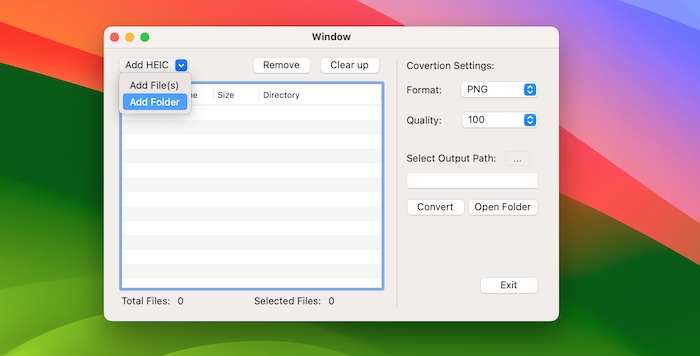
Step 3: Move to the ‘Conversion Settings’ panel at the left and select PNG as the target format for the conversion.
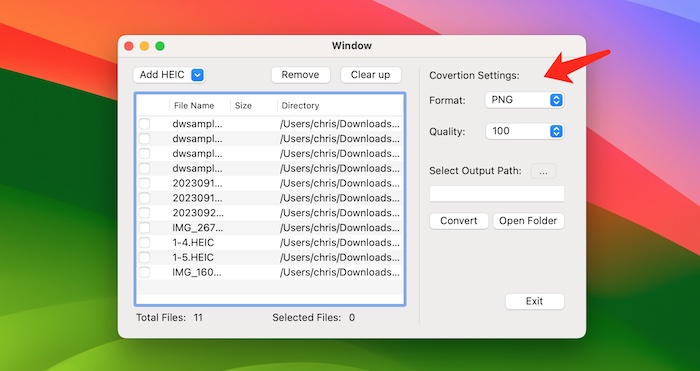
Step 4: Now, click the three-dot icon to set an output folder to save the png files. After that, click the ‘Convert’ button to start batch converting .heic files to .png. The app will process all the files in bulk, converting them to PNG format.
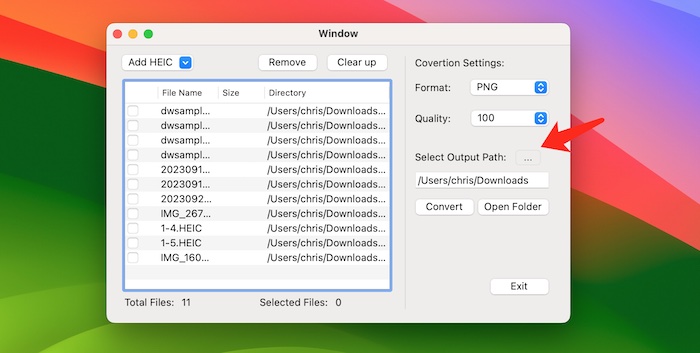
Pros of TunesBro HEIC Converter:
- Batch Conversion: Built-in bulk conversion engine to convert multiple heic images for one time.
- Simple User Interface: The app is easy to navigate, making it accessible for users of all skill levels.
- No Quality Loss: The quality is almost the same as the original heic image.
Cons of TunesBro HEIC Converter:
- No Open Option: It can only convert heic images and no option for previewing the files.
- Lack of Advanced Editing Options: Unlike more comprehensive image editing tools, it does not provide advanced editing features.
Thoughts on Online HEIC to PNG Converter
Online HEIC Converter is the option you can’t ignore for HEIC to PNG conversion on Mac. You will see search engine recommend this service all the times when asking help from them. Online HEIC to PNG converters offer a convenient and accessible solution for users. These web-based tools are particularly useful for users who prefer not to download additional software. The primary advantage of online converters lies in their ease of use: users simply upload their HEIC files to the website, choose the desired output format (in this case, PNG), and then download the converted files. This process is generally straightforward and can be performed on any device with internet access, making it highly convenient.
However, there are some drawbacks to using online converters. The most significant is the concern over privacy and security. When you upload images to an online service, you’re essentially transferring your data to a third party, which might not guarantee the privacy or security of your files. This is a critical consideration, especially for sensitive or personal images. Additionally, the quality of the conversion can vary between different online services, and some may impose limits on the file size or the number of files you can convert for free.
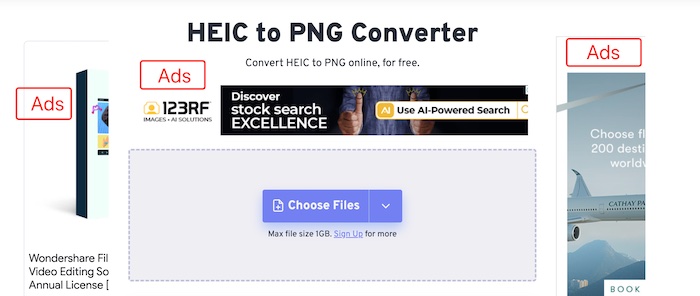
Another notable cons of using online HEIC to PNG converters is their tendency to be replete with advertisements. These ads can range from simple banners to intrusive pop-ups, which can significantly hamper the user experience. The presence of excessive advertising not only clutters the interface, but it can also lead to accidental clicks and potentially expose users to less secure websites or unwanted software downloads.
Bonus: Turn off HEIC Image Option on iPhone
HEIC is the default format for photos on modern iPhones because it offers quality images at smaller file sizes compared to the traditional JPEG format. However, if you prefer to have your photos saved in JPEG due to its wider compatibility, you can change the settings by following these steps:
Step 1: On your iPhone, go to the "Settings" app.
Step 2: Scroll down and find the "Camera" settings.
Step 3: In the Camera settings, look for an option labeled "Formats" and tap on it.
Step 4: You will see two options: "High Efficiency" and "Most Compatible." The "High Efficiency" option enables HEIC format. To switch to JPEG, select "Most Compatible."
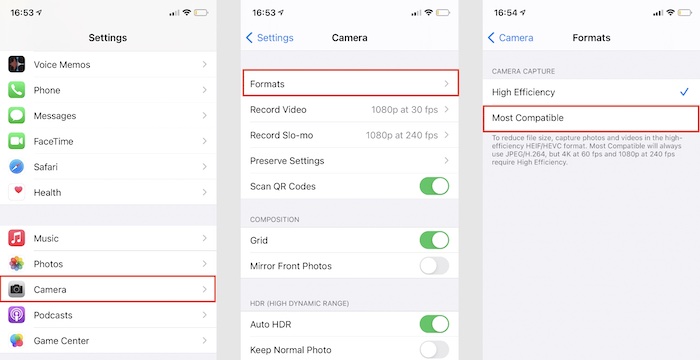
Your iPhone will save photos in JPEG format rather than HEIC. This setting will apply to all photos taken after the change. Remember, JPEG files might take up more storage space on your device compared to HEIC files due to the less efficient compression.
Frequently Asked Questions about HEIC to PNG Conversion
1. Does converting HEIC to PNG affect image quality?
PNG is a lossless format, so converting from HEIC to PNG should not result in any loss of image quality. However, PNG files are typically larger in size compared to HEIC.
2. Can I bulk convert HEIC files to PNG on Mac?
Yes, certain applications like Sindre Sorhus’ HEIC Converter allow for bulk conversions. Preview also supports batch conversion by opening multiple HEIC files and exporting them as PNG.
3. Is it free to convert HEIC to PNG on Mac?
Yes, using the Preview app on Mac is completely free. There are also free third-party applications and online tools available for this conversion.
4. Are online HEIC to PNG converters safe to use?
Online converters pose potential privacy and security risks as you’re uploading files to a third-party server. It’s important to use reputable services and consider the sensitivity of the images being converted.
5. Will the conversion process change the metadata of the image?
This can vary depending on the tool used. Some tools might strip out metadata for privacy or file size reduction, while others retain it.
6. What should I do if the converted PNG file is too large?
If file size is a concern, consider adjusting the resolution or using a tool that allows you to compress the PNG file during conversion.
7. Can I automate the HEIC to PNG conversion process on Mac?
Yes, you can use Automator (a built-in macOS tool) to create a workflow that automates the conversion process. This is useful for frequently converting large batches of images.
The Bottom Line
Simply put, bulk converting HEIC files to PNG on a Mac is a practical and often necessary process for ensuring broader compatibility of images across different platforms and devices. Mac users have various options at their disposal, from the native and user-friendly Preview app to dedicated third-party tools like TunesBro HEIC Converter. All of them are suited for different needs and preferences.
While the Preview app offers simplicity and integration with the macOS system, third-party applications often provide more specialized features like batch processing capabilities. Additionally, online tools present an alternative for those seeking quick conversions without the need to install software. The conversion process itself is straightforward and maintains the high quality of images, with the only notable trade-off being the potential increase in file size when moving from the efficient HEIC format to PNG.