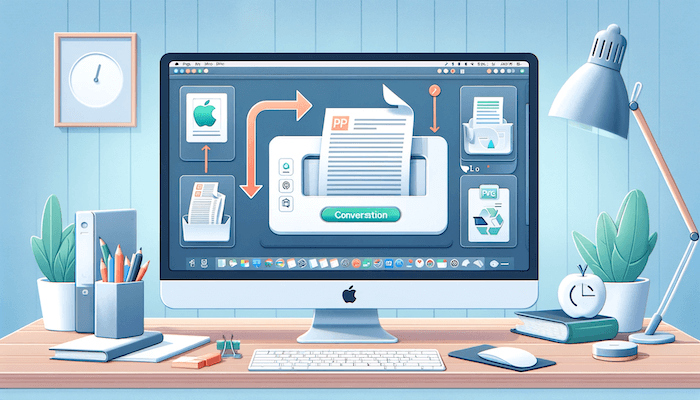
It is a big challenge to navigate the intersection of different document formats, particularly when you need to use the important data from a PDF into a dynamic PowerPoint presentation. For Mac users, this task can seem daunting due as PowerPoint is not a native file support, which is developed by Microsoft.
However, there’s good news: converting PDFs to PowerPoint on a Mac doesn’t have to come with a price tag. In this guide, we’ll walk through the steps to convert static PDF pages into an engaging PowerPoint slideshow, all without spending a dime. We’ll cover the most efficient methods to make your information not just accessible, but also presentation-ready.
Method 1: Convert PDF to PowerPoint on Mac without Limit
Online converter is great but it has two major drawbacks. First, you have to send the PDF file to a remote server you don’t know much. It might leak the information in that PDF. Second, the original structure or format could be destroyed after converting to PowerPoint. If you are concerned about these, then a desktop PDF converter is more recommended.
SYSCute PDFGeeker emerges as a robust solution for Mac users looking to PDF conversion tool. With its dedicated PDF to PowerPoint feature, it offers a seamless transition from static to dynamic content, enabling users to convert their PDF files into fully-formatted PowerPoint presentations with ease. The software’s intuitive interface, coupled with advanced conversion technology, ensures that layouts, formatting, and even batch conversions are handled with precision, making it an ideal choice for professionals who require accuracy and efficiency in their document management tasks.
Step 2: Launch the application and click ‘+’ to import the PDF document(s) you want to convert. You can add multiple files for batch conversion if needed.
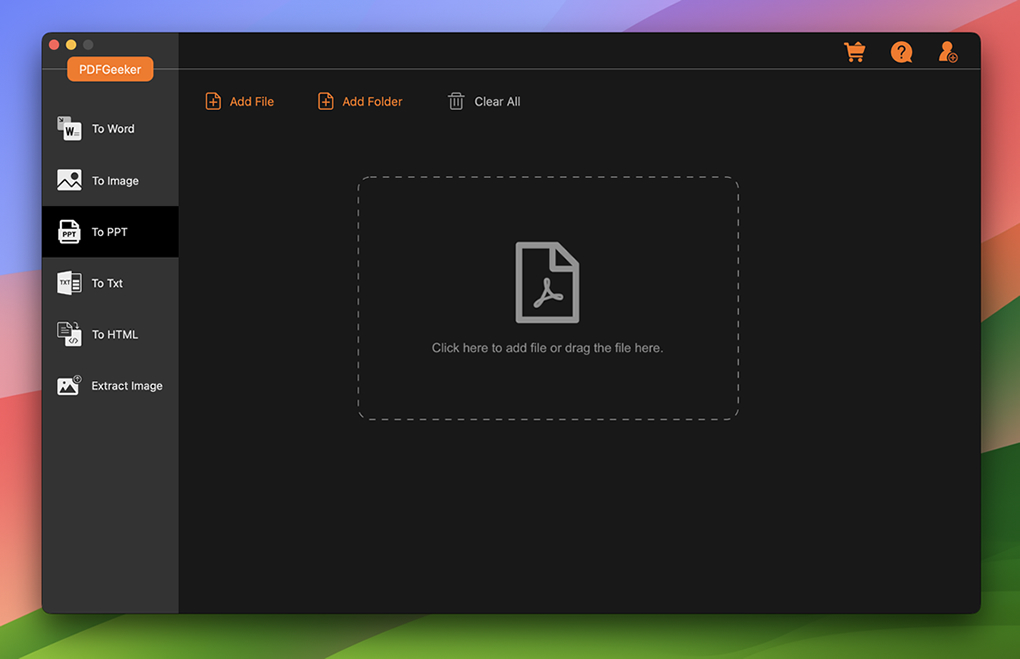
Step 3: Click the "All Pages" menu at the middle, choose "PPTX" from drop-down menu. Also mark the "Apple to all" option if multiple PDF files are going to be converted.
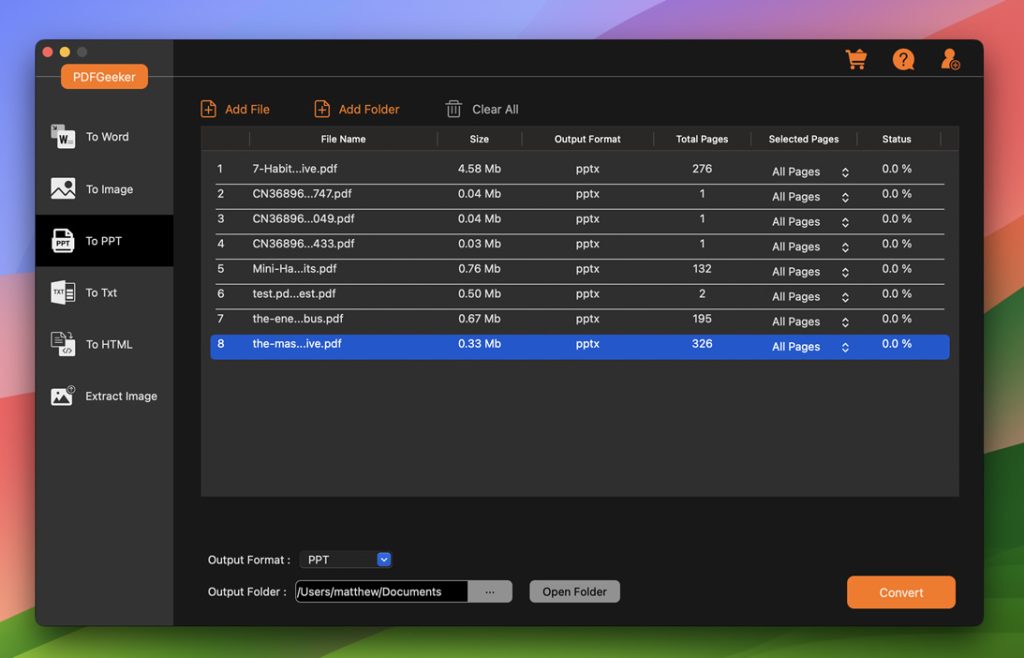
Step 4: After setting your preferences, click the little arrow icon at the upper right corner to start the conversion process.
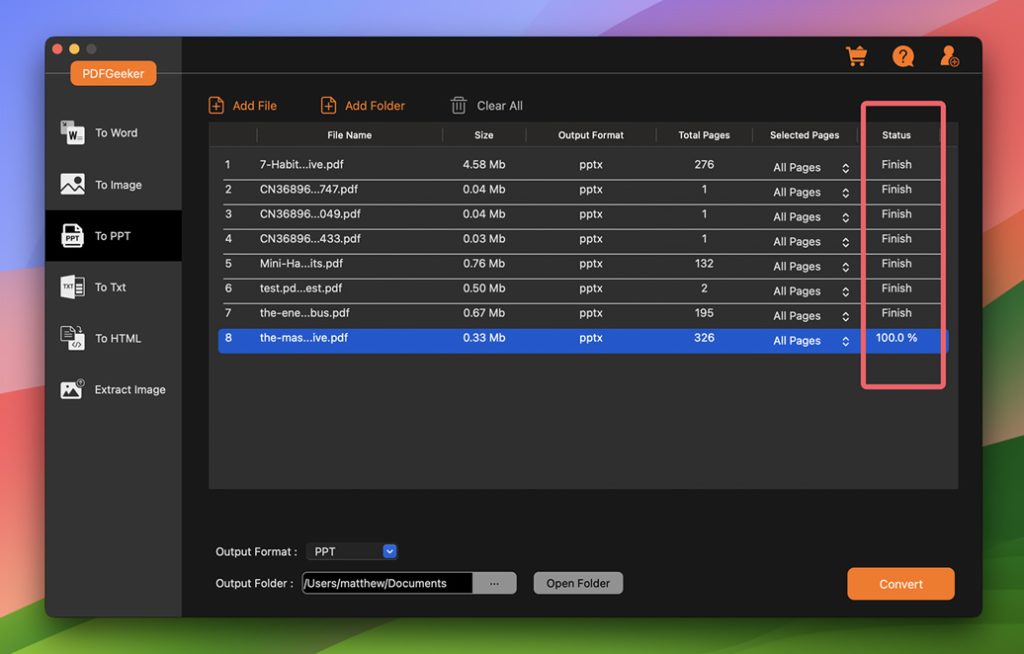
Step 5: Once the conversion is complete, the application will typically open the folder containing the converted PowerPoint file, or you can manually navigate to your chosen output folder to access the file.
The conversion speed is much faster and you can bulk convert multiple PDF into PPT or PPTX without losing quality! In addition, you can also use this app to convert PDF to Word or convert PDF to JPG on your Mac.
Method 2: Convert PDF to PowerPoint on Mac Free in a Virtual Machine
As we know, PowerPoint is a native file format supported by Windows. Hence, there are a lot of PDF to PPT conversion tools available in Microsoft Store and most of them are free. You can set up a Windows virtual machine on your Mac and complete the PDF to PowerPoint conversion task in a virtual machine.
This process involves several steps, ensuring that the VM environment is properly set up with the necessary software. Here’s how you can go about it:
Step 1: Ensure that a virtualization software like Parallels Desktop, VMware Fusion, or VirtualBox is installed on your Mac.
Step 2: Create a new Windows 10 virtual machine as it supports free PDF to PowerPoint conversion tools.
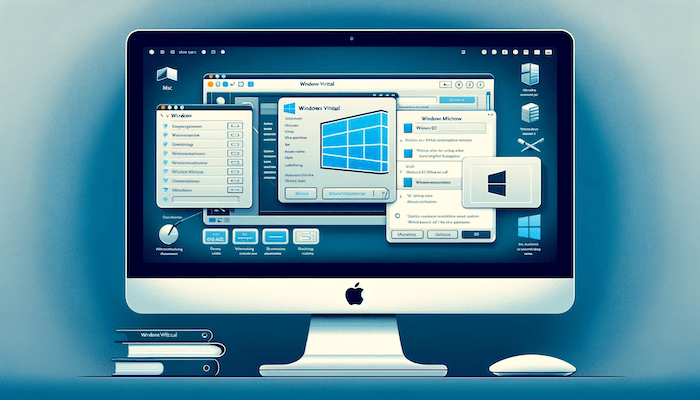
Step 3: Boot into the virtual machine and open Microsoft Store in Windows 11.
Step 4: Download PDF to PPT (PPTX) Converter from Microsoft Store and install this app on Windows 11.
Step 5: Upload the PDF file from the virtual machine’s storage or shared folders that link to your Mac’s files.
Step 6: Use the PDF to PPT (PPTX) Converter to convert the PDF file to a PowerPoint presentation.
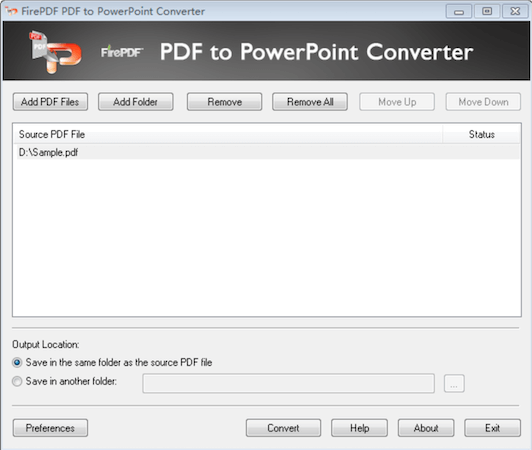
Step 7: Once the file is converted, download the PowerPoint presentation to your virtual machine’s storage.
If needed, transfer the converted PowerPoint file from your virtual machine to your Mac. This can be done via shared folders if set up in the virtualization software, or by using a USB flash drive or cloud storage services.
Summary
With advanced technology keeps involving, it is highly possible to convert a PDF to a PowerPoint on a Mac. The process is free but also straightforward. Whether you choose to use Preview for a quick fix, trust an online converter for a hands-off approach, or download a dedicated application for a more robust solution, you now have the know-how to ensure your data is presented in the best possible light. So, the next time you’re preparing for a big presentation, remember these steps to easily convert your PDFs into PowerPoint slides, ensuring your audience is both informed and impressed.
