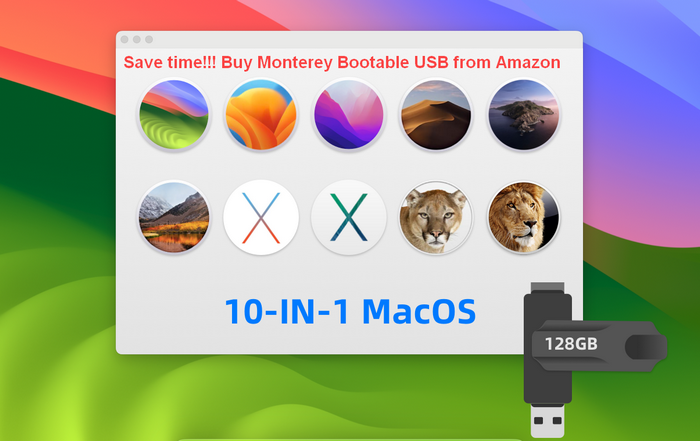After three months extensive beta testing, macOS Monterey is now public available for downloading. Your Mac will receive system update notification if the Mac met the minimal system requirements of Monterey. Some of the Mac models are included:
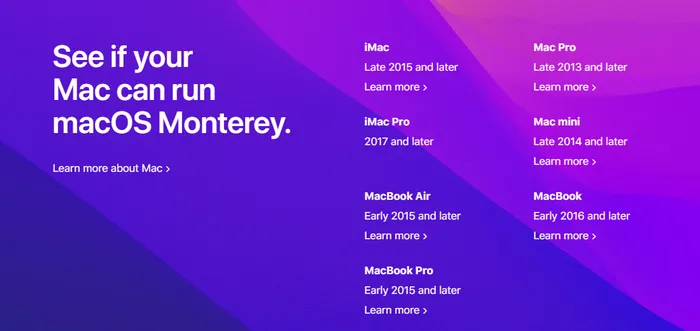
Besides direct system upgrade, you can also download macOS Monterey installer app from Mac app store as well as third-party apps such as gibMacOS, MDS. However, the only option left for Windows user is macOS Monterey DMG file, which is a bootable disk image and can be burned to USB drive as a bootable installation media.
If you are currently looking for ways to download macOS Monterey .dmg file no matter for what reason, this post will definitely help you out. After downloading, you can create a bootable macOS Monterey USB on a PC or Mac, which can be used to install macOS Monterey on a Mac or build a new Hackintosh.
Table of Contents:
Part 1: Direct macOS Monterey DMG Download links
To make a bootable macOS USB drive, an installer app or dmg file is required. The first option is ideally to be used on Mac and the latter option is mainly designed for PC users who want to install macOS Monterey on a Mac or PC. DMG disk image is the only available option to create a macOS bootable USB on a Windows PC.
Unfortunately, Apple does not provide download links for macOS dmg file. You have to get it from third-party websites. Here are a couple of legitimate download links for macOS Monterey (12.0.1)
MacOS Monterey (12.2) DMG Download link 1: http://s1.mac2x.com/macos/Monterey.12.2.dmg
MacOS Monterey (12.1) DMG Download link 2: https://www.mediafire.com/file/macOS+Monterey
You have to be very patient for the download to be completed as the dmg file is nearly 12 GB. It is highly recommended to use a file download manager to boost the downloading speed and resume the download when the task was broken or disconnected.
The next step after downloading macOS Monterey is to make a bootable USB from DMG file. DMG Editor is quite well for this purpose. You will get a bootable macOS USB installer in a matter of three clicks.
Pre-Made Monterey Bootable USB Recommendation: https://www.amazon.com/dp/B0CWNPV7Z2
Part 2: Download macOS Monterey App and Create a Bootable DMG File from It
macOS Monterey installer app is the official way to be used for upgrading current Mac to Monterey. However, if you want to install macOS Monterey on another Mac or PC, then a bootable USB drive is required for installation. Unfortunately, the process is engaged with text commands and not user friendly for non-tech users.
In this approach, we need to download macOS installer app first; and then create a bootable dmg file with the help of Terminal app.
Step 1: Download macOS Monterey App
macOS Monterey is a system utility developed by Apple for OS installation and upgrade. There are several tools for downloading macOS Monterey install app.
Mac App Store: This is the official place where you can get macOS Monterey app. First, open Mac App Store and search for 'Monterey'. From delivered result, please click on macOS Monterey name to get into app detail page. You will find a GET button at the top. Press on it and Software Update app pops up immediately, asking if you want to download macOS Monterey. Please choose Yes and start downloading macOS Monterey.
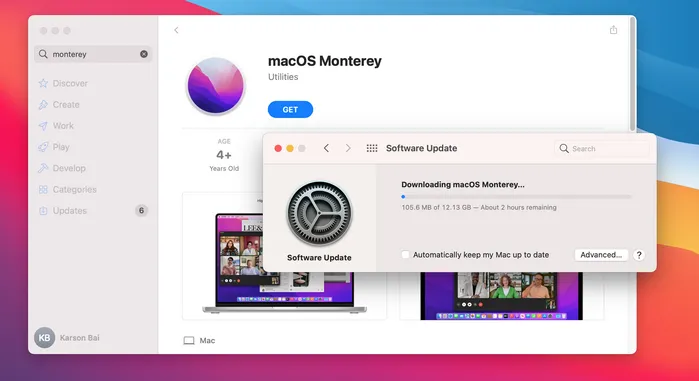
Once the download is completed, you will see an app named Install macOS Monterey in Application folder.
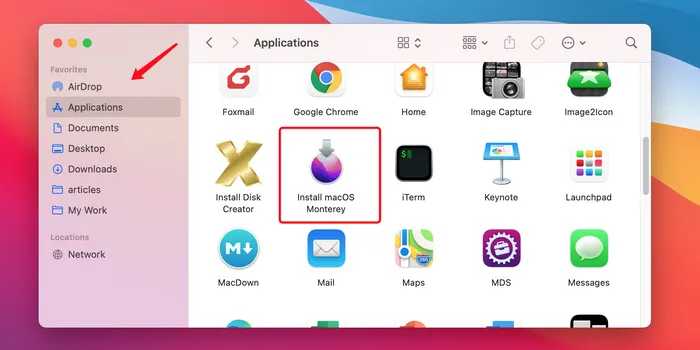
However, macOS Monterey app may be not available in your Mac App Store because of the difference in Mac model and country location your Apple ID signed in. In this case, we have to use third-party app to download macOS Monterey instead.
gibMacOS: This is a brand new command-line based tool for downloading macOS outside of Mac App Store. It collects all stable and beta versions of various macOS. Hence, it is my favorite app for macOS downloading. And the steps are pretty straightforward.
First, download the latest version of gibMacOS from GitHub repositoy. Unzip the file and go to gibMacOS-master folder. From there, double click gibMacOS.command file to open the app.
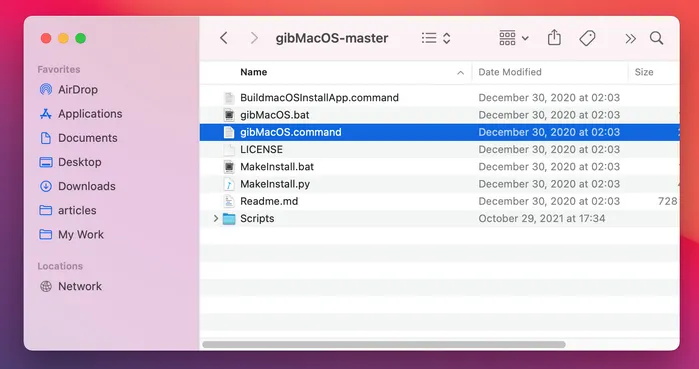
Wait a few seconds and you will see a list of all available macOS systems. The first one is macOS Monterey 12.0.1. Please type '1' to enroll into the download process.
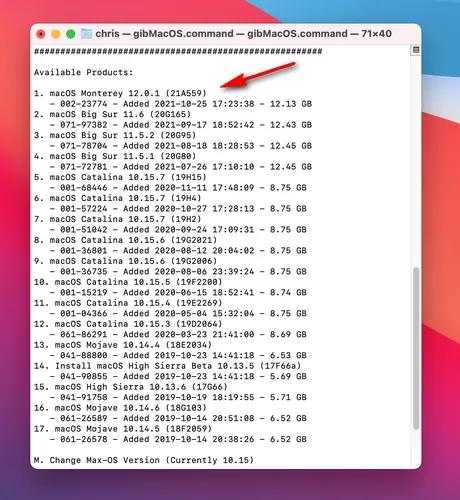
There is a progress bar showing the percentage of download task. Once it is finished, you will see the InstallAssistant.pkg file in macOS Downloads folder. Finally, double click the file to open macOS Install Assistant. Once macOS Monterey install wizard appears, close the app and locate Install macOS Monterey app in Application folder.
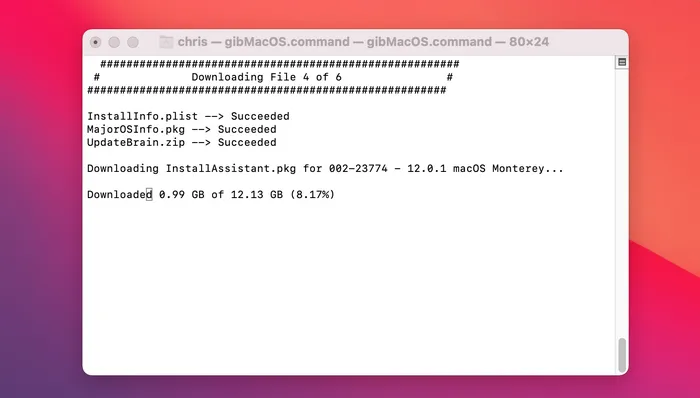
MDS: It is the short name of Mac Deploy Disk. It is well-known Mac system administration tool developed by Twocanoes. You can use this free tool to deploy a Mac in less than one minute. And it comes with a feature to let you download macOS, which is available at the bottom of left sidebar.
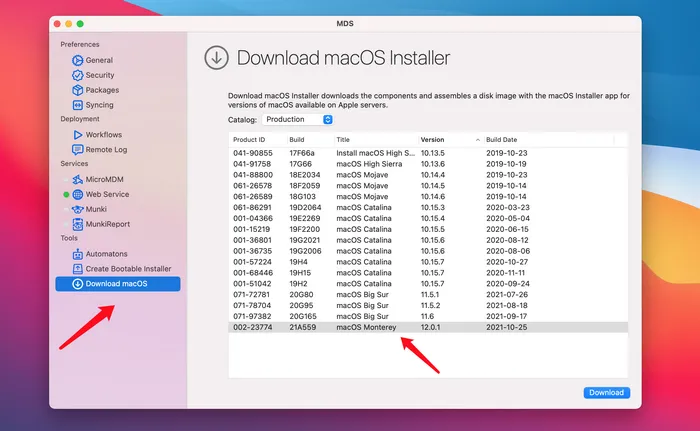
Step 2: Create a New DMG File from macOS Monterey App
Install macOS Monterey is a system app that can be only running on a Mac. However, you can create a bootable dmg file from it and burn dmg to USB in order to create a bootable macOS Monterey USB drive.
First, open Terminal app and create a blank dmg file (Monterey.dmg).
hdiutil create -o Monterey -size 15000m -volname Monterey -layout SPUD -fs HFS+J
Next, mount monterey.dmg to a new volume (/Volumes/Monterey).
hdiutil attach Monterey.dmg -noverify -mountpoint /Volumes/BigSur
Finally, copy content from macOS Monterey app to new volume and start creating a bootable dmg file.
sudo /Applications/Install\ macOS\Monterey.app/Contents/Resources/createinstallmedia --volume /Volumes/Monterey –nointeraction
We have written a tutorial about it several months ago. Please check the full steps in here if you had problem to run above commands for creating a bootable dmg file from macOS Monterey app.
Part 3: How to Create a Bootable macOS Monterey USB from DMG File
Now, we come to the last step of this whole tutorial. The purpose of downloading macOS Monterey dmg file is to create a bootable USB from it for system installation. This can be done in a very simple way with the help of DMG Editor, a cross-platform app for making bootable USB from macOS DMG file.


The first step is to download DMG Editor from this website and open it after installation. Now insert a USB drive and browse the dmg file you just downloaded or created. After that, click the Burn button to start burning macOS DMG file to USB drive.
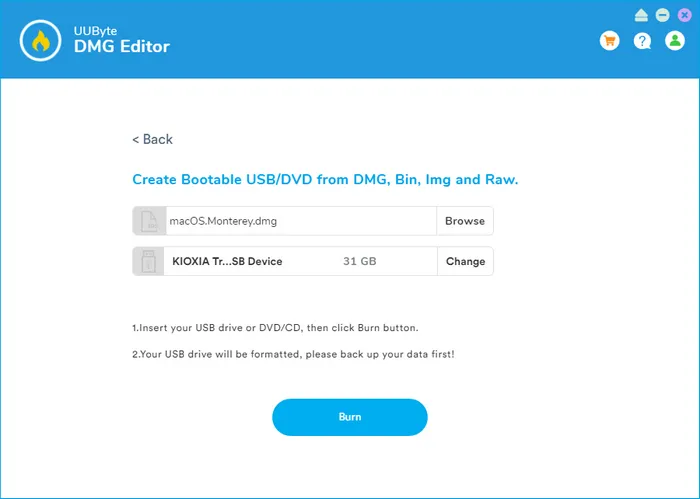
Wait about 10 minutes and you will get a macOS Monterey bootable USB for installation.
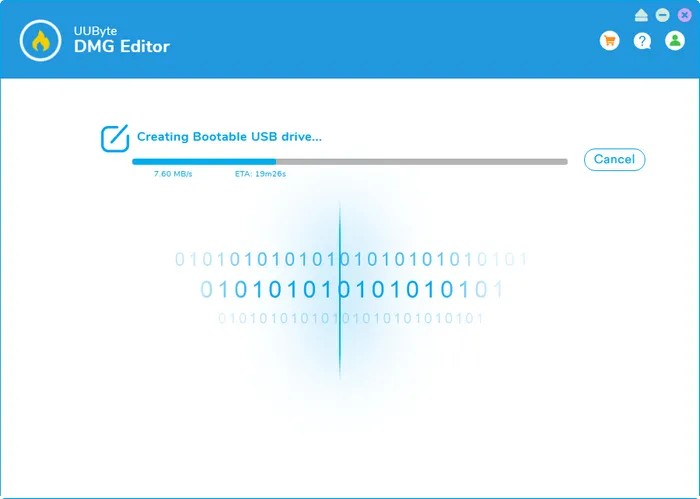
After the dmg burning task is completed successfully, then connect the USB to Mac and boot from it. Once Startup options is loaded, choose Install macOS Monterey menu to proceed. This will start a clean install of macOS Monterey on this Mac.
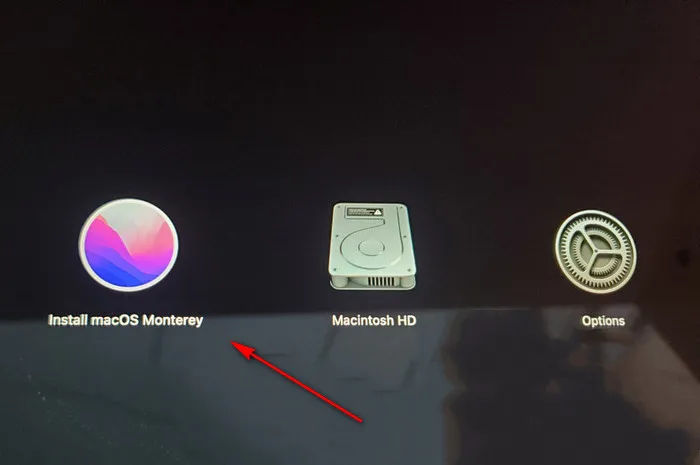
This tutorial is the best fit for those users who want to create a bootable macOS Monterey USB on a PC. And you have to download a macOS Monterey dmg file in order to complete the task. Fortunately, you won't spend much time on this thanks to the help of UUByte DMG Editor.