Table of Contents
PDF is the most popular format for document sharing. One common task for Mac users is converting PDFs into editable Pages documents. This process can be daunting, especially when trying to retain the original formatting and layout. Thankfully, there are straightforward and free methods to accomplish this, enabling both professionals and casual users to edit and repurpose their PDF content efficiently.
In this guide, we’ll explore how to easily convert PDF files to Pages on a Mac for free, ensuring that you can work with your documents in the most flexible and productive way possible.
Can You Open PDF in Pages App on Mac?
No, you cannot directly open a PDF file in the Pages app on a Mac. Pages, Apple’s word processing software, is primarily designed for creating and editing documents in its own format. PDF (Portable Document Format) is a different kind of file that is intended for viewing and preserving the layout of a document, but not for editing it.
What File Formats Are Supported by Pages?
Apple’s Pages application supports a variety of file formats for both import and export. Understanding these formats can be crucial for ensuring compatibility and ease of use across different applications and platforms. Here’s a breakdown of the key formats supported by Pages:
Pages Supported File Formats for Opening:
Pages Document (.pages): The native file format of the Pages application.
Microsoft Word (.doc and .docx): Pages can open both older (.doc) and newer (.docx) versions of Microsoft Word documents.
Rich Text Format (.rtf): A common format for text documents that includes basic formatting.
Plain Text (.txt): Basic text files without any formatting.
How to Convert PDF to Pages on Mac for Free

There are workarounds to convert a PDF file into a format compatible with Pages. You can use various online tools or software to convert the PDF into a Word document (.docx) or another editable format that Pages can open. Once converted, you can open this file in Pages for editing.
Method 1: Convert PDF to Pages on Mac with Free Online Tool
PDFFiller.com is an innovative online platform designed to streamline the way individuals and businesses interact with PDF documents. Offering a suite of tools for editing, signing, and sharing PDFs, this user-friendly website transforms static PDF files into dynamic, editable documents.
Step 1: Open your web browser and navigate to PDFFiller.com. This is a web-based service, so no software installation is needed.
Step 2: Sign up for an account or log in with Google account.
Step 3: Once logged in, locate the "Select from Device" button on the main dashboard. Click on it to upload the PDF file you wish to convert.
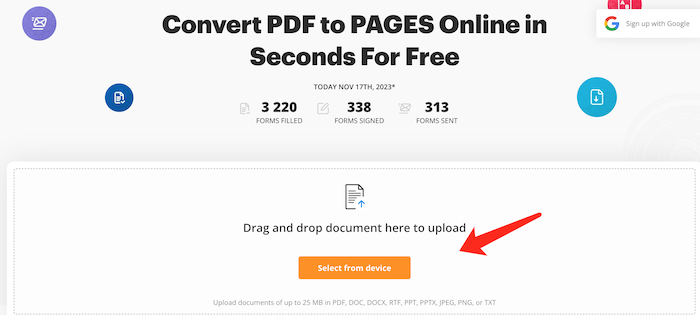
Step 4: Browse your Mac’s files and select the PDF file you want to convert. Once selected, the file will upload to PDFFiller’s servers.
Step 5: After uploading, it will display the file from web browser. You need to click the download icon and choose “Pages (.pages)” as the output format from the list of available formats.
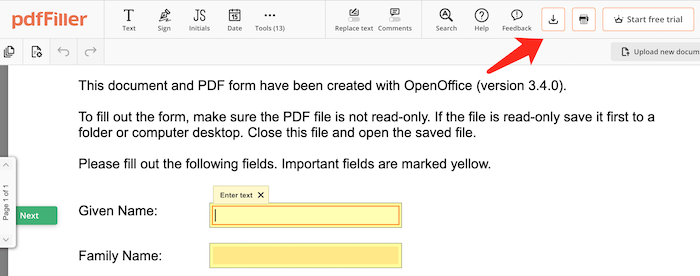
Step 6: Wait for PDFFiller to complete the conversion. The time taken can vary depending on the size and complexity of the PDF file.
Step 7: Once the conversion is complete, download the file and open it in Pages app.
Pros:
- User-Friendly Interface: PDFFiller.com offers an intuitive and easy-to-navigate interface, making it accessible for users of all skill levels.
- No Software Installation Required: Being a web-based tool, it eliminates the need for downloading and installing software on your Mac.
- Versatility in Functionality: Apart from converting PDFs, it offers a range of other features like editing, signing, and sharing PDFs.
- Access from Anywhere: As an online platform, it can be accessed from any device with an internet connection, offering flexibility in usage.
Cons:
- Internet Dependency: Requires a stable internet connection for access and use, which can be limiting in offline scenarios.
- Subscription Cost: Some features, including certain conversion options, might require a paid subscription.
- Privacy Concerns: Uploading sensitive documents to an online service can raise concerns about data privacy and security.
- Potential Format Issues: Converted documents might not always retain the exact formatting, which can be a drawback for files with complex layouts.
- Limited Offline Accessibility: Without internet access, you cannot use PDFFiller, which might be inconvenient for users who frequently work in offline environments.
Method 2: Convert PDF to Pages on Mac Free with LibreOffice
LibreOffice, a powerful and free open-source office suite, offers Mac users an efficient solution for PDF conversion needs. Renowned for its comprehensive range of applications, including a word processor, spreadsheet, and presentation software, LibreOffice stands out with its impressive PDF handling capabilities. Whether it’s converting PDF files to editable text formats (.docx or .doc) or exporting documents as PDFs, LibreOffice provides a seamless and user-friendly experience.
Step 1: Download and install LibreOffice on your Mac from the official LibreOffice website. Ensure you select the version compatible with your macOS.
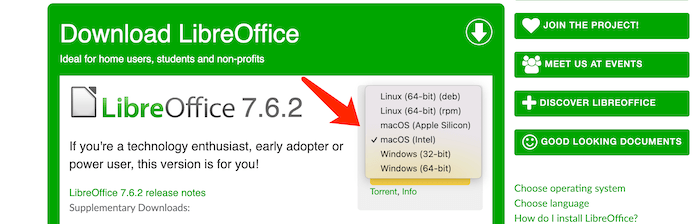
Step 2: Launch LibreOffice app on your Mac and click the Open File menu to import PDF into the app. LibreOffice will open the PDF in an editable format. The conversion process might alter the layout and formatting depending on the complexity of the PDF.
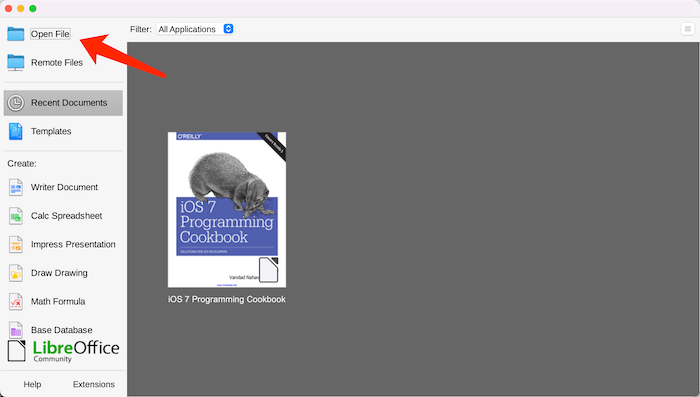
Step 3: Review and edit the document as needed. Since conversion isn’t always perfect, you may need to adjust formatting, text, or other elements.
Step 4: Once you are satisfied with the editing, go to the "File" menu again and choose "Save As."
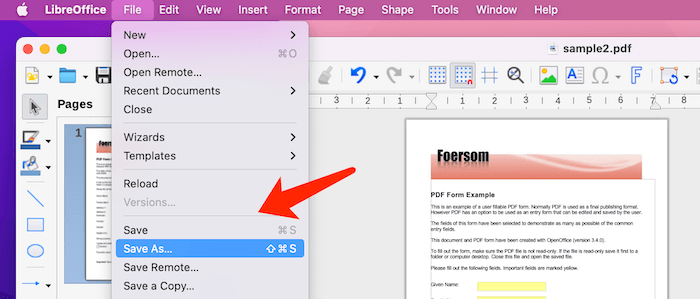
Step 5: In the "Save As" dialog box, select "Word Document (.docx)" as the file format from the drop-down menu.
Step 6: Choose your desired save location, enter a file name, and click "Save." Your PDF is now converted to a Word document on your Mac.
Pros:
- Free and Open Source: LibreOffice is completely free to use, making it an attractive option for users who do not wish to invest in paid software.
- Versatile Office Suite: Along with PDF conversion, it offers a full range of office applications, like a word processor, spreadsheet, and presentation tool.
- No Internet Requirement: Being a desktop application, it works offline, which is beneficial for users without constant internet access.
- Support for Multiple Formats: It can handle a variety of file formats, enhancing its utility for diverse document management needs.
- Regular Updates: As an open-source tool, it receives frequent updates and improvements from its community of developers.
Cons:
- Complex User Interface: Some users may find its interface less intuitive compared to more streamlined, modern applications.
- Potential Formatting Issues: Converting PDFs to editable formats can sometimes result in formatting inconsistencies, especially with complex documents.
- Performance on Mac: While it is compatible with macOS, some users report that it can be less optimized for Mac compared to native applications.
- Resource Intensive: It can be heavy on system resources, which might affect performance on older or less powerful Macs.
- Learning Curve: New users may need some time to get accustomed to its features and interface, especially if they are used to other office suites.
Method 3: Convert PDF to Pages on Mac with PDFGeeker
The output quality from LibreOffice is not always good. If you are concerned about it, please try PDFGeeker app instead. PDFGeeker is a professional PDF conversion app, designed to make the management of PDFs a breeze for Mac users. This compact yet powerful tool provides an array of features, including the ability to convert PDFs to various formats like Word , Excel, and JPEG, merge and split PDF files, and even compress them without sacrificing quality.
Whether you’re looking to edit, sign, or simply organize your PDF documents more efficiently, PDFGeeker serves as a reliable and efficient solution, integrating seamlessly with the macOS ecosystem to enhance productivity and streamline document handling.
Step 1: Download and install the PDFGeeker app from our website.
Step 2: Open the PDFGeeker app on your Mac. The interface is user-friendly and straightforward, making it easy to navigate.
Step 3: In the app, choose .docx from the “Save Format” conversion option. This specifically targets the conversion of PDF files to editable Word documents.
Step 4: You can either drag and drop the file into the app window or use the file selection dialog to navigate to your PDF’s location.
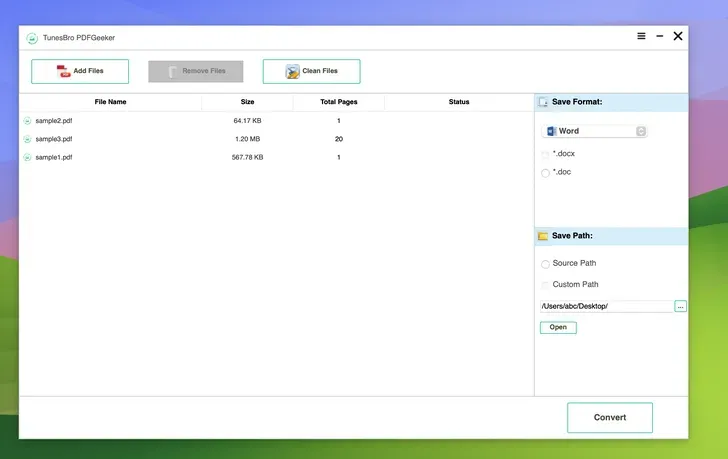
Step 5: Once the file is imported, click the Convert button to start the conversion process. The conversion speed varies based on the file’s size and complexity.
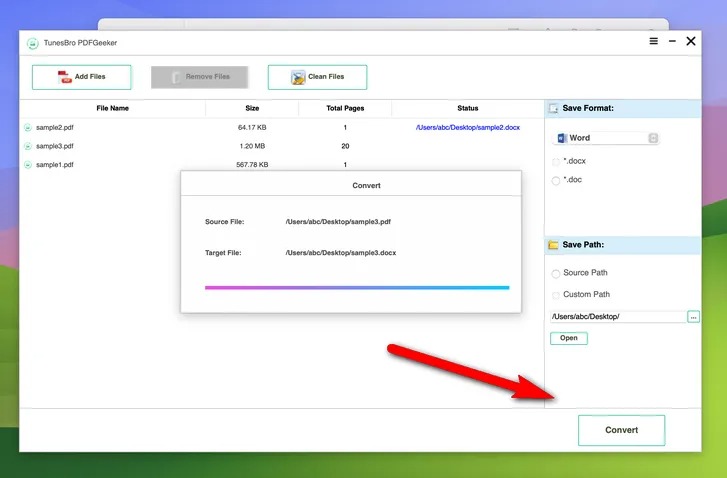
This is by far the best tool for PDF to Word conversion in regard to speed and output quality. It retains the original format and never break down the structure from the imported PDF file.
Pros:
- High-Quality Conversions: Known for maintaining the integrity of the original layout and formatting, especially with complex PDFs.
- Multiple Format Support: Besides Pages, it can convert PDFs to a variety of formats including Word, Excel, Text, ePub, and HTML.
- OCR Technology: Features Optical Character Recognition (OCR) technology, allowing it to accurately convert scanned PDF documents into editable formats.
- Batch Conversion: Enables the conversion of multiple PDF files at once, saving time for users with bulk conversion needs.
- User-Friendly Interface: Typically has an intuitive interface, making it easy for users to navigate and use its features.
Cons:
- Cost: Unlike some free alternatives, Aiseesoft PDF Converter Ultimate is a paid software, which might be a drawback for users seeking free solutions.
- Software Installation Required: Being a standalone application, it requires downloading and installing on your Mac, unlike online conversion tools.
- No Editing Features: Mainly a converter; it does not offer extensive PDF editing features that some other software might provide.
How to Fix If Converting PDF to Pages on Mac Failed?
If you encounter issues while converting a PDF to Pages on a Mac, there are several troubleshooting steps you can take to resolve the problem. First, ensure that your PDF file is not corrupted or password-protected, as these factors can hinder conversion. Check the file size as well; extremely large files might cause issues. If the file is from an external source, try opening it with a PDF viewer to confirm it’s not damaged. Additionally, ensure your Mac is running the latest version of macOS and Pages, as outdated software can lead to compatibility issues.
If the direct conversion continues to fail, consider using an intermediate format as a workaround. Convert the PDF to a Word document (.docx) using an online conversion tool or software like Adobe Acrobat or SmallPDF. Once converted to a Word document, you can easily open it in Pages. This indirect method can sometimes preserve the formatting better and bypass issues specific to direct PDF to Pages conversion. Remember, however, that complex layouts and graphics in the PDF may not always convert perfectly.
In cases where conventional methods fail, third-party PDF conversion software might offer a solution. There are numerous applications available specifically designed to handle PDF conversions, offering more advanced features and better handling of complex documents. Look for reputable software with positive reviews and ensure it’s compatible with macOS. While some of these tools might come with a cost, they often provide more reliable and sophisticated conversion capabilities, which can be particularly useful for professional or frequent use.
The Bottom Line
Converting PDF files to Pages on a Mac doesn’t have to be a complicated or costly process. By following the steps outlined in this guide, users can easily transition their documents from a static PDF format to an editable Pages file, all without spending a dime. This capability not only enhances productivity but also opens up a world of possibilities for editing, sharing, and repurposing content. Whether you are a student, a professional, or just someone looking to manage documents more efficiently, knowing how to convert PDF to Pages free on a Mac is an invaluable skill in the modern digital landscape.
