Table of Contents
PDF is one of the most used file formats over the Internet. However, PDF file is not editable by default and even in sometimes, you can not copy a single text from a PDF document because of data protection. On the contrary, Microsoft Word, another popular document type other than PDF, has no such issues.
That’s why a lot of folks are seeking effective ways to convert PDF to Word document. In our tutorial, we will share the best 7 methods you could find in 2023 to convert PDF to Word on a Mac. All of the desktop and online tools in this post are fully compatible with macOS Ventura and Apple Silicon Mac.
Can I Convert PDF to Word on Mac with Preview App?
Preview is a free application on every Mac computer. It is a powerful tool for viewing, editing, and converting images and PDFs. It can be used to quickly view images and PDFs, crop and rotate images, add annotations and signatures to PDFs, and even fill out PDF forms. With Preview, you can easily manage and organize your digital files.
Unfortunately, Preview is unable to convert PDF to Word on Mac, at least on macOS Big Sur, Monterey and Ventura. Word is not a file format supported Preview for export. Here is the screenshot:
Simply put, you have to install a 3rd-party PDF converter or online service to convert PDF to Word on a Mac.
How to Convert PDF to Word on a Mac Using Third-Party Software
A PDF converter is a type of software that allows users to convert PDF files into other file formats, such as Word, Excel, PowerPoint, HTML, and other image formats. PDF converters can also be used to create PDFs from other file formats. In here, we will show four best PDF converters to turn a PDF document into Word document.
1. PDFGeeker
PDFGeeker is a powerful and easy-to-use PDF conversion tool that can quickly and accurately convert PDF files to various popular formats, such as Word, Excel, PowerPoint, HTML, EPUB, and more. It also supports batch conversion and partial conversion, allowing users to convert multiple PDF files at once and select specific pages to convert. Here is how to convert PDF to Word on Mac using PDFGeeker:
1. Download and install PDFGeeker on Mac.
2. Double click the dmg file to open the installation wizard. Below is the main user interface of PDFGeeker. As you can see there are dozens of options you can choose from. At this time, click the ‘Add File‘ button at the top to add PDF files into the app.

3. As you can see, the default output format is docx so you don’t do additional settings for converting PDF to Word with PDFGeeker. Now, click the arrow icon to start the conversion.

4. Now, select a location to save the converted Word document. You can pick up any local folder to proceed. Wait sometime (depends on the pages to be converted) and the converted Word document appears at the folder you set previously. The original formatting in PDF remains the same in Word file.

Pros:
- Convert PDF to most common formats, such as Word, Excel, HTML, ePub and PowerPoint.
- Very fast conversion speed.
- Reduce size the of PDF file.
- The built-in OCR feature can directly turn scanned PDFs into editable texts.
Cons:
- Free trial can only convert PDF files.
2. Adobe Acrobat
Adobe Acrobat is a professional PDF tool developed by Adobe Systems that allows users to create, convert, edit, and manage PDF (Portable Document Format) files. It is the most widely used PDF software in the world. In addition, Adobe Acrobat is also used to create and manage digital signatures and forms. Adobe Acrobat is available for both Windows and Mac computers.
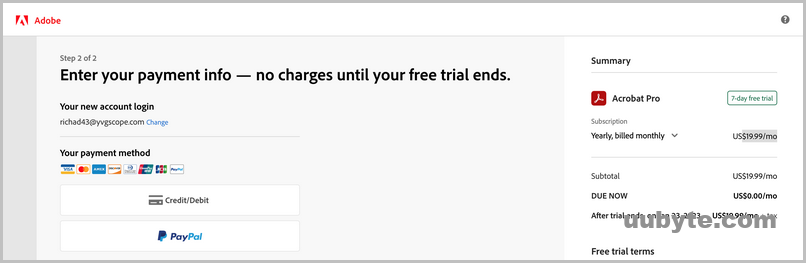
Here is how to convert PDF document to Word on Mac using Adobe Acrobat:
1. Open Adobe Acrobat on your Mac.
2. Click on the "Tools" tab at the top of the window.
3. Select "Export PDF" from the list of tools.
4. Choose "Word" as the format you want to convert the PDF to.
5. Click "Export" and select a location to save the converted file.
6. Click "Save" to finish the conversion.
Pros:
- Built in with powerful and advanced features that other software fail to provide.
- Create professional-looking documents.
- Easy to use and offers a variety of options for customizing documents.
- Compatible with a variety of operating systems, including Windows, Mac, and Linux.
- Secure and reliable, making it a great choice for sensitive documents.
Cons:
- Monthly/yearly based pricing model (No one-time payment).
- Can’t download the software without filling out payment information.
- User interface is out of date.
- Consume more computing resources when using this app on Mac.
3. Nitro PDF Pro ($129.99)
Nitro PDF Pro is a powerful PDF editing and creation software that allows you to easily create, edit, convert, sign, and share PDFs. It provides a full suite of features to help you work with PDFs, including the ability to create, edit, and convert PDFs from other formats, combine multiple documents into one PDF, add text and images, and more. It also offers advanced features such as password protection, digital signature support, and the ability to compare two versions of a PDF. Nitro PDF Pro is an ideal solution for businesses and individuals who need to work with PDFs on a regular basis.
Here is how to convert PDF to Word on Mac with Nitro PDF Pro:
1. Launch Nitro PDF Pro and open the PDF file you want to convert on a Mac.
2. Go to the File menu and choose "Export".
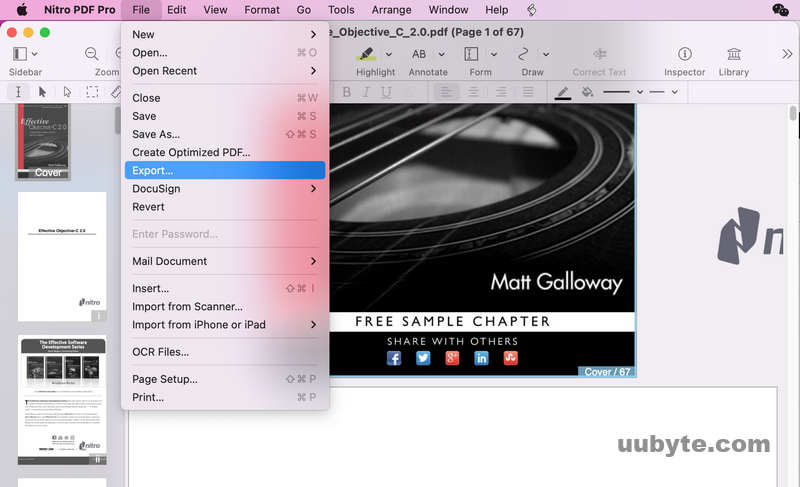
3. From the pop-up window, select the output format. In this case, it is Word Document.
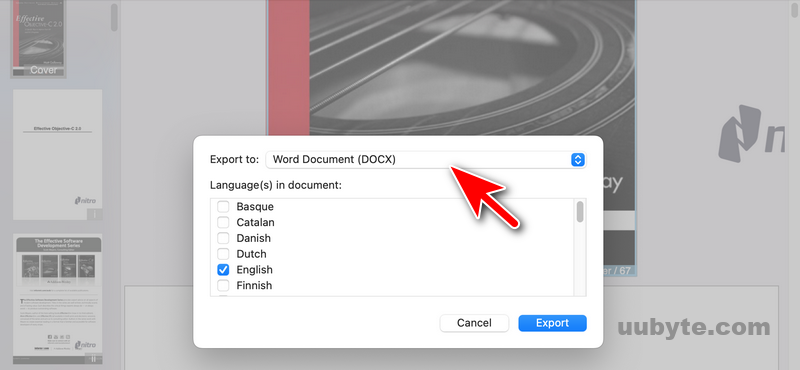
4. Select the location where you want to save the converted file and click "Save".
5. Wait for the conversion to complete and then open the converted Word file.
Pros:
- Easy to use with a clean and intuitive user interface.
- Highly customizable with a wide range of features.
- Support a variety of output formats, including Word, Excel, PowerPoint, and more.
- Come with dozens of PDF editing modules.
- Secure and protect PDFs with passwords and digital signatures.
- Able to create PDF forms with fillable fields.
- Add comments, annotations, and notes to PDFs.
- Extract text and images from PDFs.
Cons:
- The price is very expensive.
- Free demo can not convert PDF to word.
- Some features may require additional plugins or programs.
- Not be compatible with some older versions of macOS.
Summary
From our continuous testing, we found out TunesBro PDFGeeker (Mac Version) is the best PDF to Word converter. It is a dedicated PDF converter with fast conversion engine and great quality. Most importantly, the price is very cheap comparting to its competitors.
However, if you need more advanced functions such as OCR, please go with other premium PDF converters instead.
Lastly, only go with online PDF converters if the content in that PDF is not important. Although they are free and easy to use, it is highly risky to upload sensitive content to an unknown server.
