One common challenge faced by Mac users is converting PDF files into Excel spreadsheets. Whether you’re dealing with financial reports, data analysis, or simply organizing information, transforming a static PDF into a dynamic Excel file can be a game changer. This guide aims to demystify the process, providing step-by-step instructions on how to convert PDF to Excel on Mac for free. By leveraging the right tools and techniques, you can streamline your workflow and unlock new levels of productivity.
Can You Convert PDF to Excel on Mac Using Preview App?
No, you cannot directly convert a PDF to an Excel file using the Preview app on a Mac. Preview is primarily a tool for viewing PDFs and images, and it does have the functionality to convert PDFs into JPG images on Mac but not for Excel spreadsheets.
However, you can use Preview to select and copy text from a PDF, which you can then manually paste into an Excel sheet. This method is useful for small amounts of data but can be time-consuming and impractical for large documents or PDFs that contain complex formatting or tables.
The Best Method to Convert PDF to Excel on Mac
For more efficient PDF to Excel conversions on a Mac, you would typically need to use specialized PDF Converter software or online conversion tools. These tools are designed to recognize and extract data from PDFs and convert it into a format that can be used in Excel, preserving the layout and formatting to varying degrees.
PDFElement is a powerful and intuitive software tool designed to make the conversion of PDF documents into various file formats a seamless experience. Tailored specifically for Mac users, this application excels in converting PDFs to formats such as Excel, Word, PowerPoint, and more, while preserving the original layout and formatting. Its user-friendly interface, coupled with advanced OCR technology, ensures high accuracy in converting both scanned and native PDFs. PDFElement stands out for its efficiency, reliability, and the ability to handle batch conversions, simplifying the workflow and enhancing productivity in handling digital documents.
Step 1: Download and install PDFElement from the official website or a trusted source. Follow the installation instructions to set it up on your Mac.
Step 2: Launch the program. You’ll be greeted with a straightforward and user-friendly interface. Now, click the Batch Convert menu at the main screen.
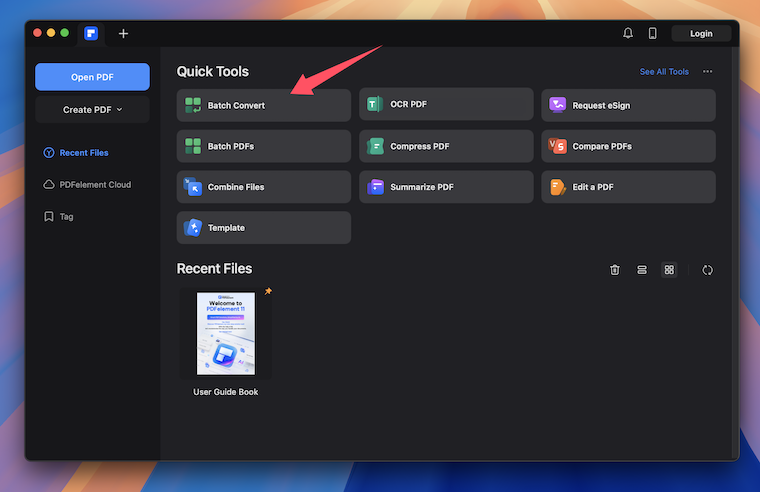
Step 3: Import the PDF file you wish to convert. You can do this by dragging and dropping the PDF file into the program window, or by clicking the Open PDF button to browse and select the file from your Mac.
Step 4: Once your file is uploaded, select ‘Excel’ as the output format from the list of available conversion options.
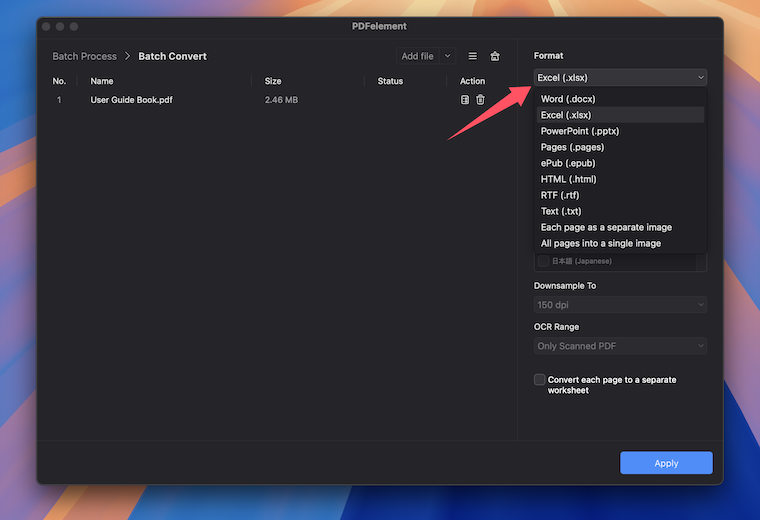
Step 5: Specify the destination folder where you want the converted Excel file to be saved.
Step 6: Click on the Apply button to start the conversion process. The software will convert your PDF to an Excel file, maintaining the integrity of the data as closely as possible.
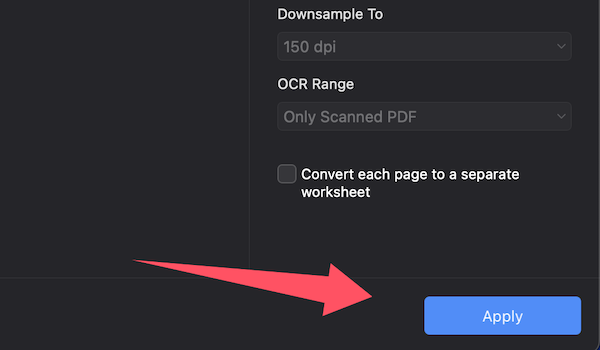
Cautions about Potential Data Loss After Conversion
When converting a PDF to an Excel file, there is a possibility of data loss or formatting issues, depending on several factors:
- Complexity of the PDF: PDFs with complex layouts, such as those with multiple columns, intricate tables, or embedded images, may not convert cleanly. The resulting Excel file might have misaligned data or missing elements.
- Quality of the Conversion Tool: The accuracy of the conversion largely depends on the quality of the PDF to Excel conversion tool you use. Advanced tools, especially those with Optical Character Recognition (OCR) capabilities, tend to yield better results, particularly with scanned PDFs.
- Original Quality of the PDF: If the original PDF has issues like low-resolution text or images, these quality issues will likely carry over to the converted Excel file.
- OCR Limitations: For scanned PDFs, OCR technology is used to recognize and convert text. However, OCR isn’t perfect and can sometimes misinterpret characters, leading to errors in the converted file.
To minimize data loss or formatting issues:
- Use a high-quality conversion tool.
- If possible, start with a high-quality PDF.
- Check and manually correct any discrepancies in the converted Excel file.
FAQs about PDF to Excel Conversion on Mac
How do I handle a PDF with tables when converting to Excel?
Most PDF to Excel converters are designed to recognize and properly format tables. For best results, use a converter with good OCR capabilities and table recognition features.
Can I convert a scanned PDF document into an Excel file on Mac?
Yes, but you’ll need to use a converter with Optical Character Recognition (OCR) technology to recognize and convert the text from the scanned PDF into an editable Excel format.
Is it secure to use online PDF to Excel converters for sensitive documents?
While many online converters claim to be secure, it’s essential to use reputable services and be cautious with sensitive data. If security is a major concern, consider using a downloadable converter with strong security features.
How long does it take to convert a PDF to Excel on a Mac?
The conversion time can vary depending on the size of the PDF file and the complexity of its content. Generally, online tools can convert smaller files quickly, while larger files with more complex layouts might take longer, especially if using software with advanced features.
Can I batch convert multiple PDFs to Excel on a Mac?
Yes, some software applications and online tools offer batch conversion features, allowing you to convert multiple PDF files to Excel format at once, saving time when dealing with numerous documents.
What should I do if the converted Excel file has errors or missing data?
If the converted file isn’t perfect, you may need to manually correct errors or reformat the data in Excel. Choosing a higher-quality conversion tool can also reduce these issues. For critical documents, always review and verify the data after conversion for accuracy.
Final Words
In nowadays, converting PDFs to Excel on a Mac doesn’t have to be a daunting task. With the strategies and tools discussed in this guide, you can easily convert your PDF files into editable Excel spreadsheets without spending a dime. This process not only saves time but also ensures data accuracy and enhances your productivity.
Embrace these free solutions to make the most out of your digital documents, and step into a world where data manipulation and management are effortless, efficient, and cost-effective. Remember, the right tools are key to unlocking the full potential of your digital documents.
