Table of Contents
You can add multiple accounts on one Windows 11 PC, including local user account and Microsoft account. Once the account is no longer used, it is recommended to delete the user account to free up more space and reduce the risk.
In our tutorial, we will introduce four different ways to help you delete user account in Windows 11. However, please make sure backup the data under the account you want to delete. Once it is removed from the Windows 11, all user data and apps will be gone forever and no way to recover it.
Requirements before Account Deletion
Though Windows 11 has a number of apps you can use to delete a user account, there are a couple of requirements you should follow.
First, take a full backup of the user account. The removal is permanent and it is impossible to get back the files from a deleted account.
Secondly, you must login as an administrator in order to delete other accounts.
Finally, you can’t delete a user account when it is logged in.
When those things are prepared, it is time to get started now!
Remove User Account from Windows 11 Settings
Settings app is a quick start place that you can perform a handful actions related to internal system, network, apps, privacy and user accounts. You can add or delete an user under Windows 11 settings.
1. Sign in Windows 11 with an account that has administrator permission.
2. Click the Windows icon at the bottom and open the Settings app from the panel.
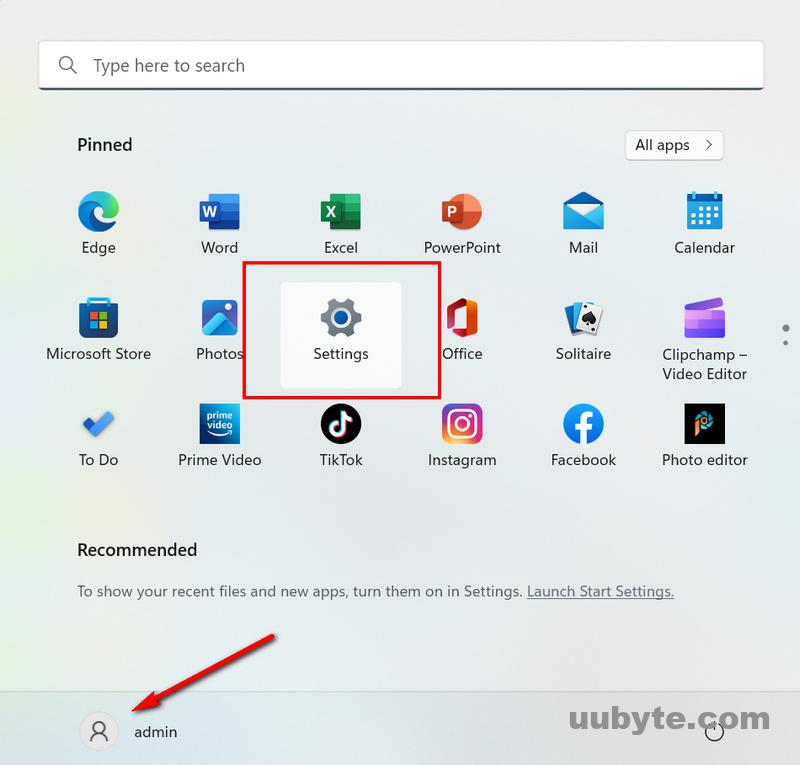
2. Go to Accounts > Other users.
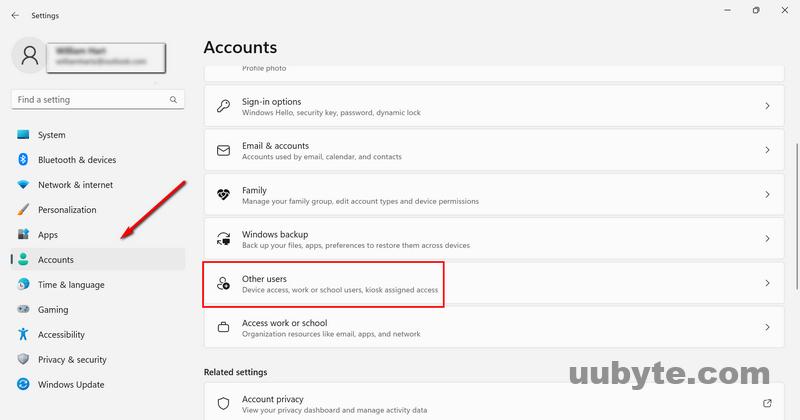
3. Under the Other users section, select the user account that you want to delete.
4. Click the Remove button to delete this account from Windows 11.
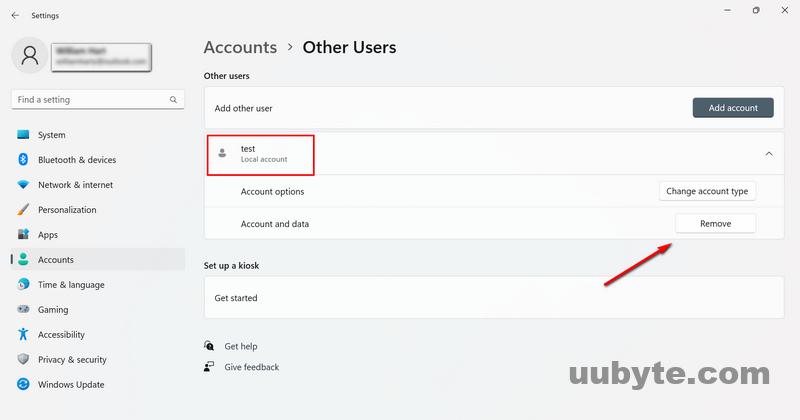
Remove User Account in Command Prompt
Deleting a user account in Windows 11 can be done in a number of ways, but the most straightforward way is to use the Command Prompt. It is a text-based interface that allows you to enter commands into a command line interpreter. It is a part of the core Windows OS since Windows 95.
Command Prompt can be used to perform a variety of tasks on a Windows 11 computer, such as changing the directory, copying files, and deleting user accounts. It can also be used to troubleshoot and fix problems with your computer.
To delete an account on Windows 11:
1. Open Windows 11 search and type ‘cmd’. From the pop-up result, run the Command Prompt utility as an administrator.
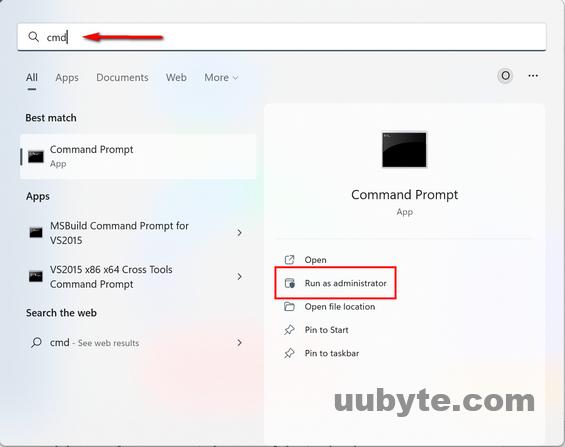
2. Type the following command to list all users on this Windows 11 PC.
net user
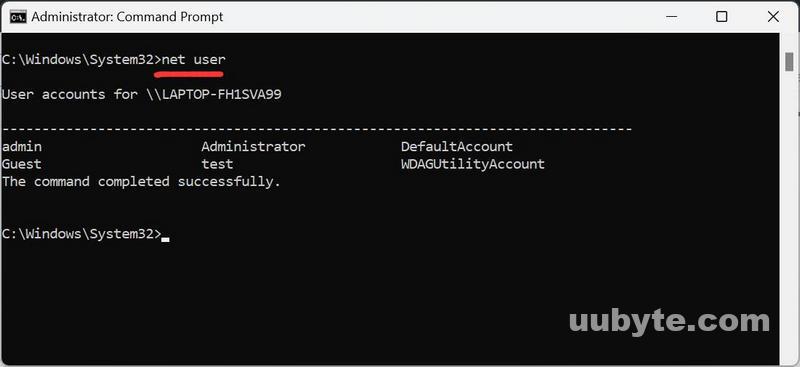
3. Locate the account you plan to delete. And enter this command to delete the specific user from Windows 11.
net user username /delete
Replace "username" with the actual username of the account you want to delete. Once you hit Enter, the account will be deleted.
Remove User Account from Netplwiz
Netplwiz is a free utility in Windows 11 to manage the user accounts on a computer. With it, you can add or remove user accounts, change account settings, and more. In this article, we’ll show you how to use Netplwiz to delete user accounts on a Windows 11 PC. It is a simple process that can be completed in just a few steps.
1. Type ‘netplwiz’ in Windows 11 search and run it as administrator.
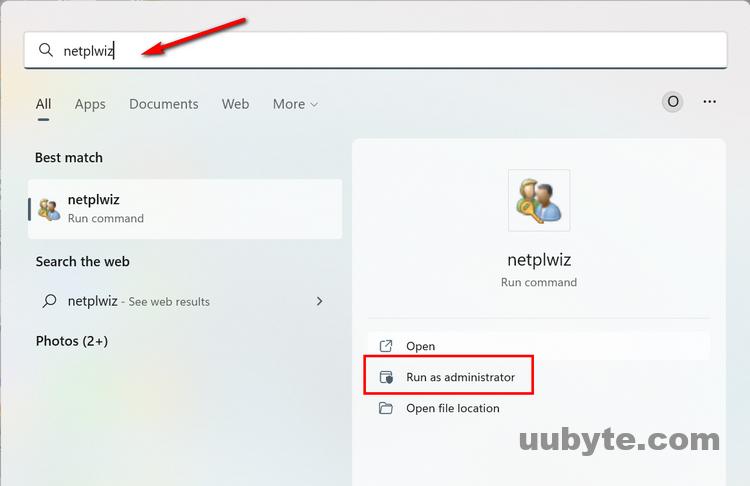
2. It will open User Account app by default. You will see all the users in this computer.
3. Select the user account you wish to delete from the list and click the "Remove" button to delete the account.
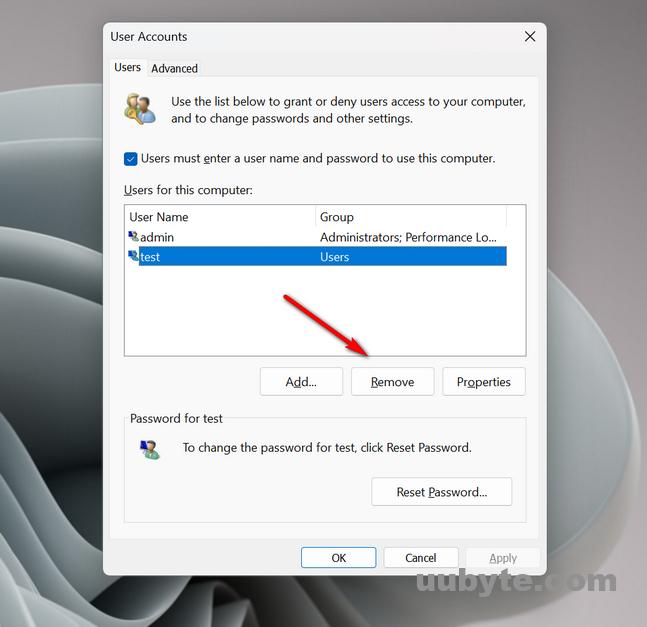
Remove User Account in Windows Local Users and Groups
Local users and groups are a feature of Windows 11 operating systems that allows administrators to manage user and group accounts. These accounts are stored in a database on the local machine. Local users and groups are under control through using the Local Users and Groups in Microsoft Management Console (MMC).
To remove a user account on Windows 11 in Local Users and Groups:
1. Search and open the Run apps from Windows desktop.
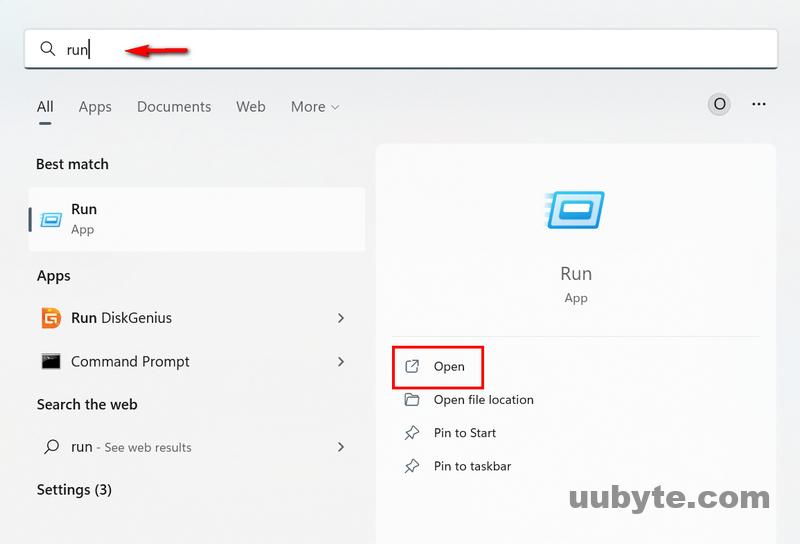
2. Enter this command (lusrmgr.msc) to open Local Users and Groups in Windows 11.
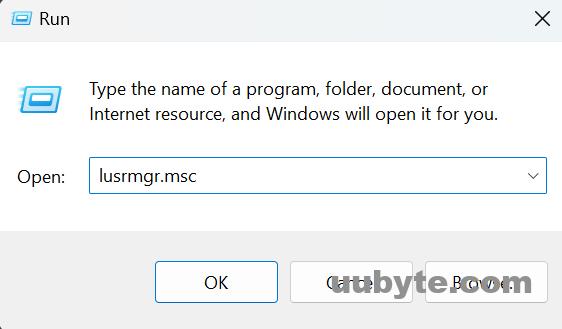
2. In the left pane, expand Local Users and Groups, and then click on the Users tab.
3. In the right pane, right-click the user account that you want to delete, and then click Delete.
4. In the pop-up dialog box, click Yes to remove selected account in Windows 11.
Video Tutorial: How To Delete A User Account On Windows 11 [2022]
As you can see, removing a user account in Windows 11 is quite easy. It is only a few steps away to complete the task under a graphics user interface. However, you should pay attention the risk it brings up. Hence, it is very important to backup the data under the user account you are going to delete.