Table of Contents
Bluetooth devices like earbuds, mouses, game controllers are very important part of our daily life. However, it is common to see the Bluetooth device is not detected by another device or computer. In my case, the Windows 11 PC failed to recognize my wireless mouse and returns an error during device pairing. The error message is:
Try Connecting Your Device Again
How to fix this Bluetooth connecting issue on Windows 11? Please check out the suggestions in this article.
1. Turn on Bluetooth on Windows 11 PC
Bluetooth is not enabled in Windows 11 by default. You have to manually turn on this option in order to use a Bluetooth device on Windows 11. Fortunately, it is super easy to turn on Bluetooth on a Windows 11 PC.
First, open Settings app from Windows Start Menu.
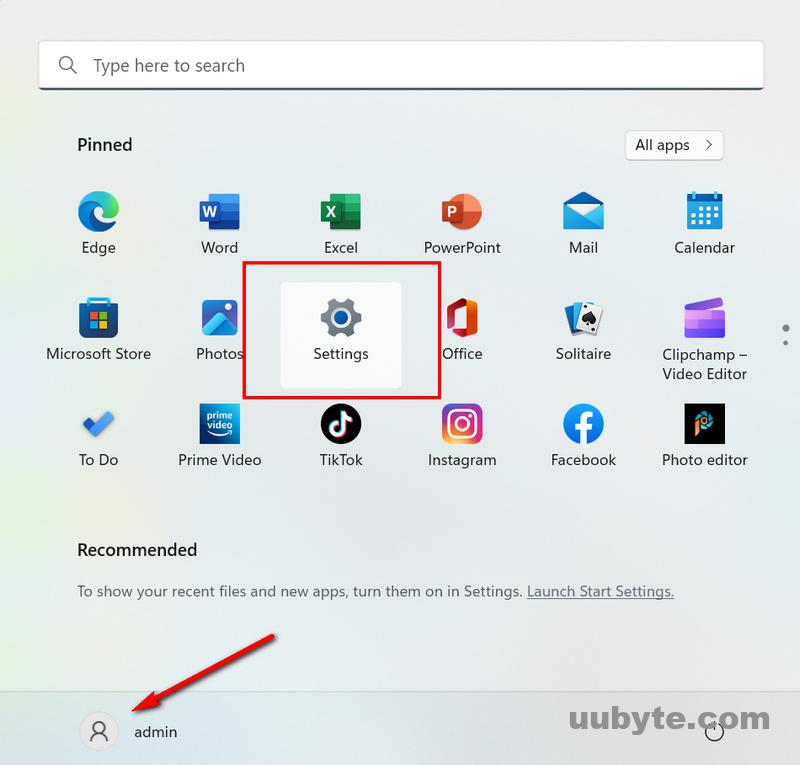
Next, click Bluetooth & devices tab at left sidebar. There is a switch for Bluetooth option. It is in Off state by default.
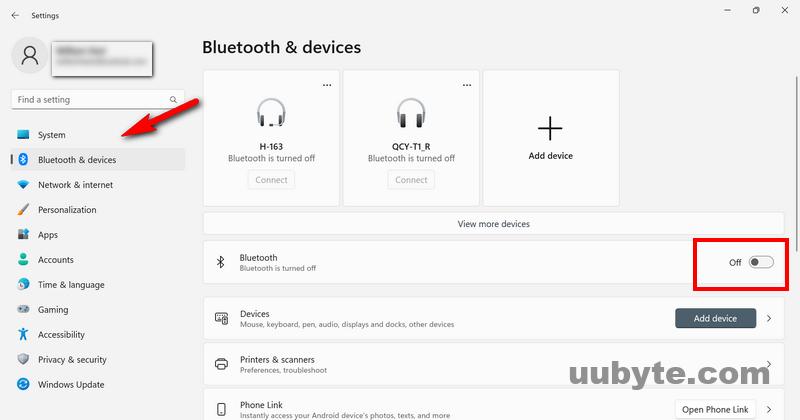
Now, click on the switch button and set it to On. This will enable Bluetooth feature on Windows 11. A few seconds later, all available Bluetooth devices will be shown at the top list.
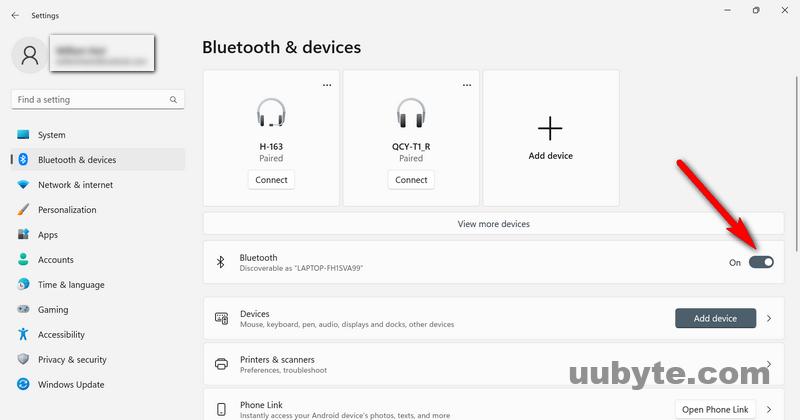
If your Bluetooth device is not listed in there, you can click on the Add Device option to connect a new Bluetooth device to Windows 11.
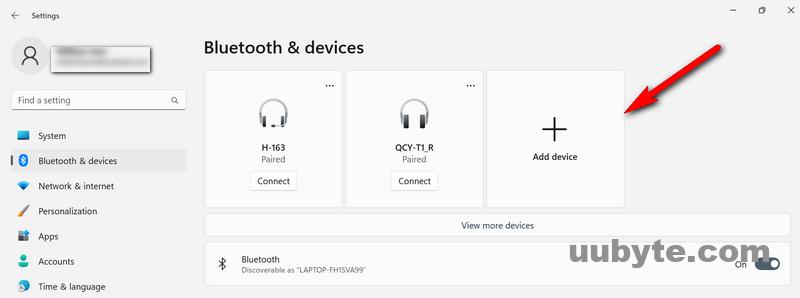
This is the most common way to fix ‘Try Connecting Your Device Again‘ error when you are connecting a Bluetooth device to Windows 11.
2. Enable Bluetooth on Your Device
After you confirm Bluetooth is enabled in Windows 11, the next move to check if Bluetooth is turned on your device.
For Bluetooth keyboards, mouses, Bluetooth is open by default. You don’t need to do additional settings for pairing. However, don’t forget to check if the battery is on. We might turn the battery switch off to save the energy.
But for Bluetooth headphones, earbuds and game controllers, Bluetooth might not be enabled automatically. You have to power on the device and start the pairing process by pressing a specific button. In addition, there might be a LED light flashing during the connection process. However, this depends on what kind of device you are using. If you have doubt for this, please refer to the official user guide for correction.
3. Disconnect Other Bluetooth Device in Windows 11
Once Bluetooth is turned on in Windows 11, it will keep a record of all devices that were connected to the PC in the past. Once the device is available, Windows 11 will pair the device automatically. Here is my example:
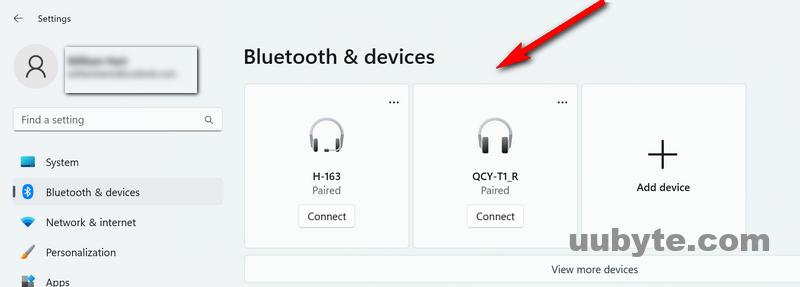
In order to get new Bluetooth device connected, you have to disconnect the current device. When the new device is displayed on the screen, click the Connect button to pair the new device with Windows 11.
3. Reinstall Bluetooth Driver on Windows 11
If the new Bluetooth device is not listed under Bluetooth & devices section of Settings app, it is highly possible that the device driver is not installed properly or needs to get updated. You can check the Bluetooth driver under Windows 11 Device Manager.
To open Device Manager in Windows 11, you should first right click on the This PC icon on desktop. After that, choose Show more options from the pop-up menu.
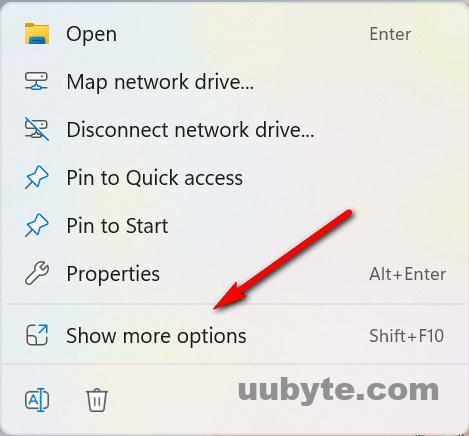
It will unfolder a couple of addition menus. In this step, please choose Manage to continue.
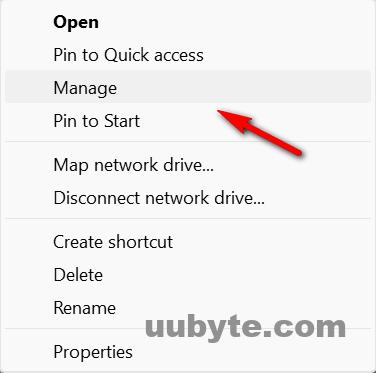
This will open Computer Management windows on your computer and you will see the Device Manager menu from the left sidebar. Click on it to list all hardware devices on this computer.
To check the Bluetooth device in Device Manager, please click on the Bluetooth option at the right side. If there was something wrong with the device driver, there is a yellow mark on it.
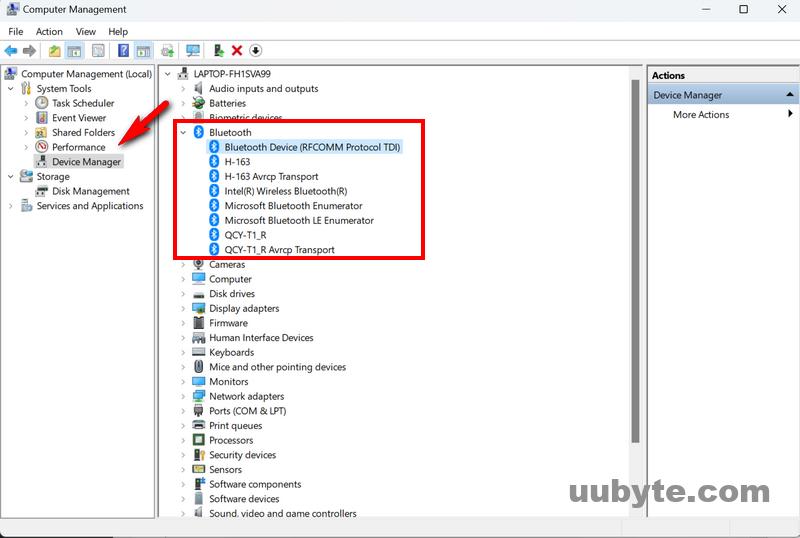
To fix this, please download the driver for this Bluetooth device and update the driver by right clicking on the device name.
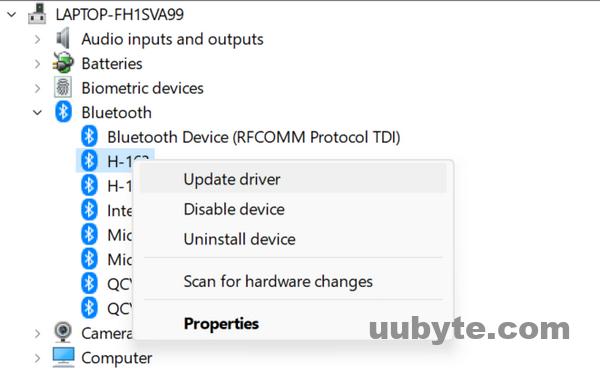
From the new pop-up window, choose the location of newly downloaded device driver to update the driver accordingly.
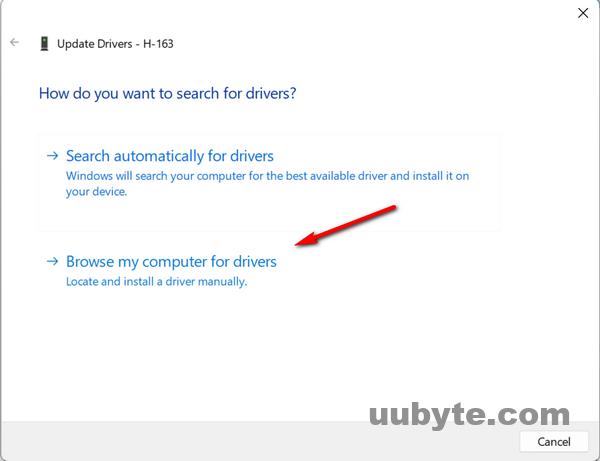
Once the driver is updated successfully, you will be able to connect the Bluetooth device to Windows 11 without any problem.
4. Update BIOS Firmware on Your PC
In general, the above three suggestions are fair enough to fix this Bluetooth connecting error. If the problem still exists, the last workaround is to update BIOS firmware in Windows 11 PC. Why this helps?
The BIOS firmware is a type of software that is stored on a chip on the motherboard. This firmware is responsible for booting the computer and performing basic hardware initialization. If the Bluetooth driver is not complete or old of data, it will cause connection problems for Bluetooth device.
However, updating BIOS can be a tricky process, so it’s always best to be prepared in case something goes wrong.
First, check to see if your motherboard has a built-in BIOS update utility. This will make the process much easier, as you won’t have to worry about creating bootable media or anything like that. Be sure to read any instructions that come with your BIOS update carefully. There may be special steps you need to take for your particular motherboard or system. And as always, if you’re not sure what you’re doing, it’s best to ask for help before proceeding.
If your motherboard doesn’t have a built-in BIOS update utility, you’ll need to create a bootable USB drive or CD/DVD with the update files on it. Once you have that, you can boot from it and run the update utility.
How to Update BIOS Firmware:
Step 1: Download the latest BIOS firmware for the computer.
Step 2. Extract the contents of the BIOS file to a USB flash drive.
Step 3. Boot the computer into BIOS. This is usually done by pressing a key during the boot process, such as F2, F12, or Esc.
Step 4. Navigate to the BIOS update section. This will vary depending on your BIOS, but is typically under the "Advanced" or "Tools" tab.
5. Select the option to update your BIOS from a USB flash drive.
6. Select the BIOS file you extracted earlier and follow the prompts to update your BIOS.
Once the update is complete, reboot the computer to make the update into effect.
Video: How To Fix Bluetooth Device Not Working On Windows 11
The above is a summary of the quick solutions to fix Try Connecting Your Device Again error in Windows 11. It also applies to Windows 10. By reading the steps carefully, the Bluetooth connection problem will no longer occurs in future.