Table of Contents
In our precious post, we covered how to create a bootable macOS installer for Ventura. All of the suggested solutions are working nicely on my Intel MacBook Pro. However, we received a couple of feedbacks in recent days. They complained it was impossible to create a macOS USB installer on M1 Mac, including Big Sur, Monterey and Ventura.
When they ran the createinstallmedia command like this one in Terminal:
sudo /Applications/Install\ macOS\ Monterey.app/Contents/Resources/createinstallmedia –volume /Volumes/USBName
Terminal returns the following error:
Password:
Killed: 9
This error tells the macOS to stop the current process and all of the resource associated with this process will be released because the code signature of this app was not valid. Simply put, this code tells you the createinstallmedia command failed and you are unable to create a bootable macOS installer for this time.
What is Code Signature on Mac?
For reference, code signing is a security mechanism in macOS that inject a snip of verification code in each app. The code is generated by Apple so it is quite safe. The purpose of code signing is to prevent Mac from malware and virus attack from installed apps. By default, all apps in Mac App Store are code signed by Apple. Third-party apps also needs code signature since macOS 15 (Catalina). If the app does not have a valid code signature, it would fail to run.
What is more, Apple Silicon Mac (M1 & M2) has additional code signing requirements for apps. That’s why createinstallmedia command gets more chance for failure on M1 Mac.
Now, here comes the question: how to fix this error so we can make a bootable macOS installer on a M1 Mac? Don’t worry, the following tricks will help you get out of the problem.
Fix #1: Code Sign createinstallmedia Command
This is the quickest way to fix M1 Mac can’t create bootable macOS USB. Make sure you have a valid copy of macOS installer app in Application folder.
Now, open Terminal app and go to the Resource folder of macOS install app:
cd /Applications/Install\ macOS\ Monterey.app/Contents/Resources/
Next, install xCode Command Line Developer Tools, which is required by the codesign command to be used in next step.
xcode-select –install
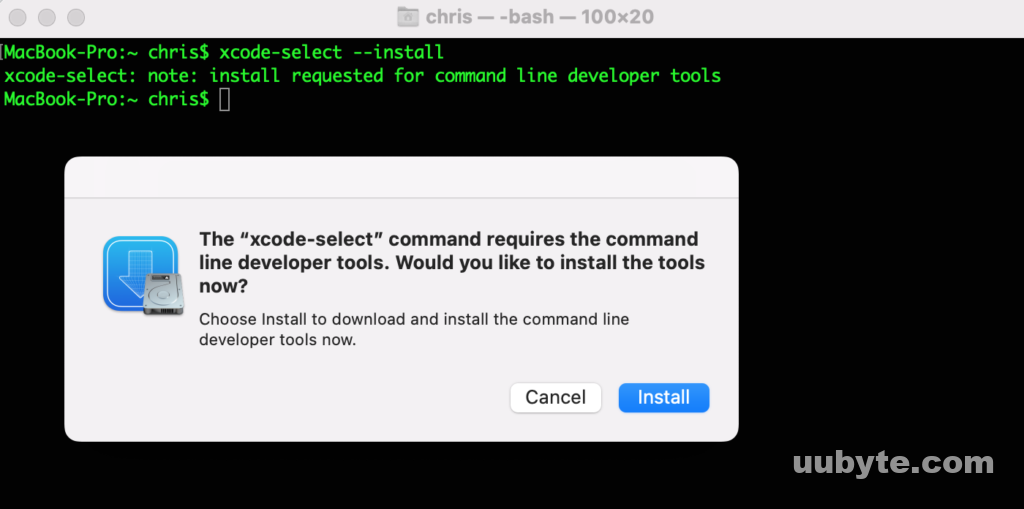
After that, code sign createinstallmedia command with the following command:
codesign -s – -f createinstallmedia
Codesign command will produce a new signing code for createinstallmedia app and replace the old code signature with it.
After obtaining a new code signature, you are now able to create a bootable macOS USB on Apple Silicon Mac with the createinstallmedia command.
[Update] If the codesign command returns an error, please replace the command with the following ones:cd /Applications/Install\ macOS\
Monterey.app
find . -type f -exec codesign -s – -f "{}" \;
This will codesign the entire macOS install app. In my example, it is macOS Monterey. You need to replace the name with the one you are going to use.
Fix #2: Download a New Copy of macOS Installer from Mac App Store
To create a bootable USB for Mac, we need a copy of macOS installer app, which is published in Mac App Store by default. However, you won’t be able to find all versions of macOS installer app. For example, My MacBook Pro is currently running macOS Monterey. Only Monterey and Ventura installer apps are available for download. Big Sur and earlier versions are not visible.
As a consequence, a lot of people download the installer app outside of Mac App Store, which might lack the valid code signature. This is the reason why you could not create a bootable macOS USB with the createinstallmedia command.
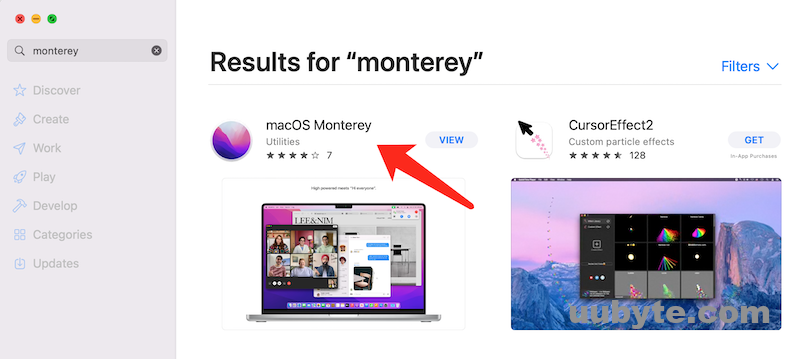
To fix this, please download macOS install app from Mac App Store or legit website such as Mr.Macintosh. Those sources have legit code signing certificate.
Fix #3: Use Another App to Create Bootable USB
Terminal is the default method on Mac for creating macOS bootable USB. However, it is not the once choice. Apps like MDS and UUByte DMG Editor are very popular GUI solution to do the same task.
For MDS (Mac Deploy Stick), you can download macOS install app within it and create a bootable installer afterwards. Both of the features are free of use.
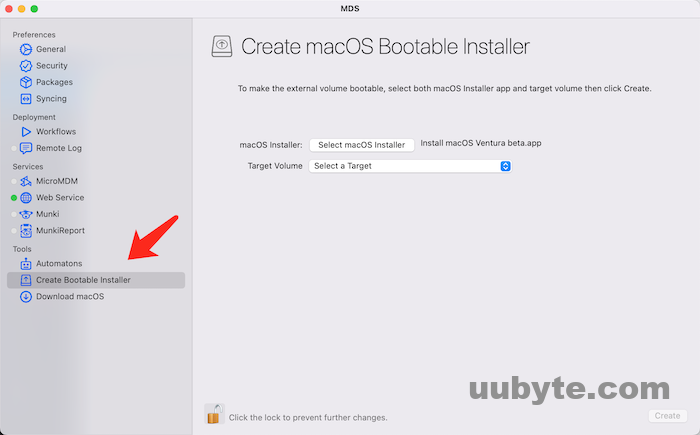
For UUByte DMG Editor, please download a copy of macOS dmg file from UUByte.com and make a bootable macOS USB from the dmg file.
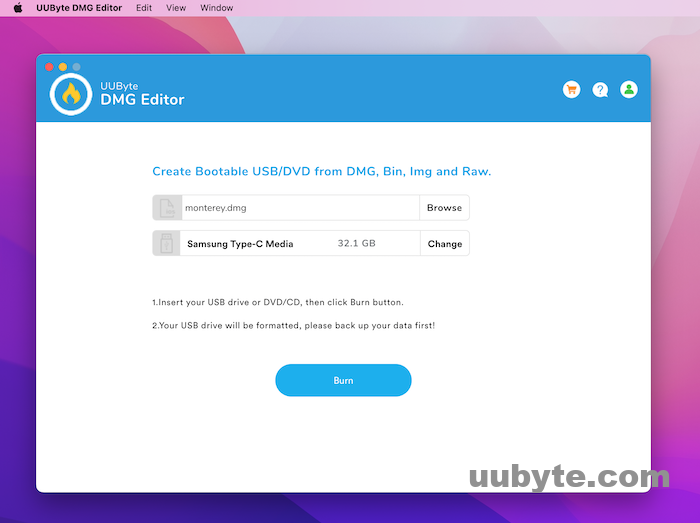
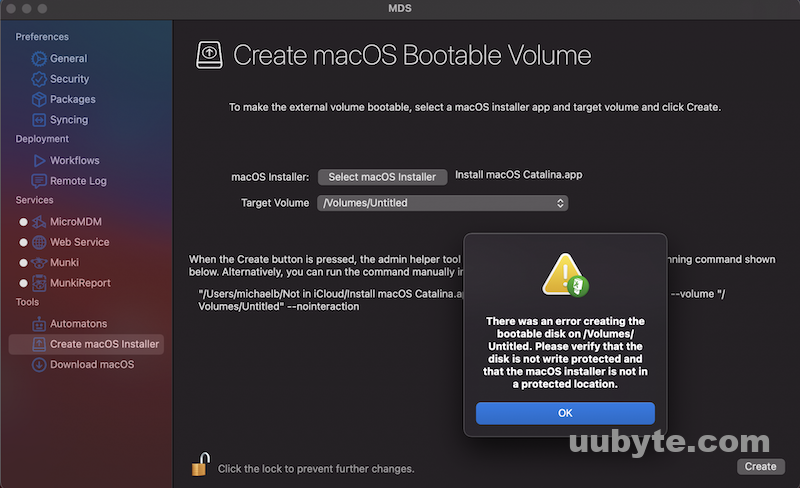
Summary
The above workarounds are effective to fix the issue. If you can’t create a bootable macOS installer USB on M1 Mac, please try the tricks one by one. I am sure one of them will help you solve the problem you came across. The most important step is to download a legit copy of macOS installer app. Please don’t forget this!