Table of Contents
iCloud is now the preferred method for saving photos and videos for iPhone, iPad and Mac. This is more safe way to keep your photos and videos. If the iPhone was stolen or lost, you could easily restore data from iCloud backup. In reality, iPhone users are aware of this.
However, here comes one question:
Can I transfer photos and videos from one iCloud account to Another?
This is quite common when you plan to merge multiple iCloud accounts into one or simply deactivate the old iCloud account after upgrading iCloud storage to a large plan. No matter which reason it could be, it is an urgent task to transfer your precious photos and videos from one iCloud account to another.
Warning: Make sure the new iCloud account has more storage than the old one. If not, not all photos and videos will be transferred.
So What is iCloud?
iCloud is a cloud storage and computing service from Apple. It allows users to store data such as documents, photos, and music on remote servers for download to iOS, macOS, or Windows devices. It also allows users to share and collaborate on documents and photos.
iCloud is a convenient way to store and access your data from anywhere. It also makes it easy to share data with others. However, there are some drawbacks to using iCloud. For example, it can be more expensive than other storage options, and it can be slower than storing data locally on your device.
Introduction iCloud Plans
The basic iCloud plan is free and includes 5GB of storage. If you need more storage, you can upgrade to a paid plan with 50GB, 200GB, or 2TB of storage. You can also add additional storage for your family members.
The free iCloud plan is a great option if you just need to store some basic data like contacts, calendars, and notes. If you need to store more data, or if you need to share data with family members, you should upgrade to a paid plan. Paid plans start at $0.99/month for 50GB of storage. 200GB and 2TB plans are also available for $2.99/month and $9.99/month, respectively.
If you need more than 2TB of storage, you can add additional storage for your family members. This is a great way to keep everyone’s data in one place and make sure everyone has enough storage.
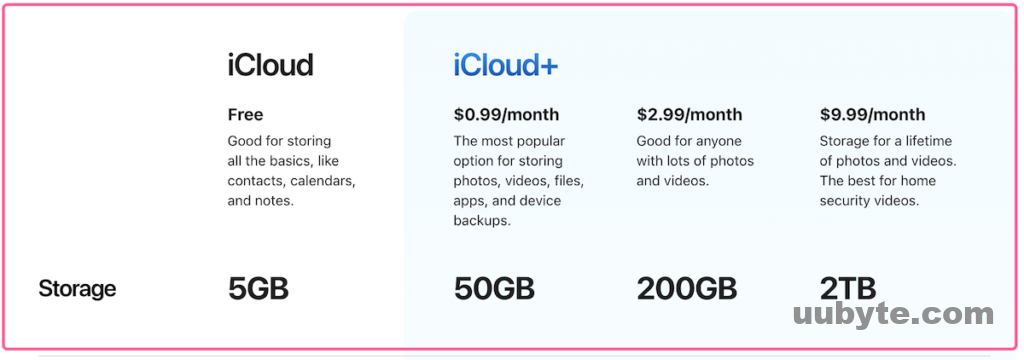
There are a few things to keep in mind when choosing an iCloud plan. First, you need to decide how much storage you need. If you only need to store a few files, the free plan may be sufficient. However, if you have a lot of data, you may need to upgrade to a paid plan. Second, you need to decide whether you want to share data with family members. If you do, you’ll need to upgrade to a paid plan. Finally, you need to decide whether you need more than 2TB of storage. If you do, you can add additional storage for your family members.
Method 1: Download Photos and Videos to Computer and Upload to New iCloud Account
Photos and videos are available for download when they are saved in iCloud. Besides download, iCloud Photos also supports file upload, deletion and favorite. Currently, this is the effortlessly method to transfer photos and videos from one one iCloud account to another.
Step 1: Open a web browser on your computer and enter ‘icloud.com’ in the address bar.
Step 2: Input the Apple ID and password to login the old iCloud account that you want to transfer the photos and videos. Mostly likely, you have to provide verification code or sms to past the two-factory authentication. This is a standard procedure since 2020.
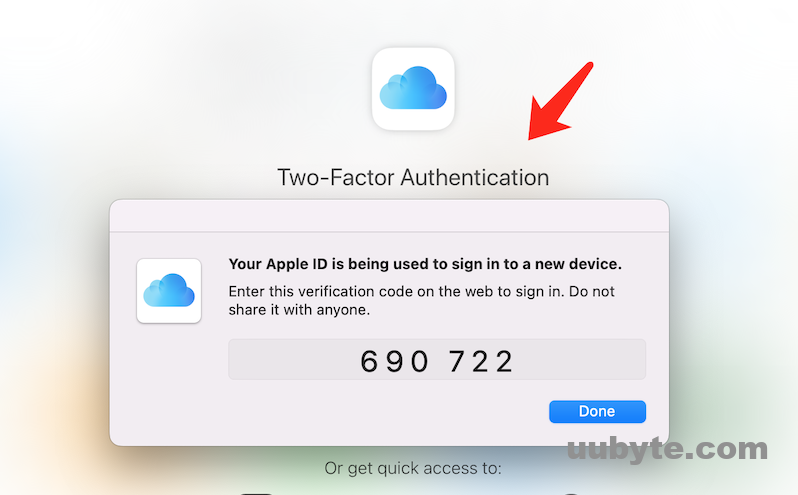
Step 3: Once you get into iCloud account, click on the Photos tab displayed on the screen. This will go to section of iCloud photos and videos.
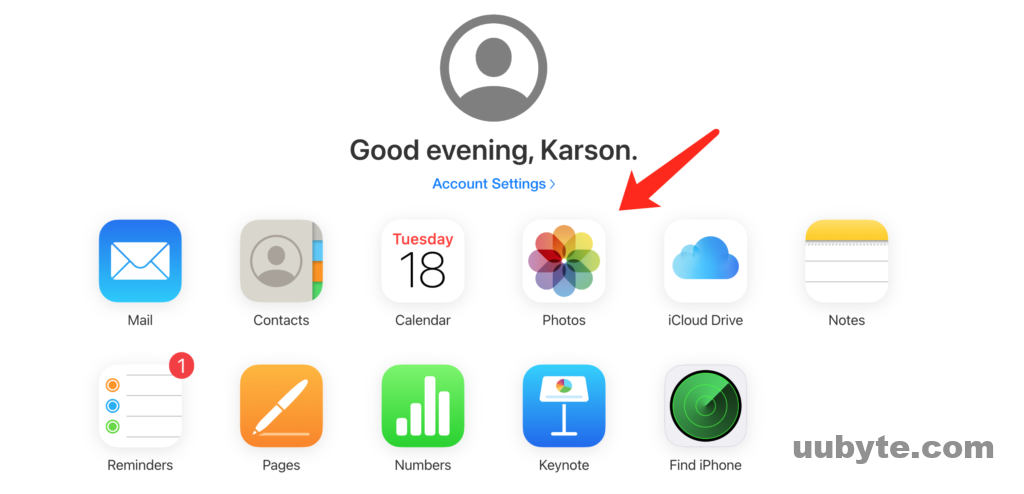
Step 4: You will see all your photos and videos in this iCloud account are shown up. Click on the photos and videos you want to transfer. To select all photos and videos at one time, please use Command + a combination keys.
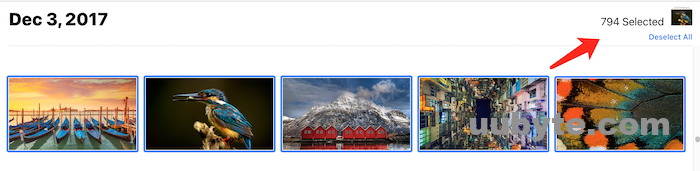
Step 5: Now, click on the download icon at the upper right corner to start the downloading process. All photos and videos in will packed in a zip file (iCloud Photos.zip).
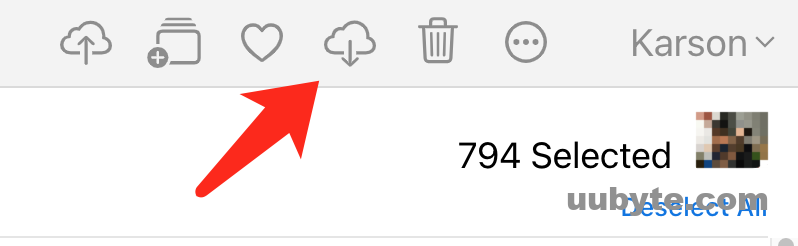
Tips: The default download option is set to Unmodified Original. This keeps the original photos with high quality. To save the file size or download JPEG photos, you can change it to Most Compatible by clicking the three-dot icon.
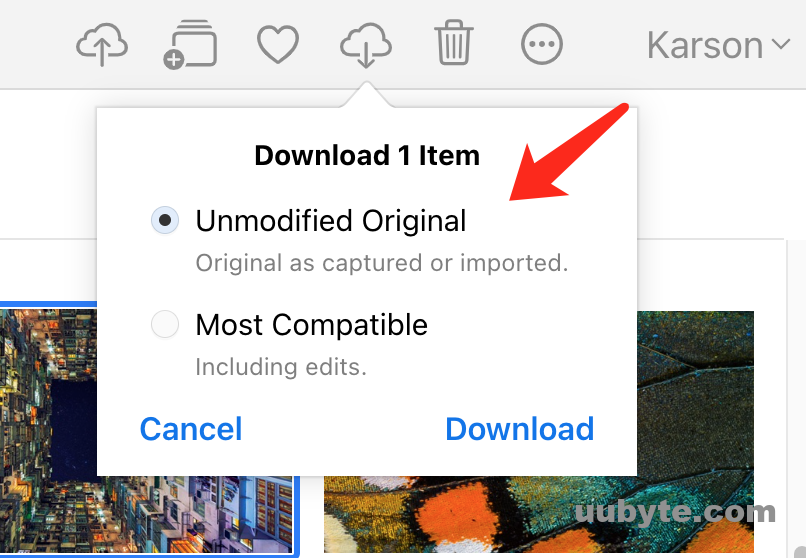
Step 6: Finally, login the new iCloud account and go to Photos section. From there, click the upload icon to transfer all photos and videos from your computer to iCloud.
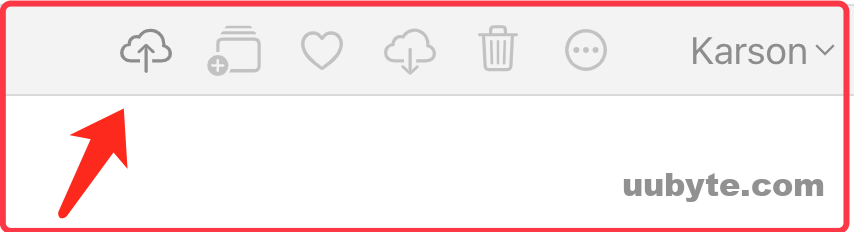
Method 2: AirDrop Photos and Videos Between Two iPhones And Sync to iCloud Later
AirDrop is a feature that allows you to wirelessly share files between Apple devices. It uses Bluetooth to create a peer-to-peer connection, which means that you don’t need to be connected to the same Wi-Fi network in order to share files. AirDrop is available on all Apple devices running iOS 7 or later.
In this part, we will show you how to transfer photos and videos between two iCloud accounts via AirDrop.
On Old iPhone:
Step 1: Open Settings app on one iPhone and sign in this iPhone with the old iCloud account (Apple ID). If you already did this, please skip this step. Just make sure all photos and videos on available on this device so you can transfer them via AirDrop between two iPhones.
Step 2: Go to the Photos app and select the photos and videos in the library.
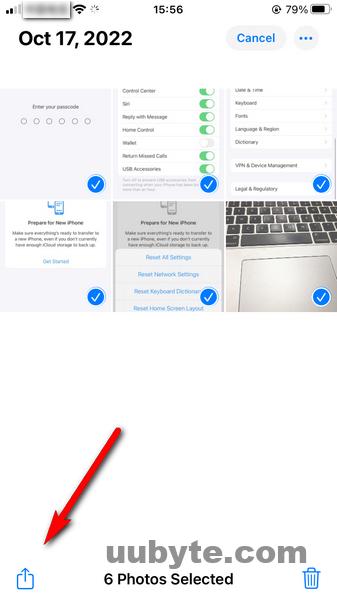
Step 3: After selection, tap on the share button located at the bottom left. You will see a couple of share options. Please choose AirDrop and pick up another iPhone as the receiver. Wait a couple of minutes, the selected photos and videos will be transferred to new iPhone.
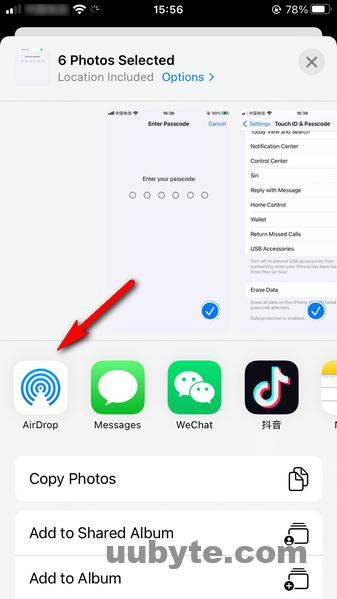
On New iPhone:
Step 1: Sign in another iCloud account on the new iPhone. You can do this in Settings -> iCloud.
Step 2: Turn on iCloud Photos on this iPhone. Go to Settings -> iCloud -> Photos. Make sure iCloud Photos is enabled. This will upload local photos and videos to iCloud automatically.
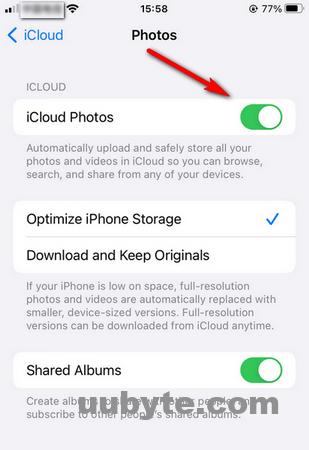
Step 3: Enable AirDrop on iPhone. AirDrop is disabled on iPhone by default. To receive files from AirDrop device, you need to allow this feature first. Navigate to Settings -> General -> AirDrop -> Everyone.
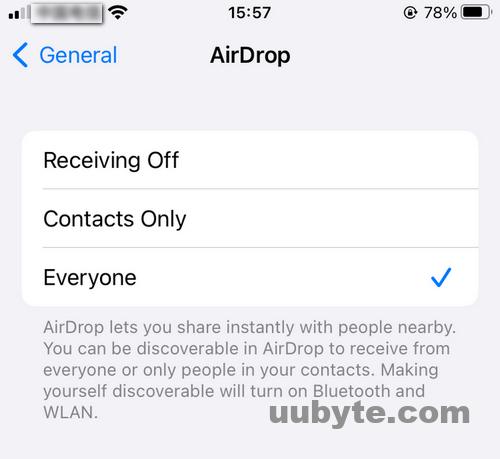
Step 4: Once you get the request from another iPhone, confirm the action to start receiving photos and videos from another device.
Step 5: After the photos and videos are saved on your iPhone, they will be uploaded to iCloud Photos at the background. From then on, you can access the photos from iCloud.
AirDrop is a great way to quickly share files between Apple devices, and it’s especially useful for situations where you don’t have a common Wi-Fi network available. However, there are a few things to keep in mind. First, AirDrop only works with other Apple devices, so you won’t be able to use it to share files with Android or Windows devices. Second, the file transfer is only as fast as the recipient’s connection, so if they’re on a slower network, the transfer could take a while. Finally, AirDrop uses Bluetooth to connect, so it will drain your battery more quickly than if you were just using Wi-Fi.
Overall, AirDrop is a convenient way to share files between Apple devices, but it’s not perfect. Keep these things in mind before you use it, and you’ll be sure to have a good experience.
Video: How to Download Copies of Photos from iCloud to a Mac or Windows PC
https://www.youtube.com/watch?v=WzN-0dJlPg8
Summary
iCloud options are more user-friendly now. You can switch and transfer data between different iCloud easily. In this post, we introduce two proven ways to transfer photos and videos from one iCloud account to another. From our experience, the first one is more simple than AirDrop. However, the decision is up to you as both of them have pros and cons.