When an iPhone is connected to a Mac or PC for the first time, your computer will ask if you are going to trust this computer for connection. You have to confirm the action every time this iPhone is plugged in, which is a quite annoying step as you have to enter the passcode each time to complete the request.
So is there any way to make iPhone permanently trust your Mac or PC?
This is one of the most asked questions among iPhone users. However, it is not easy to get an accurate answer from Internet.
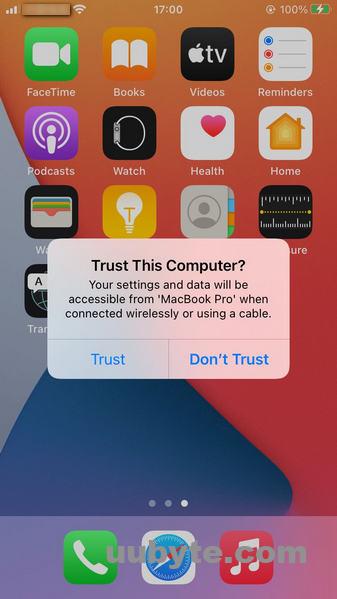
Today, I find out a workaround to fix this issue permanently by enabling a hidden feature on iPhone.
Tutorial: How to Make iPhone Permanently Trust a Mac or PC
Step 1: Unlock your iPhone and open Settings app.
Step 2: Scroll down the screen in Settings and find the menu that says Touch ID & Passcode. On new iPhones, it could be Face ID & Passcode.
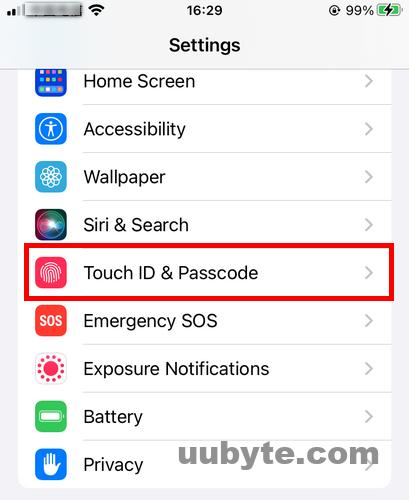
Step 3: The iPhone will ask you to enter the passcode to unlock this feature. Please input the correct password to proceed.
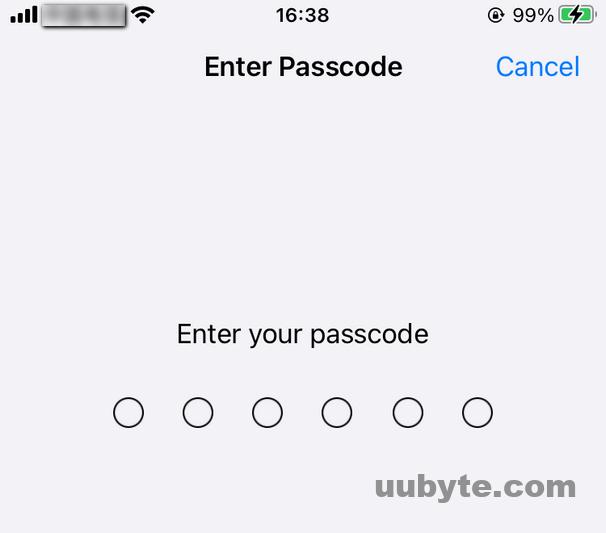
Step 4: There are a dozen of different options under this category. You have to move to the bottom and enable USB Accessories tab at this time. This is disabled by default. You need to grant the permission to access this iPhone after the connection is more than one hour.
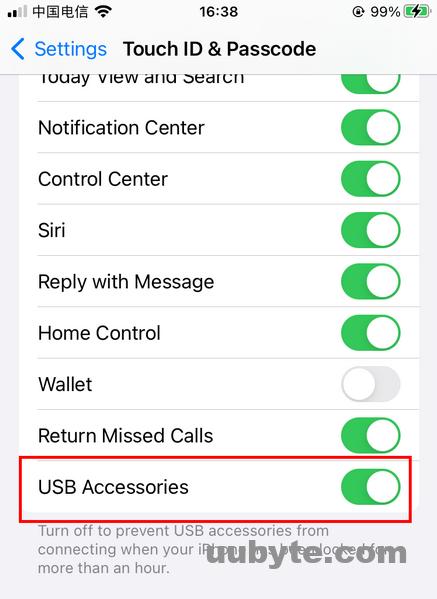
By turning on USB Accessories menu, the iPhone won’t ask for permission once it is connected to a PC or Mac. The next time you plug in the iPhone into this PC or Mac, you won’t be asked for permission.
How To Fix "Trust This Computer" Not Showing Up?
Some times, your iPhone is not seen by the computer and Trust This Computer notification is not showing up on iPhone. How can you fix this?
Please go to iPhone settings and go to General tab. From there, tap on Transfer or Reset iPhone.
Under the new screen, choose Reset option to proceed.
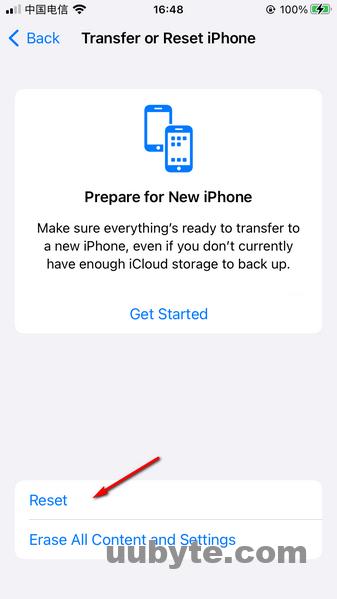
You will see a new pop-up screen with six menus. To fix the issue, we need to tap on Reset location & Privacy tab.
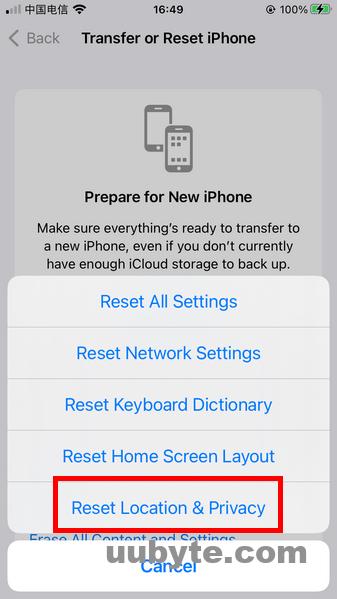
Now, enter the passcode to make this into effect. The next time your iPhone connects to this computer, Trust This Computer notification will appear on iPhone. After granting the permission, you can iPhone is showing up in Windows File Explorer or Finder.
Video Tutorial: How to Get Trust Option in iPhone While Connected with PC
Summary
In short, you can make iPhone permanently trust your Mac or PC by enabling USB Accessories options on iPhone. Is simple enough, right? We will continue share useful tips and tricks for iPhone, iPad and Mac. Please stay tune! You can also send us topic suggestion so we can help you solve the problem you need to fix.