Table of Contents
For Mac users, DaisyDisk is a popular choice when it comes to disk analysis and management. It’s designed to provide a visual representation of your disk space, helping you identify and eliminate unnecessary files. However, with the release of Mac Sonoma, some users have reported DaisyDisk running slower than usual during scans. This can be frustrating, especially when you rely on the software to maintain optimal performance for your Mac. In this guide, we’ll explore the reasons behind this lag and provide step-by-step solutions to get DaisyDisk scan much faster.
What Does DaisyDisk Do?
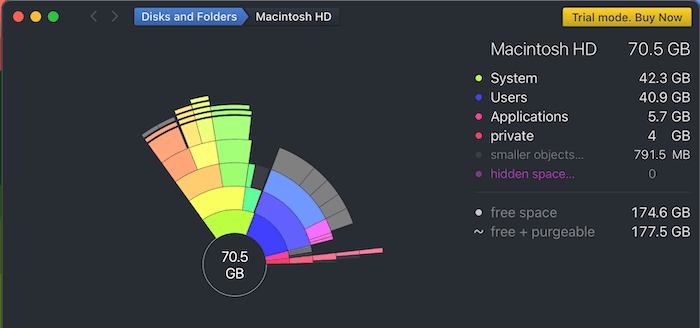
DaisyDisk, renowned in the macOS ecosystem, stands as a beacon for those grappling with disk space management. As digital files accumulate, often unnoticed, on our devices, it becomes imperative to have tools that not only offer a clear picture of storage consumption but also empower users to take action. DaisyDisk, with its unique approach, serves this exact purpose, offering a blend of aesthetics and functionality.
At its core, DaisyDisk is a disk analysis utility, but it sets itself apart with its visually arresting sunburst diagram—a radial chart that provides an intuitive snapshot of your disk’s contents. This visualization allows users to swiftly pinpoint and address space-hogging files and folders, turning the often daunting task of disk cleanup into a simplified, even enjoyable, process. Coupled with its rapid scanning capabilities and user-centric design, DaisyDisk stands as an essential tool for Mac enthusiasts aiming to optimize their storage with both precision and flair.
Can You Run DaisyDisk on Mac Sonoma?
According to the official statement of DaisyDisk, this app is fully compatible with macOS 10.13 and newer version. You can see from the above screenshot, DaisyDisk is running well on my MacBook Air M1 with Sonoma 14.0. However, it’s always a good practice to have the latest version of DaisyDisk installed, as software developers frequently release updates to address any issues or enhance compatibility with the latest operating systems.
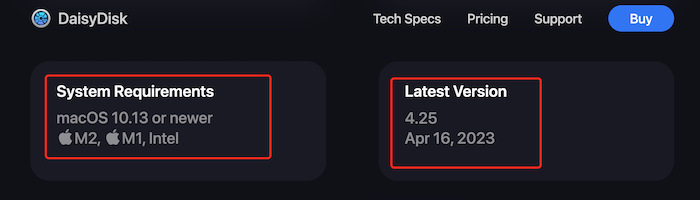
How to Fix If DaisyDisk Running Slow on Mac Sonoma
We have seen dozens of people reporting DaisyDisk is running very slow in Mac Sonoma, especially 14.0. Is there any way to fix it? You can try the following suggestions to fix the problem.
1. Upgrade Sonoma to the Latest Version
Upgrading macOS to the latest version is a straightforward process, but it’s essential to take some precautions to ensure a smooth update. Here’s a step-by-step guide.
Step 1: Before you start, it’s always a good idea to back up your data. Use Time Machine or your preferred backup solution to create a backup of your Mac.
Step 2: Ensure you have a stable internet connection. It’s best to use a Wi-Fi network with a good signal or a wired Ethernet connection.
Step 3: If you’re using a MacBook, ensure it’s either fully charged or connected to a power source before starting the update.
Step 4: Open the System Settings app and move to the General tab. You can see the Software Update menu from the right section.
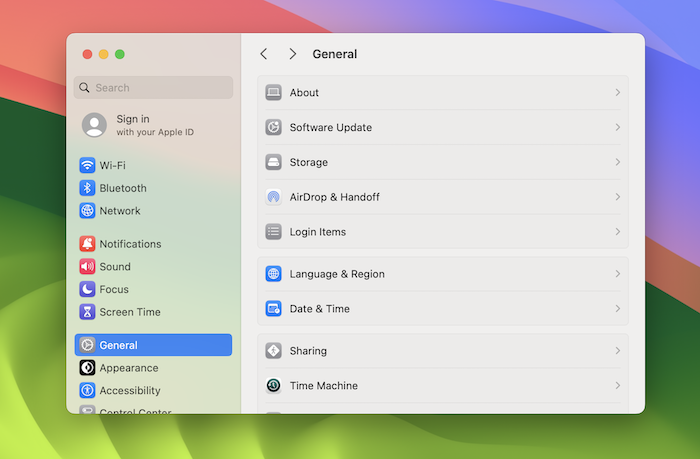
Step 5: Click on "Software Update." Your Mac will check for updates. If an update is available, you’ll see details about the update and an option to download it. In my case, Sonoma 14.0 is up to date.
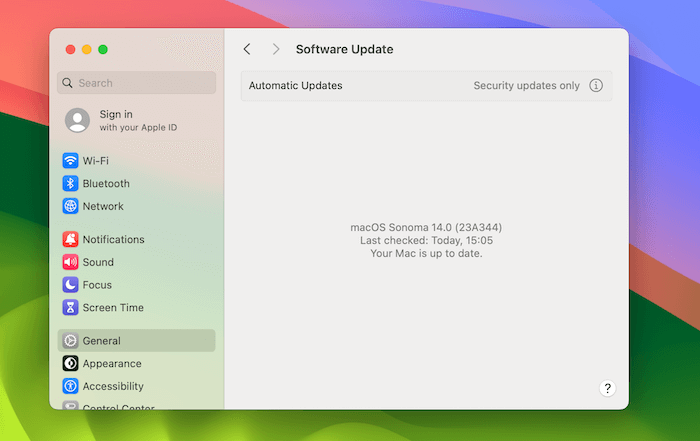
Step 6: Click on "Update Now" or "Upgrade Now" (the wording might vary depending on the type of update). If there are multiple updates available and you want to choose which ones to install, click on "More info" to select specific updates.
Step 7: Once the download completes, the installer will automatically open and install the system updates.
2. Download the Latest Version DaisyDisk from Official version
Step 1: Navigate to the official DaisyDisk website (daisydiskapp.com)
Step 2: Once on the homepage, click the Try Free button to download the installation package (DaisyDisk.zip) from the website.
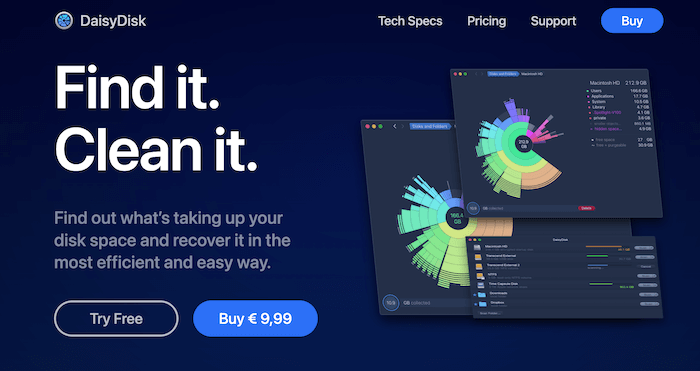
Step 3: Double click the zip file and drag the DaisyDisk icon to the Application folder.
Step 4: Navigate to your Applications folder and double-click on the DaisyDisk app to open it. If it’s your first time opening the app, macOS might ask you to confirm because it was downloaded from the internet. Click "Open" to proceed.
Step 5: Open DaisyDisk and click the app name from the left upper corner. And choose About DaisyDisk to check the version number. The latest one is 4.25.
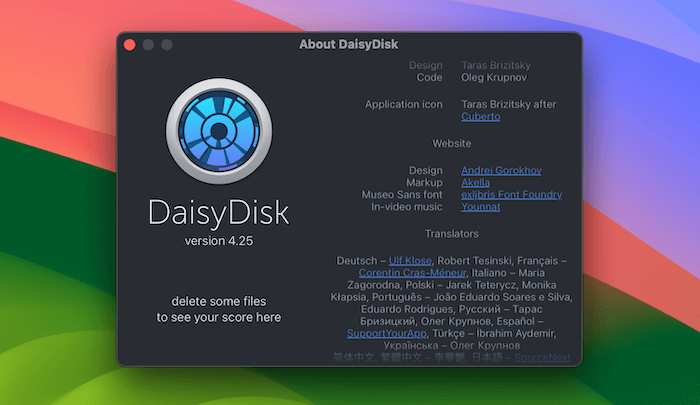
Remember to always download software from official or trusted sources to ensure the safety and integrity of the software.
3. Use the Scan Folder Option
According to the developer of DaisyDisk, the slowdown issue is mainly due to the new sandboxing policy from Sonoma and affect the following two folders:
~/Library/Containers
~/Library/Group Containers
If DaisyDisk is still running very slow to scan the drive, please go with the Scan Folder… option listed at the left bottom. You should choose a target folder to start the scanning process.
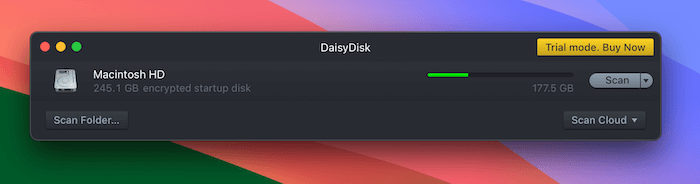
Alternatives to DaisyDisk for Mac Sonoma
DaisyDisk is a popular disk space analyzer for Mac that provides a visual breakdown of your disk space in an interactive map. If the problem was not fixed yet, then you can check out the alternatives to DaisyDisk on Mac.
TunesBro CleanGeeker
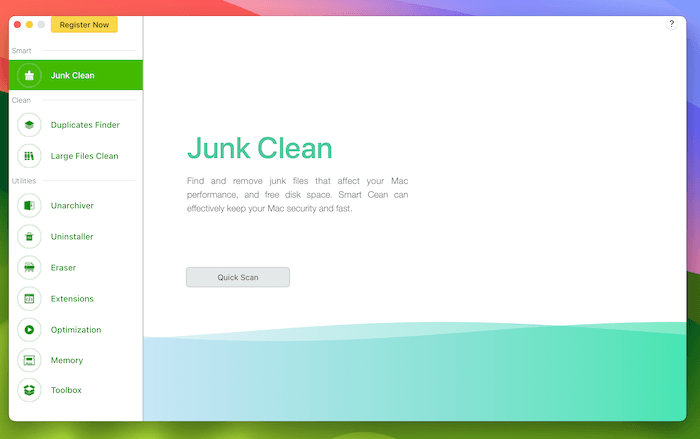
TunesBro CleanGeeker is an advanced system optimization tool designed specifically for Mac users. With a focus on enhancing performance and freeing up valuable disk space, CleanGeeker offers a comprehensive suite of features that range from junk file cleaning and duplicate file detection to malware removal and app uninstallation. Its intuitive interface ensures users can easily navigate through its functionalities, making it a go-to solution for those looking to maintain their Mac’s health and optimize its performance.
OmniDiskSweeper
OmniDiskSweeper is a robust disk analysis tool crafted for macOS by The Omni Group. With a primary focus on helping users understand and manage their storage consumption, this utility presents files and folders in a hierarchical structure, sorted by size. This straightforward approach enables users to quickly identify large files or folders that might be occupying unnecessary space. OmniDiskSweeper’s streamlined interface and detailed breakdown of disk usage make it an invaluable tool for those aiming to declutter their Mac and optimize storage efficiency.
Disk Inventory X
Disk Inventory X is a venerable disk space management tool designed for macOS users. Utilizing a distinct treemap visualization method, the software provides a color-coded representation of files and folders, enabling users to instantly discern which items occupy the most space on their drives. This granular view of storage allocation, combined with its detailed reporting, empowers users to make informed decisions about decluttering and optimizing their Mac’s storage. As a free utility, Disk Inventory X has garnered a loyal user base, appreciative of its comprehensive insights and user-friendly interface.
The Final Words
While Mac Sonoma brought numerous advanced features and improvements to the Apple ecosystem, it also introduced some compatibility issues with existing software, including DaisyDisk (taking much longer time to scan the disk). However, technology is an ever-evolving field, and with the right troubleshooting steps, we can ensure that our trusted tools continue to serve us effectively. By following the methods outlined in this guide, you can optimize DaisyDisk’s performance and ensure a smooth disk analysis experience. Always remember to keep your software updated and monitor any changes after OS upgrades to maintain your Mac’s peak performance.
