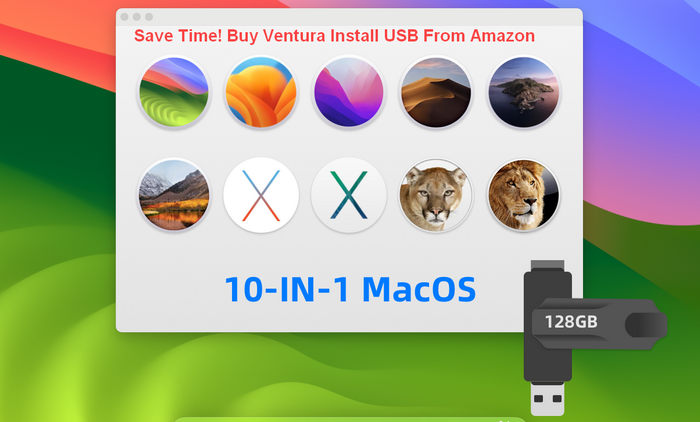Whether you want to do a clean reinstall of macOS Ventura, install it on your Windows PC as a Hackintosh, or install it using VirtualBox or VMWare, you would need the DMG file for macOS 13 Ventura. The macOS Ventura is the latest OS from Apple. It has a plethora of new features like a new Stage Manager to arrange all your applications, a new Passkey function which enables you to login to websites using your Face ID or Touch ID, shared tab groups in Safari web browser, and a lot more. In this post we will provide you with a number of direct links that you can use to download the DMG file for macOS Ventura.
Table of Contents:
Devices Supported by macOS Ventura
When a new macOS release comes out, we are sure that a bunch of old Mac models will lose support based on the past routines made by Apple. This is because the new features require more advanced hardware to match the potential gap. There is no exception for macOS Ventura.
According to Apple's official document, macOS 13 Ventura supports a very short list of Mac devices unlike macOS Monterey. To know what are the devices that support this new version of macOS, we have provided a list in below. If your Mac is not on this list, it means there are extra steps to be done in order to install macOS Ventura on unsupported Macs.
- MacBook 2017 and later
- MacBook Air 2018 and later
- MacBook Pro 2017 and later
- Mac mini and later 2018
- iMac 2017 and later
- iMac Pro 2017 and later
- Mac Pro 2019 and later
- Mac Studio 2022
What is a macOS DMG File
A macOS DMG file, like the ISO file of Windows OS, is a disk image for creating macOS installation USB. It is one single file and contains the operating system, software, and other programs for macOS Ventura. It's around 12GB in size. It could be a great help when you need to install macOS on a Mac or PC but you don't have a functional Mac device at hand.
Unfortunately, Apple doesn't provide such a file for users. It only offers macOS installation utility that you can only download from Mac App Store. In practice, those types of macOS dmg file are created by third-party developers, bloggers or enthusiasts. By doing this, the end users can create a bootable macOS USB more freely and has less restrictions.
Pre-Made Ventura Bootable USB Recommendation: https://www.amazon.com/dp/B0CWNPV7Z2
macOS Ventura DMG Download Links
Below is a list of macOS Ventura dmg download links we found on Internet. These files are still working and are safe to use in order to create a bootable Ventura USB installer. Currently, the latest version of macOS Ventura is Beta 3. You can download and test the release according to your needs. However, please back up your Mac before installing macOS Ventura on the target device.
macOS Ventura Beta 3 DMG Download Link: https://www.mediafire.com/file/n7qoykz683kiaqr
macOS Ventura Beta 2 DMG Download Link: https://www.mediafire.com/file/kfsa9oain1z3h1j/
macOS Ventura Beta 1 DMG Download Link: https://www.mediafire.com/file/dxr3kkx3x64rh0t/
macOS Ventura Beta 1 DMG Download Link (Google Drive): https://drive.google.com/file/d/1jvZjs7g7bI
macOS Ventura Beta 1 DMG Download Link (Nitro): https://nitro.download/Ventura_13_Beta_1.dmg
macOS Ventura Beta 1 DMG Download Link (Zippyshare): https://www12.zippyshare.com/v/yCJStOhQ/
Download macOS Ventura DMG File from Apple on Mac
For Mac users, there are two ways to create a bootable installation media. The official way is througn macOS Install App, which you can directly download from Mac App Store or Apple Developer website. The second way is using DMG file.
If you are on a Mac, please follow the steps in below to download macOS DMG file from Apple Developer website. Currently, only developer beta is available. When it is released officially, you can download Install macOS Ventura app from Mac App Store.
Step 1: Fire up the Safari web browser on your Mac.
Step 2: Head over to the following URL(https://developer.apple.com/download).
Step 3: Login to the website using your Developer Apple ID and password.
Step 4: You will be asked to enter the 2 Factor Authentication code, enter the same and click on the Trust button.
Step 5: Once you are logged in to the Developer website, click on Download located on the left sidebar.
Step 6: Scroll down the list unless you can see macOS 13 Beta.
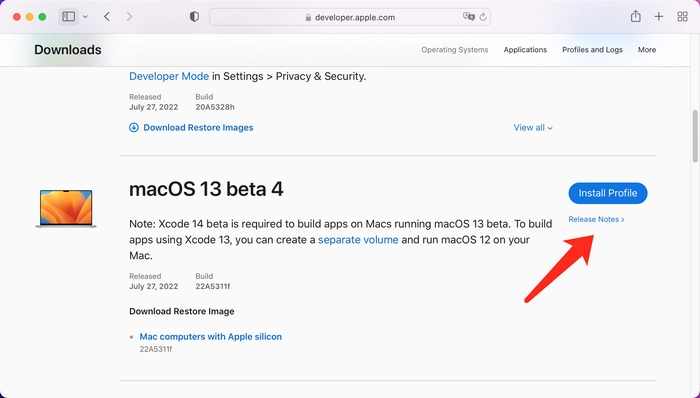
Step 7: Once found, click on the Install Profile button located on it's right side, this should start downloading the macOSDeveloperBetaAccessUtility.dmg file.
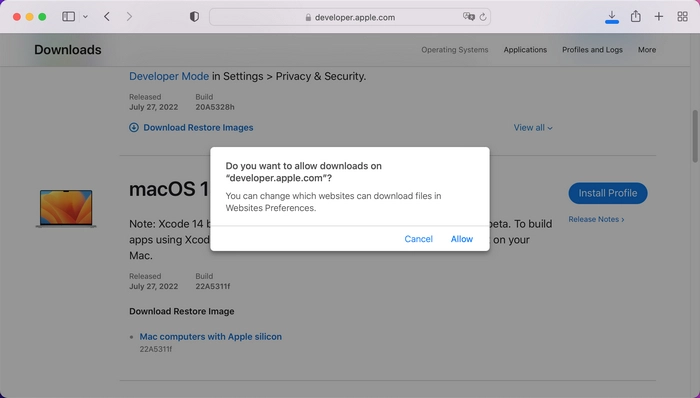
Step 8: Double click the dmg file to open the installation wizard. It will check the hardware and start to install macOS Ventura on your Mac if this Mac is fully compatible with macOS Ventura.
Create a macOS Ventura Bootable USB from DMG File
The primary purpose of a dmg file is to create macOS bootable USB. After downloading Ventura dmg file, the next step is how to create a macOS Ventura installation media. After that, you can clean install macOS Ventura on a Mac, Windows PC or virtual machine. Here's how you can use UUByte DMG Editor to create a bootable USB from macOS Ventura DMG file that you downloaded earlier.
Step 1: Download and install UUByte DMG Editor from the following links whether you are on a Mac or a Windows PC.


Step 2: Launch UUByte DMG Editor program and insert a blank USB drive into the computer you want to create a Ventura installation USB.
Step 3: On the first window, click on the Next button located in the Burn section.
Step 4: On the next window select the DMG file using the Browse button, then click on the change button to select the USB drive (unless it has already been selected). Finally, click on Burn to copy dmg file to USB flash drive. You need wait a couple of minutes as the dmg file is over 10 GB.
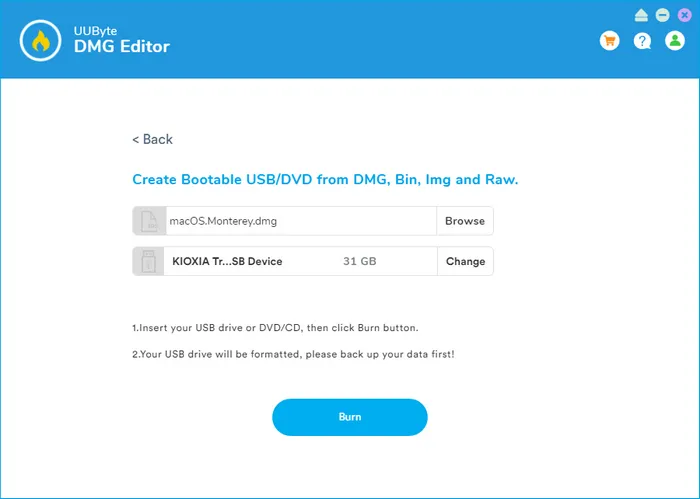
Install macOS Ventura from Bootable USB
Take out this macOS Ventura bootable USB drive and insert it to the device you want to get Ventura installed. Now, reboot the computer and click the boot key to select the bootable device at start up. On a Intel Mac, it is the Option key. On Apple Silicon Mac, it is the Power key.
If this is done successfully, you will see macOS installation assistant. Now, follow the screen prompt to install macOS Ventura on this device.
Conclusion:
macOS Ventura DMG file plays a very important role if you want to create a bootable USB on a PC. You can now download the macOS Ventura dmg file from the links we share in above. Once you get the file, it is pretty easy to make a Ventura installation USB with the help of UUByte DMG Editor.