Table of Contents
AirPods are a line of wireless earbuds produced by Apple, including AirPods, AirPods Pro and AirPods Max. They were first released in 2016 and have since become one of the most popular pairs of earbuds on the market. AirPods are known for their sleek design, easy setup, and superior sound quality.
It was designed to work with Apple devices like iPhone, iPad and Mac. However, it is also possible to use AirPods on a Windows 11 PC when Bluetooth is enabled.
Can You Connect AirPods to a PC?
According to Apple’s official document, AirPods can be connected to any device once Bluetooth is available. This means you can directly connect AirPods to a PC when Bluetooth is enabled. Actually, AirPods is a special type of wireless Bluetooth earbuds. However, Siri is not available when AirPods is paired with a none-Apple device.
How Do I Know if My PC Has Bluetooth?
Windows 11 laptops usually have Bluetooth hardware by default but it is not the case for PCs. Nearly one third of Windows 11 PC don’t have Bluetooth. So how do I know if my PC has Bluetooth or not?
The easiest way is to look for a Bluetooth icon in the keyboard or notification area of Windows 11 taskbar. If you see the Bluetooth icon, then your PC has Bluetooth capabilities.
![]()
Another way to tell if your PC has Bluetooth is to open the Device Manager and look for the hardware under Bluetooth category. If you see a device, then your PC has Bluetooth enabled.
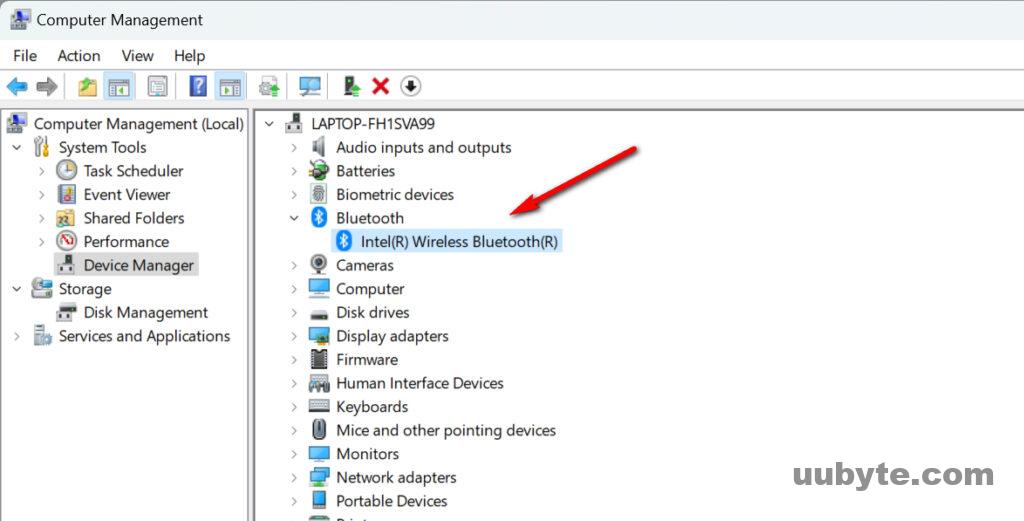
How to Connect AirPods or AirPods Pro to Windows 11
The first thing you’ll need to do is put your AirPods into pairing mode. To do this, open the case of your AirPods and press and hold the setup button on the back of the case for about two seconds. The case’s status light will flash white, indicating that your AirPods are in pairing mode.
Next, open the Bluetooth settings on your Windows 11 PC. To do this, go to the Start menu and type "Bluetooth" into the search bar. In the results, click on "Bluetooth & devices."
In the Bluetooth settings window, click on the "Add device" button.
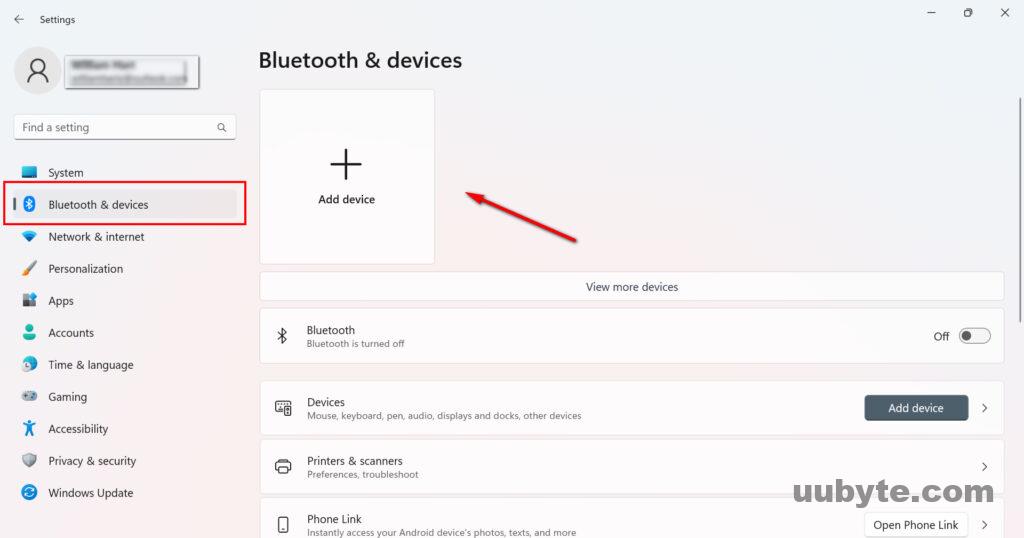
In the "Add a device" window, select "Bluetooth" from the list of options.
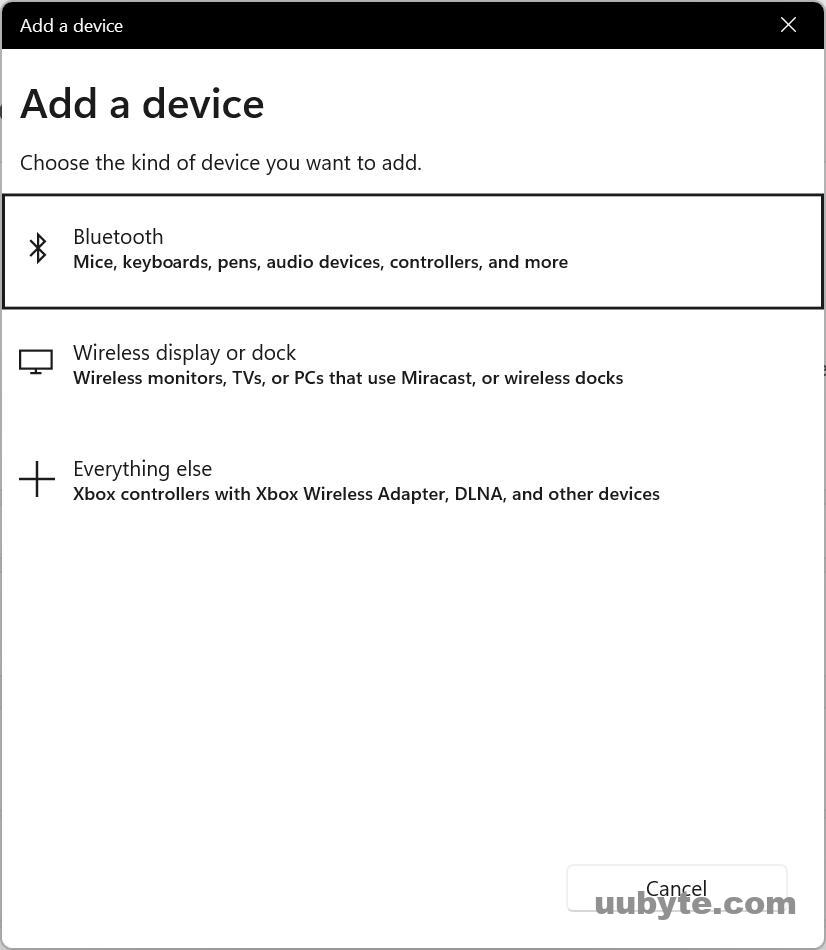
Your PC will now scan for nearby Bluetooth devices. Once your AirPods appear in the list of devices, click on them to select them and click on the "Pair" button.
Once your AirPods are paired with your PC, you should be able to use them just like any other pair of headphones. You’ll be able to adjust the volume, play/pause music, and skip tracks using the controls on the AirPods themselves. You can also use the AirPods to make and receive phone calls if your PC is connected to a phone via Bluetooth.
How to Disconnect AirPods or AirPods Pro from Windows 11
If you’re using AirPods or AirPods Pro with a Windows 11 PC, you can easily disconnect them by following these steps:
1. Open the AirPods case and hold down the button on the back for a few seconds.
2. A popup window will appear on your Windows 11 PC asking if you want to "Disconnect" or "Ignore".
3. Select "Disconnect" and your AirPods will be disconnected from Windows 11.
Video: How To Connect AirPod Pro To Windows 11 PC Bluetooth
https://www.youtube.com/watch?v=eWM82T_yVZ8
Why is My Computer Not Finding My AirPods?
The most common reason is that AirPods drain out of battery. Make sure put AirPods in charging case when trying to connect AirPods to a PC.
Secondly, make sure AirPods is within the range of Bluetooth. If the distance was two far, your PC won’t be able to detect the device naturally.
AirPods Not Connecting to Windows 11 PC? How to Fix
The common reason is that AirPods are not properly paired with the PC. Another reason is that your computer’s Bluetooth settings are not configured correctly. Finally, it is also possible that there is a problem with AirPods hardware.
To pair AirPods to Windows 11 PC, please open the case of your AirPods and press and hold the setup button on the back of the case for a few seconds. Then, go to the Bluetooth settings on your computer and look for your AirPods in the list of available devices. Select your AirPods and follow the prompts to complete the pairing process.
If the Bluetooth settings on Windows 11 PC are not configured correctly, you will need to adjust them. To do this, navigate to the Bluetooth settings on Windows 11 and make sure that the "Allow Bluetooth devices to find this computer" option is selected. Additionally, make sure that the "Allow Bluetooth devices to connect to this computer" option is also selected.
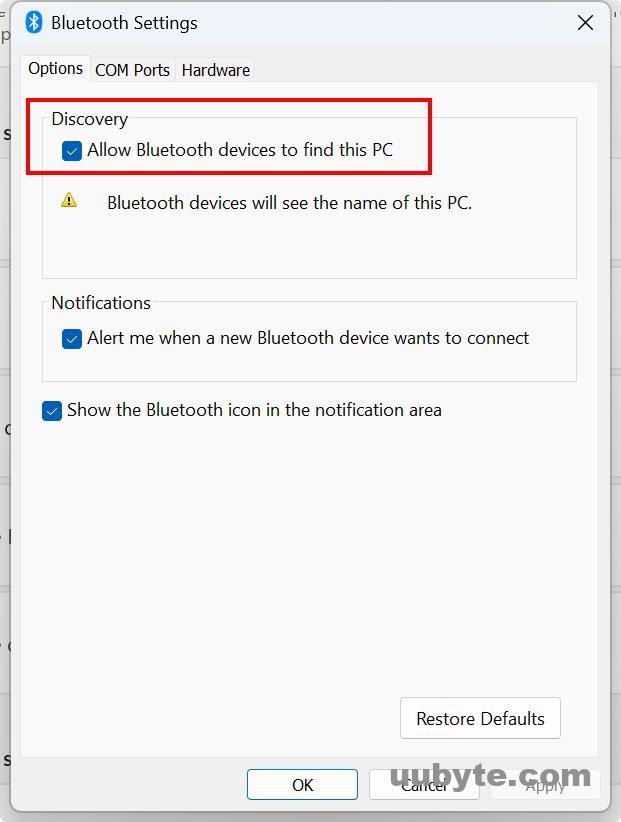
If there is a problem with your AirPods themselves, you will need to troubleshoot them. One way to do this is to reset your AirPods. To reset your AirPods, open the case of your AirPods and press and hold the setup button on the back of the case for a few seconds. Then, release the button and wait for your AirPods to reset. Once your AirPods have reset, try using them with your computer again.
How Do I Connect My AirPods to My PC without Bluetooth?
This is impossible for AirPods and AirPods Pro! Bluetooth is the only way to pair AirPods or AirPods Pro to a Windows PC because AirPods are wirelessly earbuds. However, you can connect AirPods Max to PC without Bluetooth by using the light cable.
AirPods Alternatives for Windows 11 PC
AirPods are perfect choice for iPhone and iPad by nature but it is not the best for Windows 11 PC. If you could not get AirPods working on a Windows PC, please check the following AirPods alternatives if you really need a wireless earbuds.
JBL Vibe 100 True Wireless ($29.99)
JBL Vibe 100 true wireless earbuds are the perfect way to enjoy your music on the go. These earbuds feature Bluetooth 4.2 technology for easy pairing with your favorite devices, and they offer up to 3 hours of playtime on a single charge. The ergonomic design ensures a comfortable fit, and the built-in microphone allows you to take hands-free calls. With the JBL Vibe 100 true wireless earbuds, you can enjoy your music without being tethered to your device.
Samsung Galaxy Buds ($99.99)
Samsung Galaxy Buds are the company’s latest attempt at true wireless earbuds, and they’re a marked improvement over the Gear IconX that came out last year. The biggest change is the inclusion of Bluetooth 5.0, which offers a much more stable connection. The earbuds themselves are smaller and more comfortable to wear, and they come with a new charging case that’s significantly smaller than the one that came with the IconX.
The Galaxy Buds offer a great sound quality, with deep bass and clear highs. They’re also very comfortable to wear, and they stay in your ears well. The battery life is good, with up to six hours of playback on a single charge. And the charging case is small and portable, making it easy to keep the earbuds charged while on the go.
The Galaxy Buds are a great option for anyone looking for a good pair of true wireless earbuds. They offer great sound quality, good battery life, and a comfortable fit. And the charging case is small and portable, making it easy to keep the earbuds charged while on the go.
Sony WF-1000XM4($249.99)
The Sony WF-1000XM4 are the company’s latest true wireless earbuds. They’re an upgrade to the very popular WF-1000XM3, which were our top pick for the best noise-cancelling true wireless earbuds. The new earbuds have a few key improvements over their predecessor. The most notable is the inclusion of Sony’s new QN1e noise-cancelling processor. This processor offers even better noise cancellation than the WF-1000XM3. The earbuds also feature an updated design that makes them more comfortable to wear for long periods of time. The sound quality has also been improved, with the WF-1000XM4 offering richer, more detailed audio than the WF-1000XM3.
Summary
AirPods are Bluetooth based wireless earbuds. You can easily connect AirPods or AirPods Pro to a Windows 11 PC unless Bluetooth is available on that PC. If you have problem pairing AirPods with a PC, you can check out the troubleshooting guide in above section.