Table of Contents
Navigating the intricacies of macOS can be a breeze with the right knowledge. Presenting a succinct guide to macOS boot modes and the essential startup key combinations – your roadmap to understanding and optimizing your Mac’s startup process. Whether you’re troubleshooting or just curious, this guide has you covered.
What is the Boot Mode on a Mac
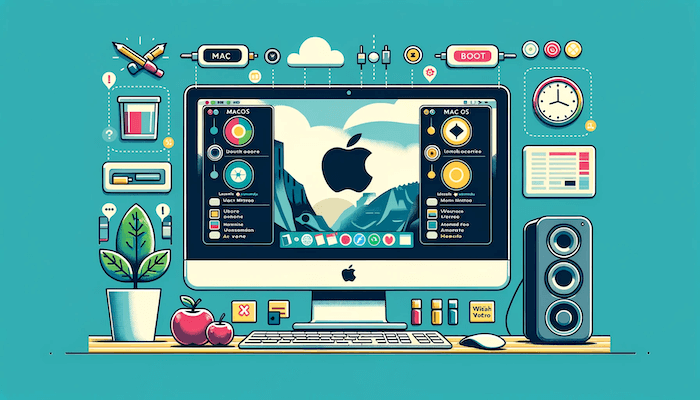
Boot mode on a Mac refers to the specific state or environment the Mac starts up in. By default, a Mac boots into its standard operating system. However, there are various specialized boot modes that users can invoke for specific purposes, such as troubleshooting, system recovery, or hardware diagnostics. These modes are accessed by holding down specific key combinations during startup. Some of the most common boot modes include:
Standard Boot: This is the default mode where the Mac boots up into macOS.
Safe Mode: By holding down the Shift key during startup, the Mac boots with minimal drivers and no startup items. It’s useful for troubleshooting issues that may be caused by software conflicts or corrupted files.
Recovery Mode: Accessed by holding down Command + R during startup, this mode allows users to reinstall macOS, restore from a Time Machine backup, or use Disk Utility to repair or format their drives.
Boot from External Drive: Holding down the Option key during startup allows users to select an external drive or USB stick to boot from.
Each of these boot modes serves a specific purpose and provides tools or environments tailored for certain tasks or troubleshooting scenarios.
What is the Startup Keys on Mac

Startup keys on a Mac are specific key combinations that users can press during the computer’s power-on or restart sequence to invoke different boot modes or actions. These keys modify the way the Mac starts up, allowing users to access various features and utilities for troubleshooting, system management, or other specific tasks.
These startup key combinations offer a range of options and tools for Mac users to manage, troubleshoot, and interact with their system at a deeper level than the standard GUI provides. It’s essential to press and hold the desired key combination immediately after pressing the power button or restarting to access the corresponding mode or function.
How to Boot Mac from USB Drive (Startup Manager)
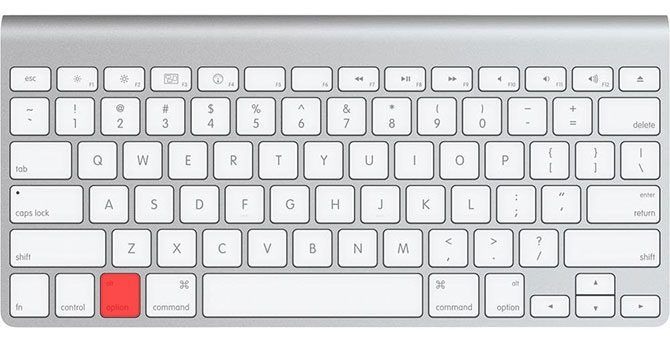
Booting a Mac from a USB drive can be useful for system installations, diagnostics, or recovery. The process varies slightly between Intel-based Macs and Apple Silicon-based Macs.
Ensure that you have a USB drive that’s been formatted correctly and contains a bootable version of macOS or another utility you wish to run. Now, plug your bootable USB drive into a USB port on the Mac.
For Intel Macs (Power + Option Keys)
- If your Mac is already on, go to the Apple menu and select "Restart." If it’s off, turn it on.
- Immediately after hearing the startup chime or seeing the Apple logo, press and hold the Option (⌥) key.
- This action will bring up the Startup Manager. In the Startup Manager, you’ll see icons for all bootable volumes. Use the arrow keys to select the USB drive, then press Enter.
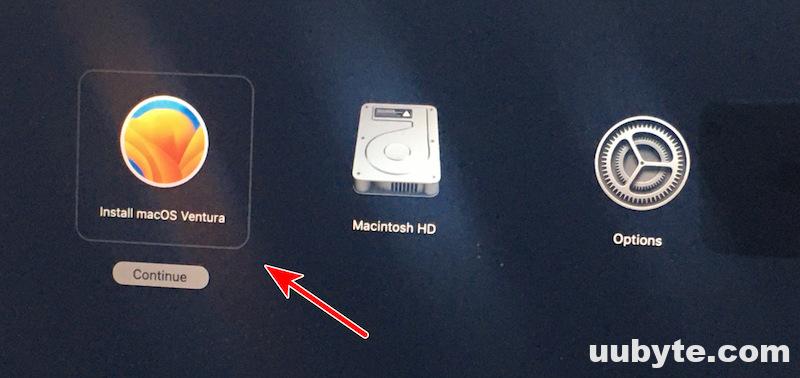
For Apple Silicon Mac (Power Key Only)
- Shut down your Mac and wait for a few seconds.
- Press and continue holding the power button until you see the startup options window. The startup options window will show all available bootable volumes, including the USB drive.
- Click on the USB drive icon. This will initiate the boot from the USB drive. Your Apple Silicon Mac will now boot up from the USB drive. Proceed with your desired actions.
How to Boot Mac in Recovery Mode (Command + R)
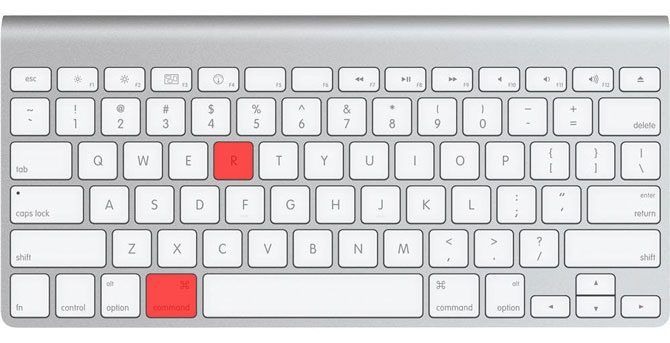
Booting your Mac in Recovery Mode provides access to essential utilities for tasks like reinstalling macOS, restoring from a backup, or using Disk Utility. The process to enter Recovery Mode differs slightly between Intel-based Macs and Apple Silicon Macs:
Intel-based Macs:
- If your Mac is currently on, navigate to the Apple menu in the top left corner and select "Shut Down."
- Once the Mac is completely off, press the power button to turn it on.
- Immediately after pressing the power button, hold down both the Command (⌘) and R keys simultaneously.
- Once you see the Apple logo or a spinning globe on the screen, you can release the keys.
- After a short while, you’ll be presented with the macOS Utilities window. From here, you can select the desired utility or function.
Apple Silicon-based Macs (M1 and later):
- Go to the Apple menu and select "Shut Down."
- Once the Mac is off, press and hold the power button until you see the startup options window.
- In the startup options window, you’ll see an "Options" icon labeled "macOS Utilities." Click on it.
- After selecting "Options," click "Continue" to enter Recovery Mode and access the macOS Utilities.
Whether you’re on an Intel-based Mac or an Apple Silicon Mac, once in Recovery Mode, you can use the available utilities to troubleshoot, restore, or reinstall macOS. When you’re done, choose "Restart" or "Shut Down" from the Apple menu to exit Recovery Mode and boot your Mac normally.
How to Boot Mac in Safe Mode (Power + Shift)
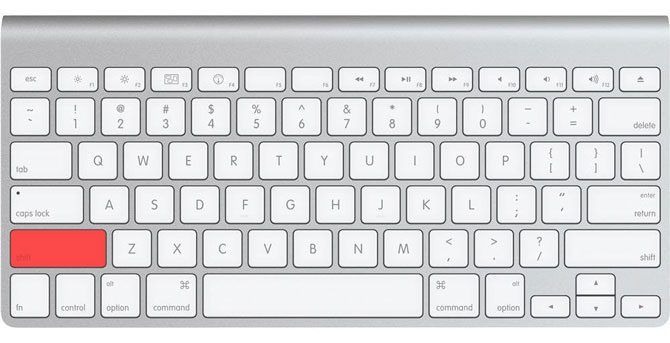
When your Mac experiences startup hiccups, turning to Safe Mode is a wise move. This mode streamlines the boot process by loading only the fundamental components required to run the operating system. During this, your startup disk diligently scans for inconsistencies and rectifies them, while also limiting the use to necessary kernel extensions.
In Safe Mode, your Mac ensures that startup and login items remain inactive during boot. Moreover, it bypasses user-added fonts and refreshes several integral macOS system caches for optimal performance.
For Intel Macs (Power + Shift)
- First, turn off the Mac and press the power button to turn it on.
- Immediately after pressing the power button, hold down the Shift key on your keyboard. This will signal the Mac to boot in Safe Mode.
- Once you see the Apple logo or the login window, you can release the Shift key.
- If prompted, log in to your account. You might notice the words "Safe Boot" in the top right corner of the screen, indicating you’re in Safe Mode.
For Apple Silicon Mac (Power Key + Shift)
- Shut down your Mac and wait for a few seconds.
- Press and continue holding the power button until you see the startup options window.
- The startup options window will show all available bootable volumes, including the USB drive.
- Click on the USB drive icon. This will initiate the boot from the USB drive.
- Your Apple Silicon Mac will now boot up from the USB drive. Proceed with your desired actions.
How to Reset PRAM/NVRAM (Option + Command + P + R)
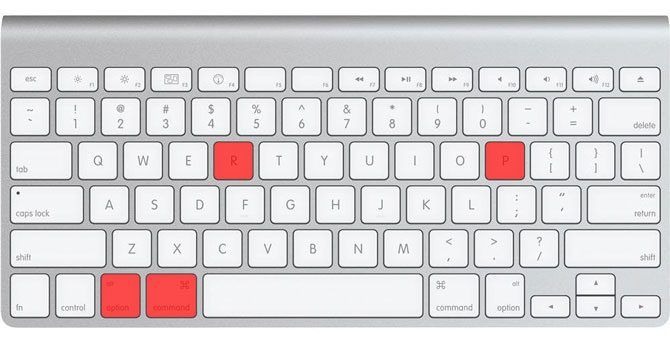
Resetting the PRAM (Parameter Random Access Memory) or NVRAM (Non-Volatile Random Access Memory) on your Mac can help resolve certain issues related to display, battery, system performance, and more. The process is simple, but it slightly differs between Intel-based Macs and Apple Silicon Macs:
For Intel Macs (Option + Command + P + R)
- If your Mac is powered on, go to the Apple menu in the top left corner and select "Shut Down."
- Before proceeding, locate the following keys on your keyboard: Option (⌥), Command (⌘), P, and R.
- Turn on your Mac, and immediately press and hold the Option (⌥), Command (⌘), P, and R keys simultaneously.
- Continue holding these keys for about 20 seconds. This duration allows the Mac to cycle through the startup process and reset the NVRAM.
- After 20 seconds, release the keys. Your Mac will continue to boot up normally.
For Apple Silicon Mac (Option + Command + P + R)
- Navigate to the Apple menu and select "Shut Down."
- Identify the power button on your Mac and the Option (⌥), Command (⌘), and R keys on your keyboard.
- Turn on your Mac by pressing the power button and immediately press and hold the Option (⌥), Command (⌘), and R keys together.
- Continue holding the keys until the startup options window appears.
- If presented with multiple startup disks, select one and click "Continue" to boot your Mac.
By following these steps, you’ll reset the PRAM or NVRAM on your Mac. Note that some settings, like volume, display resolution, or startup disk selection, might revert to their default values and may need to be reconfigured.
How to Reset SMC (Shift + Control + Option)
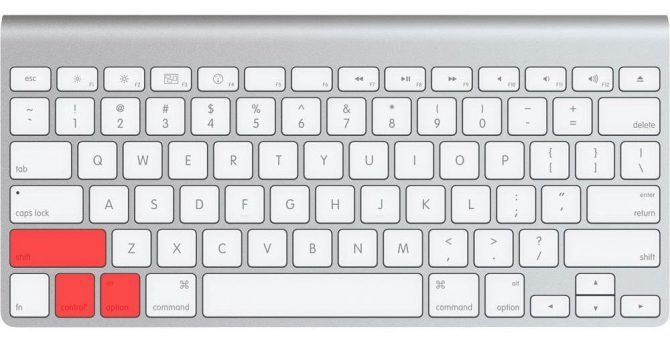
The System Management Controller (SMC) serves as the heart of Intel-powered Macs, governing elements such as power regulation, fan operations, and additional core functionalities. While the majority of Apple computers utilize the specified key sequence for SMC-related tasks, vintage models may necessitate the removal of batteries or disconnection of the power cable.
Final Words
Familiarize yourself with these essential startup commands for your iMac or MacBook. They serve as invaluable tools for diagnosing and resolving many prevalent hardware and software challenges. The next time you encounter a system hiccup, remember these commands; they could be the key to swiftly restoring your Mac’s functionality without seeking external repairs.