Table of Contents
Whether you’re a Mac user or a Windows enthusiast who occasionally works on a Mac, you may have encountered challenges when dealing with NTFS-formatted drives. NTFS (New Technology File System) is a file system used by Windows, and by default, macOS can only read NTFS drives but can not write to them. This can be a frustrating limitation, especially when you need to transfer files between Mac and Windows systems or want to use external hard drives formatted in NTFS.
Fortunately, there are several methods available to overcome this limitation and enable NTFS write support on your Mac. In this article, we will explore different approaches to help you use NTFS on your Mac seamlessly.
Can You Use NTFS on Mac:
macOS provides native support for reading NTFS drives out-of-the-box. This means if you plug in an NTFS-formatted drive into a Mac, you’ll be able to read its contents without any additional setup. However, by default, you won’t be able to write to the drive or modify its contents, as the built-in NTFS drivers in macOS are read-only.
If you wish to have full read and write capabilities for NTFS drives on macOS, you’ll need third-party NTFS for Mac software.
Preparation for Using NTFS on Mac
Before diving into the methods, there are a few things you need to ensure you have before proceeding:
1. A Mac computer running macOS.
2. An NTFS-formatted external hard drive or USB flash drive that you want to write files to.
3. Administrator access to your Mac.
4. NTFS for Mac software for write access.
Thing You Should Know
When it comes to enabling NTFS write support on your Mac, there are a few considerations to keep in mind:
1. Compatibility: While these methods work well on most Mac systems, it’s essential to verify compatibility with your specific macOS version.
2. Data Integrity: Before making any changes to your system or attempting any methods, ensure you have a backup of your important files to prevent data loss.
3. Risks: While the methods listed here are generally safe, there is always a slight risk involved. Make sure to follow the steps carefully and proceed at your own discretion.
Option 1: How to Use the Built-in NTFS Read Feature on Mac
Using the built-in NTFS read feature on a Mac is straightforward, as macOS natively supports reading from NTFS drives. Here’s how to do it:
Step 1. Plug in your NTFS-formatted drive to your Mac using the appropriate connection (USB, USB-C, Thunderbolt, etc.).
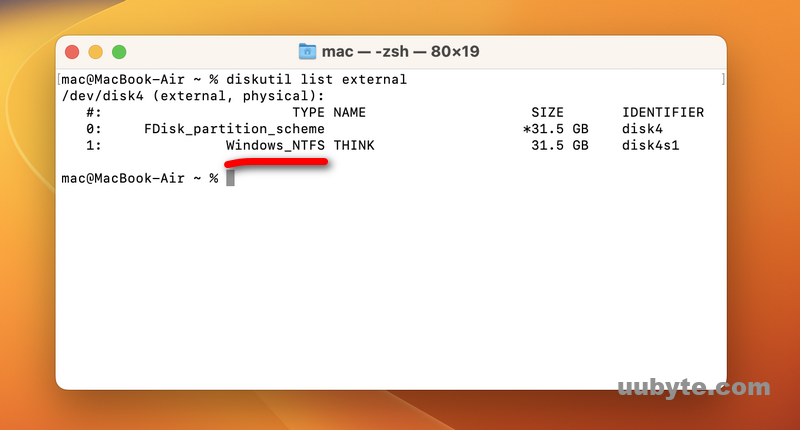
Step 2. In the Finder sidebar, under the "Devices" or "Locations" section (depending on your macOS version), you should see the name of your NTFS drive. Click on it to access its contents.
Step 3. Once you’ve accessed the drive, you can browse its folders and files just like any other drive. You can open files and copy them to your Mac.
Step 4. When you’re done, right-clicking (or control-clicking) on the drive icon on the desktop and selecting "Eject."
Note: While you can read files from the NTFS drive using the built-in feature, you won’t be able to write or save files to the drive without additional software or configurations. If you attempt to copy a file to the NTFS drive or modify its content, you’ll get a warning that the drive is read-only on Mac.
Option 2: How to Use UUByte NTSF on Mac for Read and Write
Using third-party NTFS software is one of the easiest and most popular methods to enable NTFS write support on a Mac. These NTFS for Mac software solutions install a driver that allows macOS to write data to NTFS-formatted drives. One reliable software option is UUByte NTFS Geeker. Here’s how you can use it to read and write NTFS drive on Mac:
Step 1. Download and install UUByte NTFS Geeker from the official website.
Step 2. Open the application and follow the on-screen instructions to complete the installation process.
Step 3. Once installed, connect your NTFS-formatted external drive to your Mac.
Step 4. Open Finder and locate the drive in the sidebar.
Step 5. Now, you can freely write files to the NTFS drive.
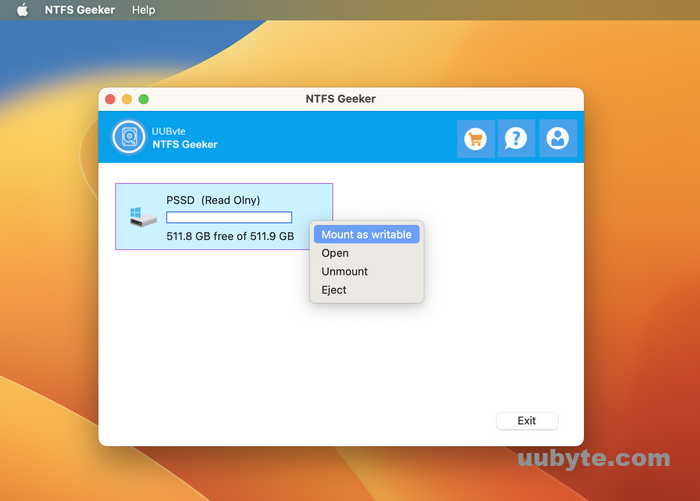
Pros:
– Easy to install and use.
– Seamless integration with macOS.
– Automatic mounting of NTFS drives upon connection.
– Provides fast and reliable write performance.
Cons:
– Requires purchasing a license for full functionality.
– Regular updates may be necessary for compatibility with new macOS versions.
Option 3: Enable Experimental Feature in macOS
If you prefer a built-in solution and are willing to experiment with macOS settings, you can enable the experimental NTFS write support feature using the Terminal. Please note that this method is not officially supported by Apple and may have limitations. Proceed with caution and back up your files before attempting.
Steps:
1. Open Terminal on your Mac.
2. Enter the following command to open the nano text editor:
sudo nano /etc/fstab
3. Enter your administrator password when prompted.
4. In the nano editor, add the following line:
LABEL=[volume_name] none ntfs rw,auto,nobrowse
(replace [volume_name] with the name of your NTFS volume)
5. Press Ctrl+O, then Enter to save the changes.
6. Press Ctrl+X to exit the nano editor.
7. Unplug and reconnect your NTFS-formatted drive.
8. Open Finder and navigate to /Volumes/[volume_name], where [volume_name] is the name of your NTFS volume.
9. You can now write files to the NTFS drive.
Pros:
– Built-in solution with no need for third-party software.
– Free option for experimental NTFS write support.
Cons:
– Not officially supported by Apple, may have limitations or compatibility issues.
– Requires modification of system files.
– The NTFS drive will be hidden from the Finder sidebar.
Video: How to Use NTFS on Mac for Read and Write
‘
Why Can’t I Write to NTFS on Mac?
There are a few reasons why macOS does not natively support writing to NTFS drives:
1. Licensing: NTFS is a proprietary file system developed by Microsoft, and Apple would need to license it to offer full write support.
2. Compatibility: By default, macOS can only read NTFS drives to ensure compatibility with Windows systems.
3. Security and Stability: NTFS write support can potentially introduce security vulnerabilities or instability to the macOS environment.
Fortunately, with the methods mentioned above, you can overcome these limitations and gain NTFS write support on your Mac.
Implications and Recommendations
Enabling NTFS write support on your Mac comes with a few implications and recommendations:
1. Use trusted software: When using third-party software, ensure you download it from reputable sources to avoid malware or privacy risks.
2. Be cautious with experimental features: If you choose to experiment with native NTFS write support using Method 3, be aware that it may not be fully reliable or supported by Apple.
3. Keep software up to date: Regularly check for updates for the software you choose to ensure compatibility with the latest macOS versions and security patches.
4. Create backups: Regardless of the method you use, make sure to have a backup of your important files before attempting any changes to prevent data loss.
Frequently Asked Questions about NTFS Usage on Mac
Q: Will enabling NTFS write support on my Mac affect the functionality of my Windows PC?
A: No, enabling NTFS write support on your Mac will not affect the functionality of your Windows PC. Your Windows PC will still be able to read and write to NTFS drives as usual.
Q: Can I format a drive as NTFS on a Mac?
A: No, macOS does not provide built-in options to format drives as NTFS. To format a drive as NTFS, you would typically need to use a Windows PC or a third-party software solution.
Q: Will enabling NTFS write support void my Mac’s warranty?
A: No, enabling NTFS write support on your Mac does not void your warranty. These methods involve software installations and configurations within the operating system and do not involve any physical modifications.
Q: Can I enable NTFS write support on older versions of macOS?
A: Yes, the methods mentioned in this article should work on older versions of macOS as well. However, it is still advisable to check for specific compatibility information for your macOS version.
Q: Are there any alternatives to NTFS for cross-platform file compatibility?
A: Yes, there are alternative file systems that offer cross-platform compatibility, such as exFAT and FAT32. These file systems have fewer limitations and can be read and written by both macOS and Windows without additional software.
Summary
Enabling NTFS write support on your Mac allows you to seamlessly work with NTFS-formatted drives and transfer files between macOS and Windows systems. Whether you choose to use third-party software, command-line utilities, or explore experimental features, you now have multiple options to overcome the limitations imposed by default macOS settings. Remember to carefully follow the steps outlined in each method and consider the implications and recommendations provided. With the right approach, you can enjoy full NTFS write support on your Mac.{"@context":"https:\/\/schema.org","@type":"FAQPage","mainEntity":[{"@type":"Question","name":"Q: Will enabling NTFS write support on my Mac affect the functionality of my Windows PC?","acceptedAnswer":{"@type":"Answer","text":"\nA: No, enabling NTFS write support on your Mac will not affect the functionality of your Windows PC. Your Windows PC will still be able to read and write to NTFS drives as usual.\n\n"}},{"@type":"Question","name":"Q: Can I format a drive as NTFS on a Mac?","acceptedAnswer":{"@type":"Answer","text":"\nA: No, macOS does not provide built-in options to format drives as NTFS. To format a drive as NTFS, you would typically need to use a Windows PC or a third-party software solution.\n\n"}},{"@type":"Question","name":"Q: Will enabling NTFS write support void my Mac’s warranty?","acceptedAnswer":{"@type":"Answer","text":"\nA: No, enabling NTFS write support on your Mac does not void your warranty. These methods involve software installations and configurations within the operating system and do not involve any physical modifications.\n\n"}},{"@type":"Question","name":"Q: Can I enable NTFS write support on older versions of macOS?","acceptedAnswer":{"@type":"Answer","text":"\nA: Yes, the methods mentioned in this article should work on older versions of macOS as well. However, it is still advisable to check for specific compatibility information for your macOS version.\n\n"}},{"@type":"Question","name":"Q: Are there any alternatives to NTFS for cross-platform file compatibility?","acceptedAnswer":{"@type":"Answer","text":"\nA: Yes, there are alternative file systems that offer cross-platform compatibility, such as exFAT and FAT32. These file systems have fewer limitations and can be read and written by both macOS and Windows without additional software.\n\n\n\nEnabling NTFS write support on your Mac allows you to seamlessly work with NTFS-formatted drives and transfer files between macOS and Windows systems. Whether you choose to use third-party software, command-line utilities, or explore experimental features, you now have multiple options to overcome the limitations imposed by default macOS settings. Remember to carefully follow the steps outlined in each method and consider the implications and recommendations provided. With the right approach, you can enjoy full NTFS write support on your Mac."}}]}
