Table of Contents
macOS Sonoma, Apple’s dynamic operating system, was designed to bring a wealth of new features and improved functionality to Mac users. However, like every macOS upgrade, it’s not compatible with all Mac models. Some older models that don’t meet Apple’s system requirements are considered "unsupported." Nevertheless, for those keen to explore Sonoma’s novel features on unsupported Macs, there’s a silver lining. With careful patching and a thorough understanding of the process, you can install macOS Sonoma on unsupported Macs. Let’s delve into how.
All Macs Fully Supported by Sonoma
Like usual, Apple lists all the compatible devices when a new macOS comes out. There is no exception to macOS Sonoma at this time! Based on this Apple documentation, the following models are officially supported by macOS Sonoma:
- MacBook Pro: 2018 and later
- MacBook Air: 2018 and later
- Mac Mini: 2018 and later
- iMac: 2019 and later
- iMac Pro: 2017
- Mac Pro: 2019 and later
- Mac Studio: 2022 and later
Unsupported Mac Being able to Run Sonoma after Patching
Interestingly, many older Macs possess the hardware capability to run macOS Sonoma, but are held back by Apple’s system requirements. The patching process is designed to bypass these limitations, effectively unlocking the Sonoma experience for unsupported Macs. This patch, while unofficial, has shown successful results on models as old as some 2008 Macs.
- MacBook Pro: Early 2008 and later
- MacBook Air: Late 2008 and later
- MacBook: Late 2008 and later
- Mac Mini: Early 2009 and later
- iMac: Early 2008 and later
- Mac Pro: Early 2008 and later
Find the Model Name of Your Mac
Checking your Mac model is a fairly straightforward process. Click on the Apple icon in the top left corner of your screen. From the dropdown menu, select "About This Mac".
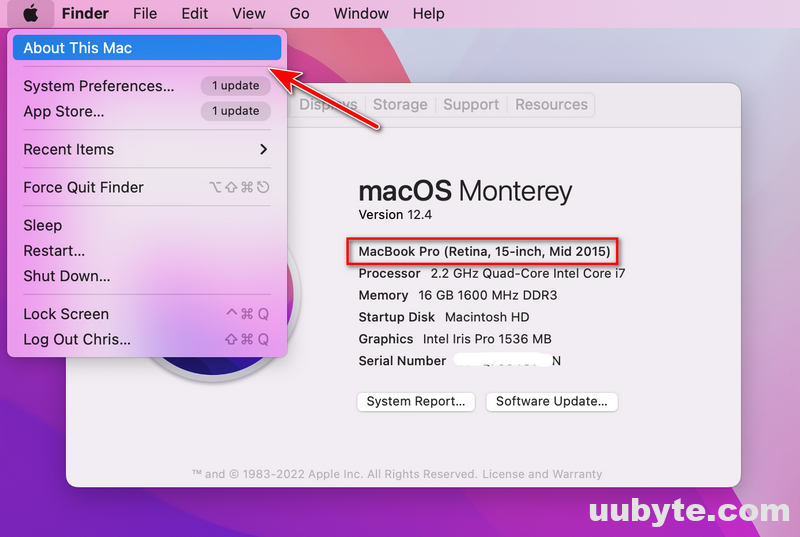
A window will appear displaying information about your Mac, including its model. For instance, "MacBook Pro (15-inch, Mid 2015)". This window also provides other system information such as the macOS version, processor, memory, and more.
For more detailed system information, including the serial number, click on the "System Report" button in the "About This Mac" window.
How to Install macOS Sonoma on Unsupported Macs
OpenCore Legacy Patcher is an open-source tool that was designed to assist in the process of installing the latest versions of macOS on systems that are no longer officially supported by Apple. This utility works by modifying the official macOS installer, allowing it to bypass checks that prevent installation on older hardware.
OpenCore Legacy Patcher includes several patches that address potential software issues that can occur with older hardware, and it also integrates drivers that enable booting on these older machines. The goal is to allow users to extend the life of their Macs by running the latest macOS versions, while understanding the potential risks associated with such modifications.
Step 1: Download macOS Sonoma
On a supported Mac, download the macOS Sonoma installer from the App Store. Once it’s downloaded, it will be placed in your Applications folder.
Download Link for macOS Sonoma Beta 3: https://swcdn.apple.com/content/downloads/InstallAssistant.pkg
Step 2: Download OpenCore Legacy Patcher
Go to the official OpenCore Legacy Patcher page on GitHub and download the latest version of the patcher tool.
Step 3: Prepare a USB Drive
You’ll need a USB drive of at least 16GB. This drive will be completely erased, so make sure to backup any data you need from it. Once you’ve backed up your data, format the USB drive to Mac OS Extended (Journaled) using Disk Utility.
Step 4: Build OpenCore Package
Open the OpenCore Legacy Patcher tool and navigate to the "Build OpenCore" section. Follow the on-screen instructions to build the OpenCore package for your specific Mac model.
Step 5: Create Bootable USB
Once the OpenCore package is built, navigate to the "Install OpenCore" section in the patcher tool. Follow the instructions to install the OpenCore package to the USB drive. This will create a bootable macOS USB for installation.
Step 6: Boot From USB
Insert the USB drive into your unsupported Mac. Restart your Mac and immediately press and hold the Option (⌥) key until you see the Startup Manager. Select the USB drive to boot from.
Step 7: Install macOS Sonoma
Once your Mac has booted from the USB, you’ll be taken to the macOS Utilities screen. Select "Install macOS", choose your Mac’s hard drive when asked where to install, and follow the prompts to install macOS Sonoma.
Step 8: Reboot and Setup
After the installation completes, your Mac should reboot and start up with macOS Sonoma. Complete the setup process as you would with any new macOS installation.
Again, please be aware that this process is not without risks. Some macOS SonomaSonoma features may not work correctly on unsupported Macs, and your Mac could experience stability issues. Always backup your data and be ready to reinstall your previous macOS version if necessary.
Bonus: Things You Should Keep In Mind
Although it’s an excellent tool for technically inclined users, it’s essential to keep in mind that OpenCore Legacy Patcher isn’t officially endorsed or supported by Apple. As such, using it might void your warranty or result in system instability. As always, users should ensure they’ve backed up all important data before proceeding with the patching process.
OpenCore Legacy Patcher is maintained by a community of enthusiasts and experts who continually update it to ensure compatibility with the latest macOS releases and to address known issues. However, users should always exercise caution and understand that not all features of the latest macOS versions may be available or work correctly on unsupported hardware.
To use OpenCore Legacy Patcher, users generally need some technical expertise, as the process involves creating a bootable USB installer, using the Terminal application, and possibly troubleshooting issues that arise. Therefore, it’s important to carefully read and follow all documentation provided by the OpenCore Legacy Patcher community.
Video: How To Install macOS Sonoma on Unsupported Mac
Frequently Asked Question
Is it safe to install macOS Sonoma on an unsupported Mac?
Yes, it is quite safe to do that and many users have reported successful installations. However, it is not officially recommended by Apple. Be aware of potential system instability and the risk of voiding your warranty. Always backup your data before attempting the installation.
Will all Sonoma features work on my unsupported Mac?
No. Some features may not function due to hardware limitations of older models, especially the ones with Metal Graphics API.
Can I reverse the process if I encounter problems?
Yes, you can reinstall your previous macOS version from a Time Machine backup. Make sure you have a full backup before attempting the Sonoma installation.
What is a macOS patcher tool?
A patcher tool is a software that creates a modified macOS installer with patches to bypass system requirements, enabling installation on unsupported Macs.
Will I still receive macOS updates?
Yes, you will receive regular updates after successful installation.
The Final Words
The prospect of installing macOS Sonoma on unsupported Macs is undoubtedly enticing. While it comes with potential risks and challenges, with the right knowledge and preparation, it can breathe new life into older Mac models. As always, remember that this procedure is not endorsed by Apple and should be undertaken with a full understanding of the risks involved. Always backup your data and be ready to revert to your previous macOS version if necessary. Enjoy exploring Sonoma!