Table of Contents
Withe time of continuously running, your Mac accumulates a multitude of unnecessary files on our devices. Especially for Mac Sonoma users, these leftover files not only take up precious space but can also slow down your system. Understanding how to efficiently and safely remove these files is crucial for maintaining your Mac’s performance and organization. In this guide, we’ll dive into the simple yet effective steps to identify and delete leftover files on Mac to free up more space. This ensures Mac Sonoma stays as clean and efficient as the day you first started using it.
What are the Leftover Files on Mac?

Leftover files on a Mac are typically residual data that remain on the system after applications are uninstalled or updated. These can include cache files, old backups, log files, temporary files, and other miscellaneous data that applications leave behind. While individually these files might be small, collectively they can consume a significant amount of storage space and potentially slow down your Mac’s performance. These files are often hidden in various directories and are not removed automatically, requiring users to either manually clean them up or use specialized software tools to make sure the Mac remains efficient and clutter-free.
Why You Need to Delete Leftover Files on Mac
Firstly, these residual files take up valuable storage space. Over time, as you install and uninstall numerous applications, update software, and create temporary files, these leftovers can accumulate significantly. This unnecessary data can clog your hard drive, leading to a shortage of space for new files and applications. Especially for Macs with limited storage capacity, keeping the system free of these redundant files is essential for optimal use of the available space.
Secondly, deleting these files can also enhance the overall performance and efficiency of your Mac. A cluttered system can lead to longer loading times, reduced responsiveness, and generally sluggish behavior. This is because macOS, like any operating system, relies on file indexing and quick access to data for smooth functioning. When the system is bogged down with unnecessary files, it can affect the speed and efficiency of these processes. Additionally, some leftover files could cause conflicts or errors, especially if they are remnants from old applications that are no longer compatible with your current system version. Regularly clearing these files helps in maintaining the stability and reliability of your Mac.
How to Delete Leftover Files on Mac Sonoma Manually
Clear Application Caches: Application cache files can take up considerable space. To delete them, open Finder, select "Go" from the menu bar, and choose "Go to Folder." Type ~/Library/Caches and press Enter. Here, you’ll see folders containing cache files for different applications. You can delete these files, but it’s recommended to only remove the contents inside the folders, not the folders themselves, as some apps might not function correctly without their cache folders.
Remove Application Support Files and Preferences: Some applications leave behind support files and preferences. To delete these, go to ~/Library/Application Support and ~/Library/Preferences. Look for folders or files related to applications you’ve uninstalled and delete them.
Check for Leftover Application Logs: Applications also create log files, which can be found in ~/Library/Logs. Delete any logs related to applications you no longer use.
Note: While cleaning, be cautious not to clear system files essential for your Mac’s operation. Only delete files if you are sure they are related to uninstalled applications.
Best Apps to Delete Leftover Files on Mac Automatically
It is totally fine to remove those leftover files by you own. However, it takes too much time for a manual operation. This could be much faster with the help of Mac data cleaning app. They will search and delete all possible leftover files on your Mac without damaging the system. Hence, it is more recommended to delete leftover files on Mac with Mac cleaning apps.
1. Apple Cleaner
AppCleaner is a small and efficient app designed for Mac users to help them remove unwanted applications and their associated files. It simplifies the process of uninstalling apps by ensuring that no leftover files remain, which are often missed by the standard deletion process. AppCleaner scans your Mac for all files related to an application and removes them completely, freeing up valuable storage space and enhancing your Mac’s performance.
How to use AppCleaner to delete leftover files on Mac:
Step 1: Download and install AppCleaner from the developer website. Ensure it’s the latest version compatible with your macOS.
Step 2: Open AppCleaner and navigate to the Applications folder.
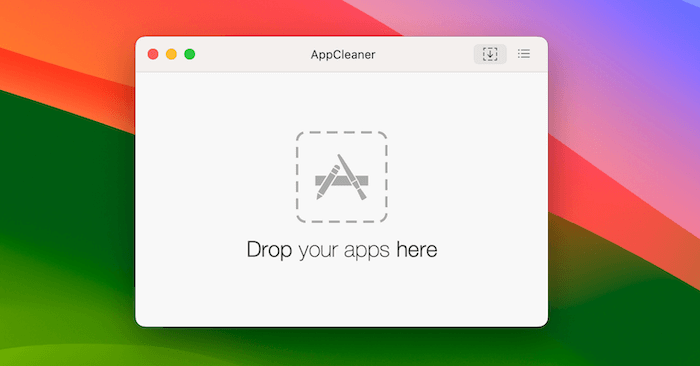
Step 3: Drag and drop the application’s icon into the main window. AppCleaner will scan and display all files associated with the application, including caches, preferences, and other residual files.
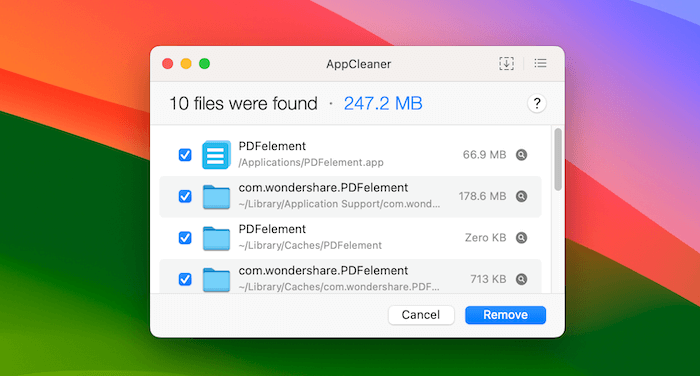
Step 5: Review the list of files that AppCleaner has found and click ‘Remove’ button to uninstall the application along with its leftover files.
Step 6: Empty your Trash to permanently remove the files from your Mac, completing the cleanup process.
Pros and Cons of AppCleaner
Pros:
- Efficiency: Thoroughly removes applications and their associated files.
- User-Friendly: Simple drag-and-drop interface, easy for beginners.
- Space Saving: Frees up valuable disk space by removing hidden files.
- Free: AppCleaner is a free tool, making it accessible for all users.
Cons:
- Risk of Deletion: Users might accidentally remove essential files if not careful.
- Limited Function: Primarily focuses on application files and not able to remove all types of leftover files.
2. EasyFind
EasyFind is an advanced file search utility for Mac that stands out for its ability to find files and folders using a variety of search parameters, including those hidden from Spotlight. Unlike traditional search tools, EasyFind offers a more thorough scanning capability, making it ideal for locating leftover files and folders that are typically overlooked. It’s especially useful for those who want to deep-clean their Mac, ensuring that no residual files from uninstalled applications are left behind.
How to use EasyFind to delete leftover files on Mac:
Step 1: Download and install EasyFind from its official website, ensuring compatibility with your version of macOS.
Step 2: Launch EasyFind. You’ll be greeted with a straightforward interface where you can input your search criteria. In the search field, type the name of the application or files you wish to find and remove.
Step 3: Choose your search parameters. You can opt for a deep scan to find all associated files, including hidden ones.
Step 4: EasyFind will start scanning your Mac for all files related to your query.
Step 5: EasyFind will list all files and folders associated with your search term. Now, manually select the leftover files you want to delete.
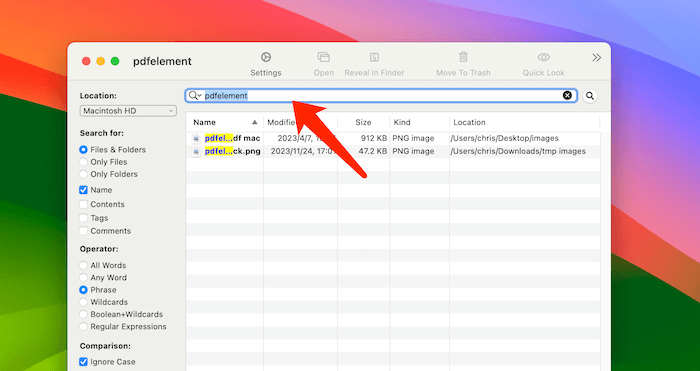
Pros and Cons of EasyFind
Pros:
- Deep Search: Finds files not indexed by Spotlight, including hidden and system files.
- Versatile Search Options: Offers multiple search parameters for precise results.
- No Indexing Required: Works without indexing drives, providing immediate results.
- Free to Use: Available at no cost, making it accessible for all Mac users.
Cons:
- Manual Operation: Requires manual input and review, which can be time-consuming.
- No Automatic Cleanup: Unlike some dedicated cleaning apps, it doesn’t automatically delete files, requiring user intervention.
3. TunesBro CleanGeeker
TunesBro CleanGeeker is another promising data cleaning utility designed specifically for Mac users. It is popular because of its ability to efficiently locate and remove a wide range of unnecessary files, including leftovers from uninstalled apps, cache files, old backups, and more. This tool aims to enhance your Mac’s performance by freeing up disk space and optimizing system efficiency. With its user-friendly interface and powerful scanning capabilities, TunesBro CleanGeeker is an excellent choice for those looking to maintain a clean and efficient Mac environment.
How to Use TunesBro CleanGeeker to Delete Leftover Files on Mac:
Step 1: Install and run TunesBro CleanGeeker on your Mac.
Step 2: Open TunesBro CleanGeeker app. You’ll be presented with an intuitive dashboard showing various cleaning options. Click the ‘Quick Scan’ option to locate and remove system cache, application leftovers, and other unnecessary files.
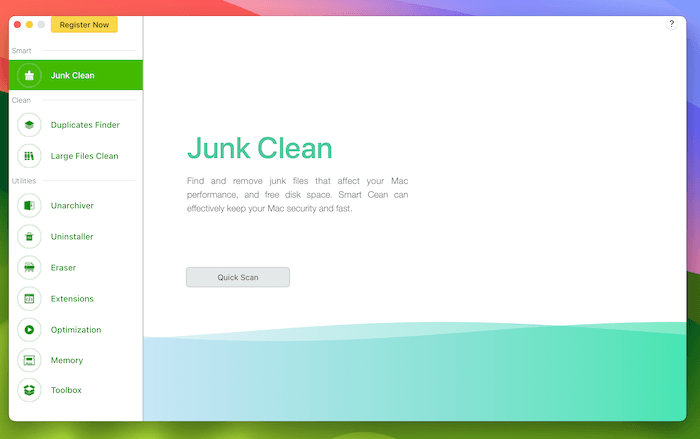
Step 3: The scanning process will take a few minutes, depending on the volume of files and your Mac’s performance.
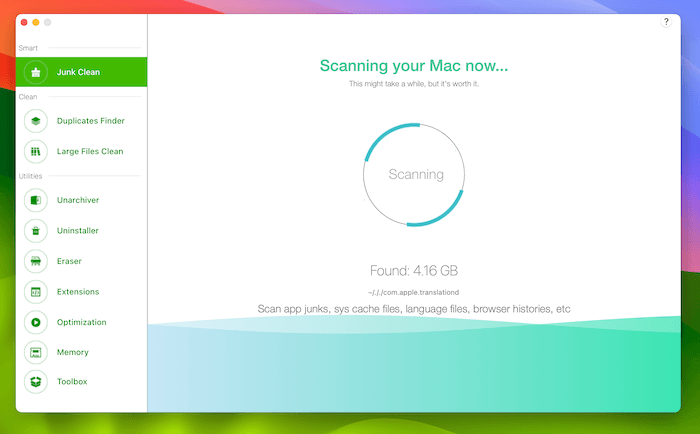
Step 4: Once the scan is complete, you will see how much junk files are scanned at the bottom. Now, review the files that CleanGeeker suggests for deletion. This list may include application leftovers, temporary files, and caches.
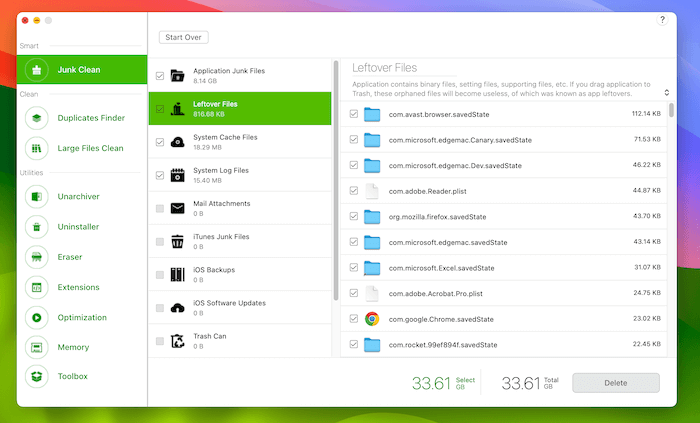
Step 5: Carefully select the files you wish to delete and click on the ‘Delete’ button to remove the selected files.
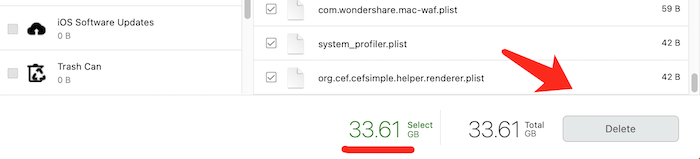
You can there are 33.61 GB leftover files along with other junk files to be deleted. This will free up a lot of space on your Mac!
Pros and Cons of TunesBro CleanGeeker
Pros:
- Efficient Cleaning: Effectively locates a wide range of unnecessary files, including hard-to-find leftovers.
- Simple Interface: Easy to navigate for both beginners and advanced users.
- Multiple Cleaning Features: Offers various cleaning options beyond just leftover files, like duplicate finder and large file cleaner.
- Performance Boost: Helps in improving Mac’s performance by freeing up disk space.
Cons:
- Paid Software: Unlike some free cleaning tools, TunesBro CleanGeeker requires a purchase.
- Overzealous Cleaning: There’s a potential risk of removing important files if selections are not carefully reviewed.
4. OSXBytes Remove-It
OSXBytes Remove-It is a dedicated cleaning tool designed for Mac users, focusing on efficiently locating and deleting leftover files that accumulate over time. This app specializes in identifying remnants of uninstalled applications, old backups, temporary files, and other non-essential data that can clutter your system. With its targeted approach, Remove-It aims to streamline the cleaning process, making it easier for users to maintain their Mac’s performance and free up valuable storage space.
How to use OSXBytes Remove-It to delete leftover files on Mac:
Step 1: Download OSXBytes Remove-It from here and launch the application on your Mac.
Step 2: Drag and drop the app icon from the Applications folder. The app will begin to search your Mac for the selected types of files.
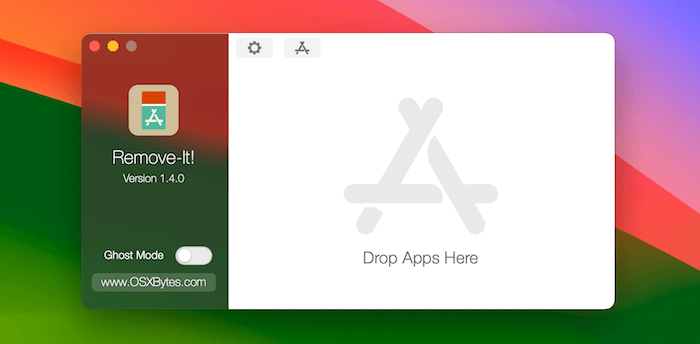
Step 3: Once the scan is complete, review the list of detected leftover files. The app will typically categorize these files for easier review.
Step 4: Carefully select the files you wish to delete. Ensure you don’t inadvertently choose files essential for other applications or system functions.
Step 5: Click the ‘Delete’ button at the top to remove the app and leftover files.
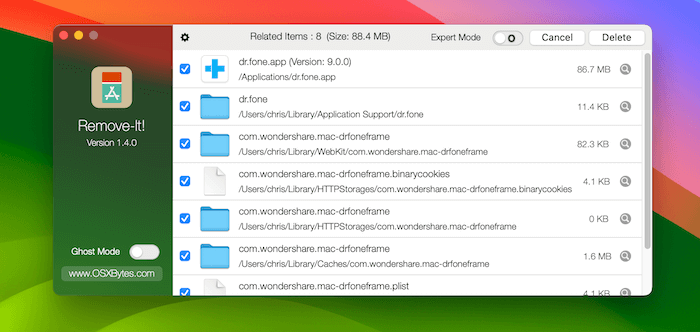
Step 6: To finalize the process, empty your Trash, which permanently removes these files from your Mac.
Pros and Cons of OSXBytes Remove-It
Pros:
- Targeted Cleaning: Efficiently finds and removes specific types of leftover files.
- Clear Interface: Easy for users of all skill levels to navigate and use.
- Quick Scanning: Fast scanning capabilities save time in identifying unwanted files.
Cons:
- Slow Download Speed : The web server is not stable. The connection was dropped several times during download.
- Not Free: Have to sign up an account to start the trial.
5. TrashMe 3
TrashMe 3 is a robust and user-friendly application designed for Mac users, specializing in the removal of unwanted files and applications. It goes beyond standard deletion, thoroughly scouring the system to identify and eliminate leftover files, caches, and associated data that often linger after uninstalling applications. This cool performance analyzer aims to streamline the cleaning process, making it more efficient and effective, thus helping to maintain your Mac’s optimal performance and free up valuable storage space.
How to use TrashMe 3 to delete leftover files on Mac:
Step 1: Download TrashMe 3 from the Mac App Store. The application presents a clean and intuitive interface, guiding you through the cleaning process.
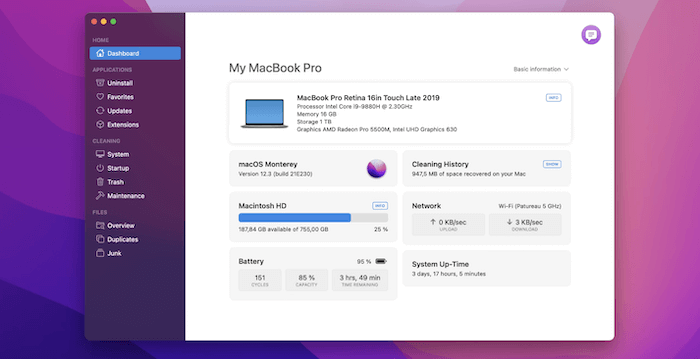
Step 2: Navigate to the ‘Junk’ feature from the bottom of left sidebar in order to remove an application and its associated files. For general cleanup, choose the ‘Clean’ option.
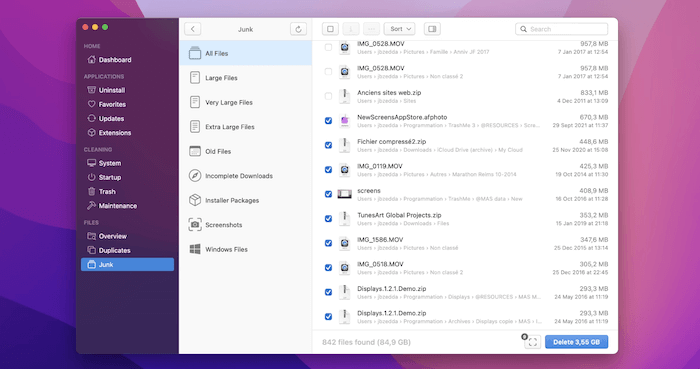
Note: If you’re uninstalling an app, drag and drop the application you want to remove into TrashMe 3. For cleaning, proceed to scan for leftover files.
Step 3: Allow TrashMe 3 to scan your Mac. It will identify all the related files, including caches, logs, and preferences.
Step 4: Review the list of files and applications that TrashMe 3 has identified for removal.
Step 5: Start removing leftover files on your Mac by clicking the ‘Delete’ button.
Pros and Cons of TrashMe 3
Pros:
- Comprehensive Removal: Effectively locates and deletes a wide range of leftover files.
- Smart Detection: Intelligent algorithms to identify associated files for thorough cleanup.
- Additional Tools: Offers features like duplicate finder and disk space analyzer for overall system optimization.
Cons:
- Paid Application: Unlike some free alternatives, TrashMe 3 is a paid software.
- Resource Usage: May consume significant system resources during scanning and cleaning processes.
Frequently Asked Questions about Deleting Leftover Files on Mac
1. Are there risks associated with deleting leftover files?
Yes, there is a risk of accidentally deleting important system files if you’re not sure what you’re removing. It’s recommended to use trusted cleaning tools or to be very cautious when deleting files manually.
2. Can I delete leftover files without using third-party software?
Yes, you can manually search for and delete these files, but it requires a good understanding of macOS and its file system. Third-party software simplifies this process and reduces the risk of error.
3. How often should I clean up leftover files on my Mac?
The frequency depends on your usage, but generally, performing a cleanup every few months is a good practice to keep your Mac running smoothly.
4. Will deleting leftover files speed up my Mac?
While it can have a positive impact on performance, especially if you’re freeing up a significant amount of space, the speed improvement varies depending on the overall condition and specifications of your Mac.
5. Are there any specific types of leftover files that are safe to delete?
Cache files, old application support files, and language files (for languages you don’t use) are generally safe to delete, but always ensure you know what the files are for before deleting them.
6. What should I do if I accidentally delete an important file?
If you’ve accidentally deleted something important and it’s still in the Trash, you can restore it. If it’s been permanently deleted, you might need to use a file recovery tool or restore from a backup.
7. Can regular cleaning harm my Mac?
Regular cleaning, when done correctly, does not harm your Mac. It’s important to use trusted methods and tools to avoid accidentally deleting essential system files.
The Bottom Line
Maintaining the efficiency of your Mac Sonoma is a continuous process, and regularly deleting leftover files plays a vital role in this. With the steps outlined in this guide, you’re now equipped to tackle the clutter and keep your system running smoothly. Remember, a clean Mac is not just about freeing up space – it’s about enhancing performance and ensuring a seamless experience. So, take the time to regularly audit your files, and you’ll be rewarded with a Mac that feels as good as new. Stay tuned for more tips and tricks to get the most out of your Mac Sonoma!
