Table of Contents
As a Mac user, you may have noticed the "Other" storage category when reviewing your disk space usage. This mysterious category can take up a significant amount of your computer’s storage, leaving you wondering how to clear it and free up space. In this comprehensive guide, we’ll explore five different methods for clearing "Other" storage on your Mac, as well as address some frequently asked questions.
How to Check Storage Usage on Mac
Checking storage usage on your Mac allows you to monitor disk space and make informed decisions about managing and clearing files. Here’s a step-by-step guide on how to check storage usage on your Mac:
1. Click on the Apple logo in the top-left corner of your screen.
2. Select "About This Mac" from the dropdown menu.
3. Click on the "Storage" tab in the "About This Mac" window.
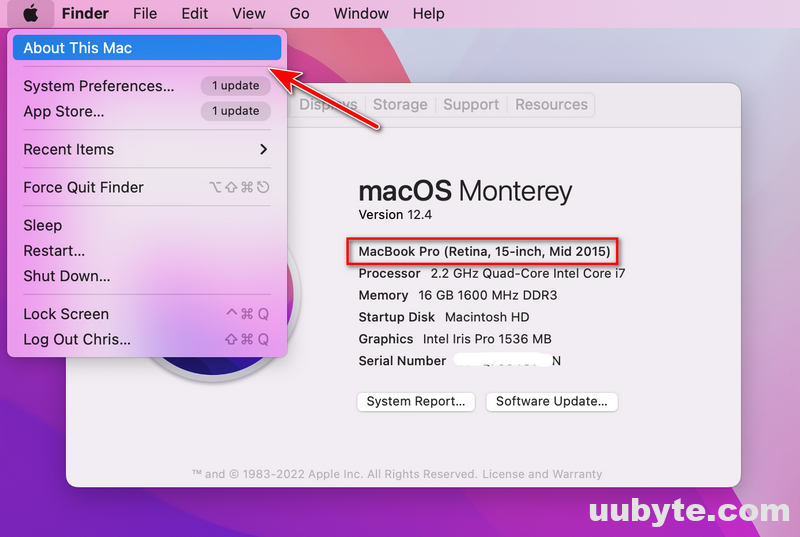
In the Storage tab, you’ll see a visual representation of your disk usage with different colors representing various file categories such as Apps, Documents, System, and Other. The storage bar will also display the total capacity and available space on your Mac.
1. To get more detailed information about each category:
2. Click on the "Manage" button in the "About This Mac" window.
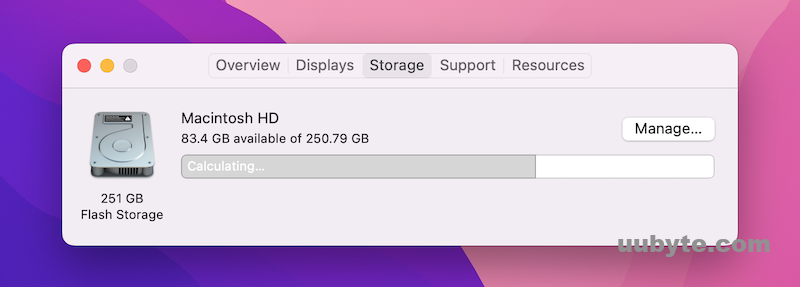
A new window called "Storage Management" will open, displaying an overview of your storage usage.
In the Storage Management window, you’ll find more detailed information about each file category, such as the total size occupied by each type of file. On the left sidebar, you’ll see additional options for managing and optimizing your storage, such as recommendations, applications, documents, and more. You can use these options to review and delete unnecessary files, thus freeing up space on your Mac.
What is ‘Other Storage’ on Mac?
"Other Storage" on a Mac refers to a miscellaneous category of files that do not fit into the standard classifications such as photos, audio, video, or documents. This category typically includes a variety of files, such as:
System files: These are files necessary for macOS to function properly, including system libraries, frameworks, and other essential components.
Temporary files: These are files created temporarily by applications or the system during regular use, such as caches, which store frequently used data to speed up processes.
Application support files: These files are used by applications to store data, settings, and other information required for their operation.
Archives and disk images: Files like .zip, .dmg, and .iso fall into the "Other" category as they often contain a mix of file types.
Logs: Log files store information about system events, application activity, and error messages, which can be useful for troubleshooting purposes.
Cached files: These are files stored locally by applications and websites to improve performance and reduce loading times.
File types not recognized by macOS: Files with uncommon or unrecognized extensions may be classified as "Other."
"Other Storage" can occupy a significant amount of disk space on your Mac, so it’s essential to periodically clear unnecessary files from this category to maintain optimal system performance and storage capacity.
Method 1: Use Finder to Locate and Delete Unnecessary Files
The first method to clear "Other" storage on your Mac is by using Finder to locate and delete unnecessary files. This method is ideal for users who want to maintain control over the files they’re deleting.
- Open a new Finder window.
- From the menu bar, click "Go" and then select "Go to Folder."
- Type "~/Library" in the text box and click "Go."
- Search for large files and folders in the Library folder. Pay attention to the following directories: Caches, Containers, Application Support, and Logs.
- Review the contents of these folders and delete any files that are no longer needed or associated with uninstalled applications.
- Empty your Trash to permanently delete the files and free up storage space.
Method 2: Clean up Your Downloads Folder
The Downloads folder often holds many forgotten files, such as installation files, temporary documents, and more. Cleaning up this folder can help you free up "Other" storage on your Mac.
- Open Finder and click on the "Downloads" folder in the sidebar.
- Sort your files by size or date to identify the largest and oldest files.
- Review the files and delete any unnecessary items.
- Empty the Trash folder to complete the process.
Method 3: Uninstall Unused Applications
Unused applications can take up a considerable amount of "Other" storage on your Mac. Uninstalling these applications can help you free up space.
- Open Finder and click on "Applications" in the sidebar.
- Review the list of applications and identify any you no longer use or need.
- To uninstall an application, simply drag it to the Trash.
- Empty your Trash to permanently delete the application and its associated files.
Method 4: Remove Old iOS Backups
Old iOS backups from your iPhone or iPad can take up a substantial amount of "Other" storage on your Mac. To clear this space, you can remove these outdated backups.
- Open Finder and click on "Go" in the menu bar.
- Select "Go to Folder" and type "~/Library/Application Support/MobileSync/Backup/" in the text box, then click "Go."
- Review the list of backup folders and identify any outdated backups.
- Delete the unnecessary backup folders and empty your Trash to free up space.
Method 5: Use a Third-Party Cleaning Application
There are several third-party cleaning applications designed to help you clear "Other" storage on your Mac. These applications can automatically detect and delete unnecessary files, making the process more efficient.
TunesBro CleanGeeker is a third-party cleaning application that helps users clear "Other" storage on Mac by identifying and removing unnecessary files. To use TunesBro CleanGeeker to clear "Other" storage, follow the steps below:
- Download CleanGeeker from the above link.
- Install TunesBro CleanGeeker by opening the downloaded file and following the on-screen instructions.
- Launch TunesBro CleanGeeker once the installation is complete.
- On the main interface, you will see several cleaning options, such as "Junk Files," "Large & Old Files," "Duplicate Finder," and "App Uninstaller." Each option targets different types of files that may contribute to "Other" storage.
- Click on "Junk Files" to scan for temporary files, caches, logs, and other unnecessary files. Once the scan is complete, review the results and select the files you want to delete. Click on "Clean" to remove the selected files.
- Next, click on "Large & Old Files" to identify files that are taking up significant space and haven’t been accessed in a while. Review the list, select the files you want to remove, and click "Clean."
- Use the "Duplicate Finder" to scan for duplicate files that may be contributing to "Other" storage. Review the results, choose the files you wish to delete, and click "Clean."
- Finally, click on "App Uninstaller" to review the list of installed applications. Uninstall any unused or unnecessary applications to free up space.
- After completing all the cleaning tasks, remember to empty your Trash to permanently delete the files and free up storage space.
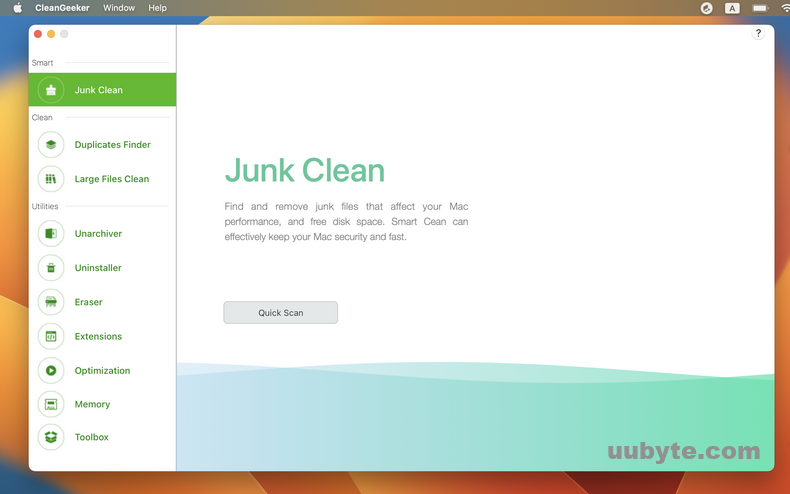
By following these steps, you can effectively use TunesBro CleanGeeker to clear "Other" storage on your Mac. Remember to perform regular cleanups to maintain optimal storage capacity and system performance.
FAQs about Clearing Other Storage on Mac
Q: Can I delete "Other" storage without affecting my Mac’s performance?
A: Yes, you can delete "Other" storage without affecting your Mac’s performance, provided you carefully choose the files you’re deleting. Avoid removing system files or files associated with currently installed applications, as this can cause issues with your Mac. Stick to deleting unnecessary files, such as caches, logs, and files associated with uninstalled applications, to ensure your Mac’s performance remains unaffected.
Q: How often should I clear "Other" storage on my Mac?
A: There is no specific timeline for clearing "Other" storage on your Mac, as it depends on your usage patterns and the amount of new data you generate. However, it’s a good practice to review and clear "Other" storage every few months to maintain optimal disk space and system performance. Regularly clearing caches and temporary files can also help keep your Mac running smoothly.
Q: Is it safe to use third-party cleaning applications to clear "Other" storage?
A: It is generally safe to use reputable third-party cleaning applications to clear "Other" storage on your Mac. These applications are specifically designed to identify and remove unnecessary files while preserving essential system files. However, it’s crucial to research and choose a reputable cleaning application from a trusted developer, as some applications may contain malware or pose security risks. Reading user reviews and checking for recommendations from reliable sources can help you make an informed decision. Examples of well-known and trusted cleaning applications include CleanGeeker, CleanMyMac X and DaisyDisk.
The Bottom Line
It is essential to clear other storage on Mac in order to maintain optimal disk space and system performance. By using the five methods outlined in this guide, you can effectively manage and reduce the amount of "Other" storage on your Mac. Regularly reviewing your files, uninstalling unused applications, and employing third-party cleaning applications can help you keep your Mac running smoothly and efficiently. Additionally, don’t forget to address the FAQs covered in this guide, as they provide valuable insights into managing "Other" storage on your Mac.