Table of Contents
Your Mac will be running slow if there were too much system data on it. In this post, we will show you how to clear system data on Mac Ventura more efficiently. After that, the overall performance will be greatly boosted. The test machine is a M2 MacBook Pro. However, the tricks shared in below also applies to Apple M1 and Intel Mac models.
How to Check System Data Mac Ventura
If you are a Mac user, you may be wondering how to check the storage information. Fortunately, it is easy to check the storage information on Mac Ventura. Here are the steps to follow:
1. Open the Apple menu. You can find the Apple menu in the top left corner of your Mac’s screen.
2. Select the “About This Mac” option.
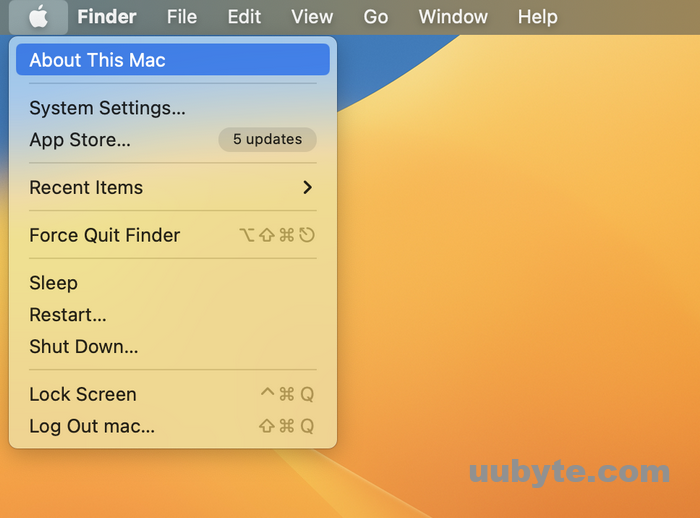
3. Click on the “More info…” tab. You will find this tab at the bottom of the window.
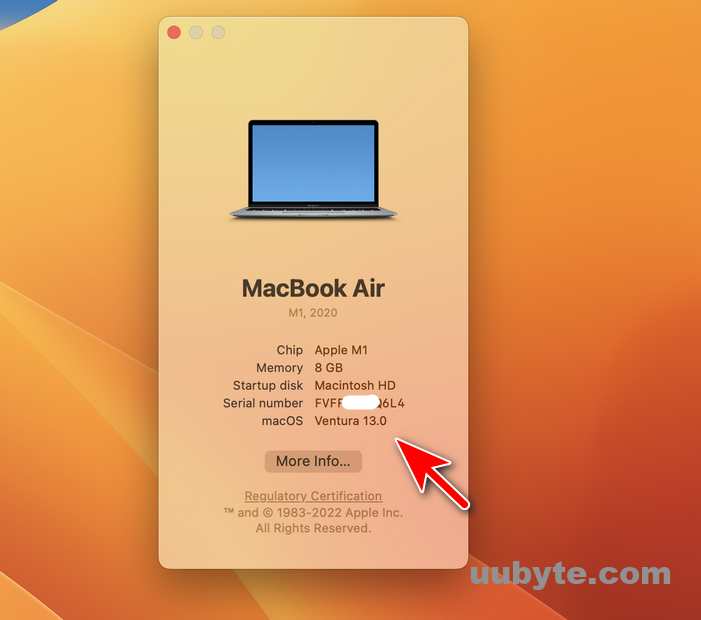
4. You will now see information about the storage on your Mac. This includes the total amount of storage, the amount of used storage, and the amount of free storage.
5. You can also click on the “Storage Settings…” button to get more detailed information about the storage on your Mac. This includes a breakdown of the types of files that are taking up the most space on your Mac.
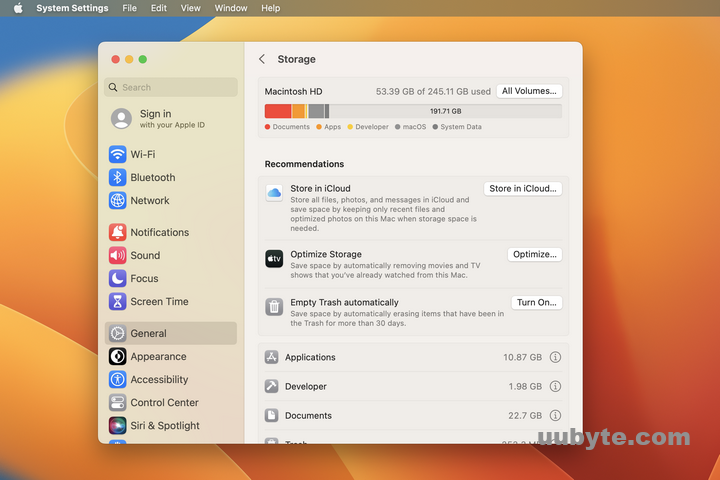
6. If you want to free up space on your Mac, you can click on the “Optimize” button. This will give you recommendations on how to free up space on your Mac.
By following these steps, you can easily check the storage information on your Mac. This will help you understand how much storage you have available and how to free up space if needed.
What is System Data on a Mac Ventura?
System data on a Mac refers to the files and data that are necessary for the operation of the operating system and other system-level software. This includes:
macOS operating system files: These are the files that make up the core operating system and are essential for the Mac to function properly.
System-level applications: These are the applications that come pre-installed with the macOS operating system, such as Finder, Safari, Mail, and iTunes.
System preferences: These are settings that affect how the Mac operates, such as display settings, network settings, and security settings.
User account data: This includes user accounts, passwords, and permissions, as well as user-level application settings and data.
Kernel extensions: These are system-level drivers that enable hardware components, such as printers or input devices, to communicate with the operating system.
Configuration files: These are files that define system-wide settings and preferences for various software components.
System data on a Mac is essential for the proper functioning of the operating system and its associated applications and hardware components.
Benefits of Clearing System Data on Mac Ventura
Cleaning system data on a Mac can offer several benefits, including:
Improved performance: Over time, a Mac can accumulate temporary files, cached data, and other system data that can slow down its performance. Cleaning these files can help free up space on your hard drive and improve system performance.
More storage space: System data can take up a significant amount of space on your hard drive. By cleaning unnecessary files, you can free up space and make room for more important files and applications.
Better system stability: Cleaning system data can help improve the stability of your Mac by removing files that may be causing system errors or crashes.
Enhanced security: Some system data can contain sensitive information, such as login credentials or browsing history. By regularly cleaning system data, you can help protect your privacy and prevent others from accessing your personal information.
Longer lifespan for your Mac: By keeping your Mac’s system data clean, you can help extend its lifespan by reducing wear and tear on the hardware and ensuring that the operating system and associated applications run smoothly.
How to Clear System Data on Mac Ventura
To clear system data on a Mac, follow these steps:
1. Delete temporary files: You can delete temporary files that are generated by macOS and applications. You can use the "Storage" tab in the "About This Mac" window to identify large files and delete them. You can also use third-party apps like CleanGeeker to delete temporary files.
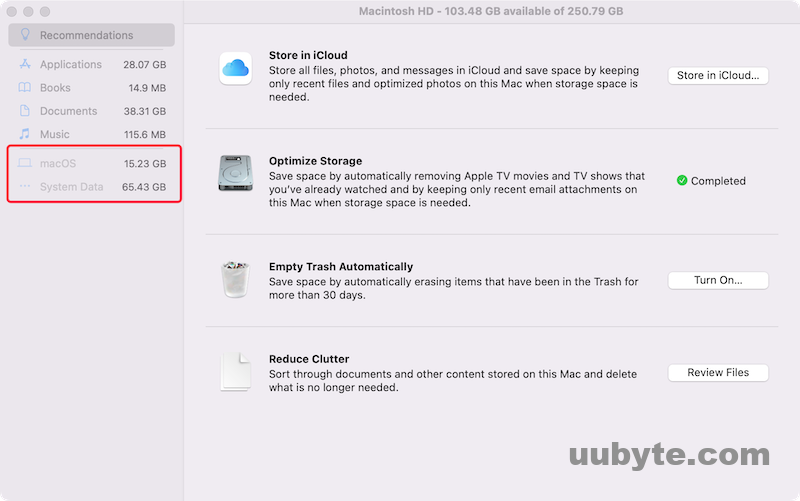
2. Clear browser caches: Browsers like Safari, Chrome, and Firefox save website data and files, which can take up disk space. You can clear the cache by going to the browser preferences and selecting the option to clear cache.
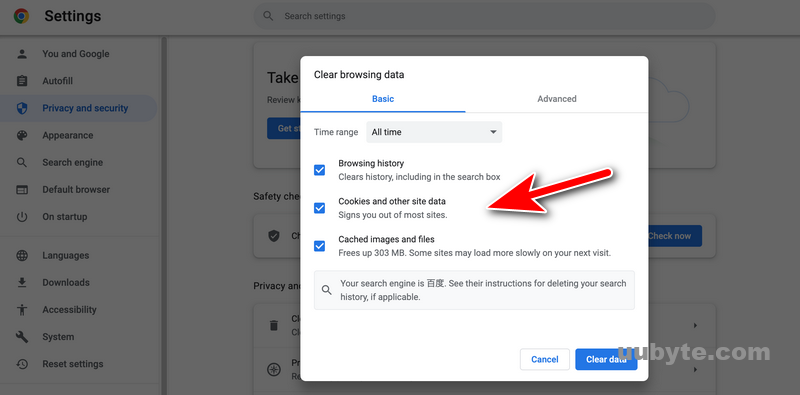
3. Remove unnecessary applications: You can remove applications that you no longer use to free up space. To uninstall an application, drag it from the Applications folder to the Trash. You can also use a third-party app like AppCleaner to uninstall applications and their associated files.
4. Manage your downloads folder: The Downloads folder can accumulate a lot of files over time. Delete files that you no longer need or move them to an external drive.
5. Empty the Trash: After deleting files, make sure to empty the Trash to permanently delete them from your Mac.
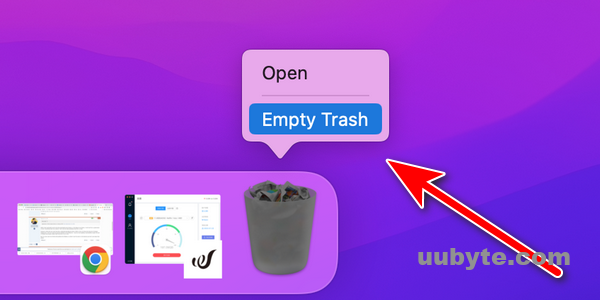
6. Use the built-in cleanup tool: macOS has a built-in cleanup tool that can help you free up disk space. To access it, go to the "About This Mac" window and select the "Storage" tab. Click on the "Manage" button to see options for optimizing storage, removing old backups, and more.
By following these steps, you can clear system data on your Mac and free up valuable disk space.
1-Click Method to Clear System on Mac Ventura (Recommended)
TunesBro CleanGeeker is an performance optimization tool that is designed to improve the overall performance of Mac. It is a user-friendly software that is easy to use, even for those who are not tech-savvy.
With CleanGeeker, you can clean up your system by removing junk files, temporary files, and other unnecessary data that can slow down your computer’s performance. It also includes a powerful registry cleaner that can help to fix errors and improve the stability of your system.
To clear system data on Mac Ventura in one click:
Step 1: Download and install TunesBro CleanGeeker on your Mac.
Step 2: Launch the app and select the "System Junk" option.
Step 3: Click on the "Scan" button to scan your Mac for system junk.
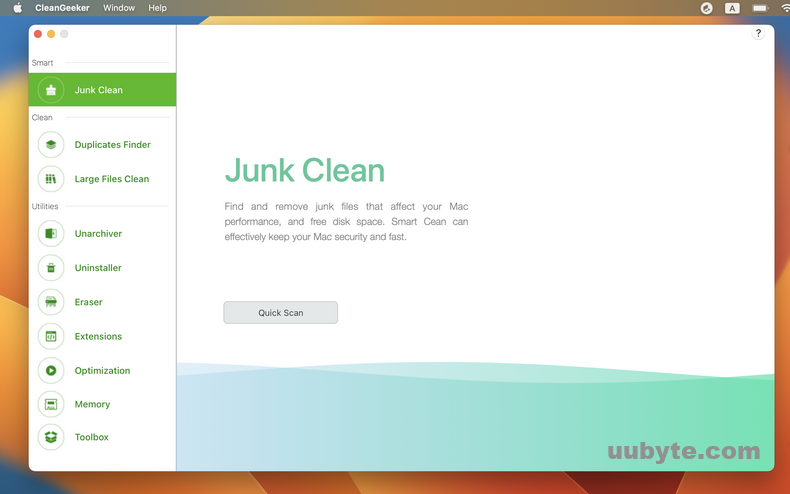
Step 4: After the scan is complete, review the results and select the items you want to delete.
Step 5: Click on the "Clean" button to delete the selected items.
Video: Clear System Data Storage on Your Mac (Incl. M1 & M2)
When your Mac is not performaing well or becomes laggy, it is really worth to check out how much space system data eats up on your Mac. You can boost the performance by clearing the unused system data from Mac. And this is not a difficult task at all!