Table of Contents
Chrome is now one of the most popular web browsers in the world. Usually, we only use a small portion of features that Chrome offers. Today, I found out a new trick to find forgotten password with the help of Chrome browser, which can help you view, edit or deleted passwords saved in Chrome password manager.
Why You Forgot Password?
Forgetting password is a common mistake we will suffer in our daily life as there are so many websites and apps you signed up for. Humans may forget passwords for a variety of reasons, including:
Memory lapse: Sometimes people simply forget their passwords due to a lapse in memory. This can happen if the password is complex or if it hasn’t been used in a long time.
Changing passwords frequently: If someone changes their password frequently, they may have trouble remembering which password they used most recently.
Using similar passwords: If someone uses similar passwords across different accounts, they may mix them up and have trouble remembering which one they used for a specific account.
Security reasons: Sometimes people forget their passwords because they haven’t used a particular account in a long time, or because they haven’t been using it regularly, and their password has been reset due to security reasons.
The Common Place to Keep Password Safely?
It is generally not recommended to save passwords in plain text or in easily accessible locations like a text file on your computer or a sticky note on your desk. Instead, there are several more secure options for storing passwords:
Password managers: A password manager is a software program that securely stores your passwords and other sensitive information in an encrypted database. Examples include LastPass, 1Password, and Dashlane.
Browser built-in password manager: Most web browsers offer a built-in password manager that can save and autofill your passwords for various websites.
Hardware security keys: Hardware security keys are small devices that connect to your computer or mobile device and provide an additional layer of security when logging in. They can store passwords and other sensitive information.
Writing it down: While not the most secure option, writing down your passwords on a piece of paper and storing it in a secure location, such as a locked drawer, can be an option.
It’s important to note that no method is 100% secure, so it’s vital to use a combination of these methods to maximize your security. Additionally, it’s recommended to use strong and unique passwords for each account and to change them periodically to further reduce the risk of a security breach.
What Does Autofill Do in a Web Browser?
Autofill is a feature in web browsers that automatically fills in information on web forms, such as usernames, passwords, addresses, and credit card details. When you begin to type in a field, the browser will show suggestions for what it thinks you might be trying to enter, based on your browsing history and saved information.
When you select a suggestion, the browser will automatically fill in the rest of the field, saving you time and effort. Autofill can also store multiple entries for the same field, such as multiple email addresses or credit cards, and allow you to choose which one to use when filling out a form.
Introduction to Chrome Password Manager
Google Chrome Password Manager is a built-in feature in the Google Chrome web browser that allows users to securely store and manage their login credentials for various websites. When a user enters their login credentials on a website, Chrome will prompt them to save their username and password. Once saved, Chrome will automatically fill in the login fields the next time the user visits that website.
Chrome Password Manager uses AES-256 encryption to protect stored passwords, and it can also generate strong, unique passwords for users. The feature is available on all platforms where Chrome is supported, including desktop and mobile devices.
One thing to note is that while Chrome Password Manager provides a convenient way to manage login credentials, it’s still important to use strong and unique passwords for each account and to avoid using the same password for multiple accounts. Additionally, it’s recommended to regularly check and update saved passwords to maintain account security.
How to View Saved Password in Chrome on a Mac
If you could not find the email or website password by any of means we shared in above, then this is a practical guide you can follow to view saved password in Chrome browser. In here, I am going to use a Mac computer for demonstration. The steps are the same for Windows and Linux pC.
Step 1: Open Google Chrome on your Mac and click on the three-dot icon in the upper right corner of the browser window.
Step 2: From the drop-down menu, select "Settings".
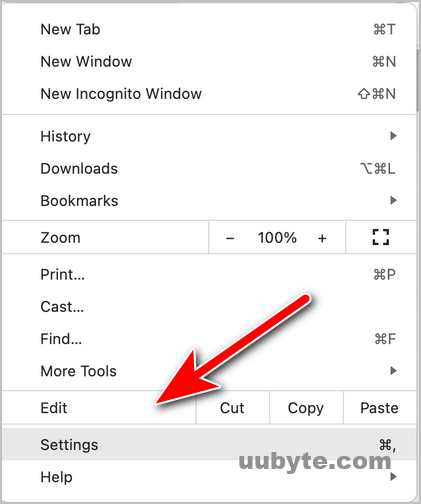
Step 3: Move back to the left sidebar and click on "Password Manager" under the "Autofill" section.
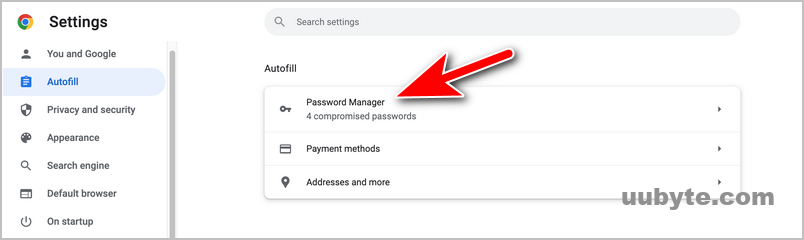
Step 4: You will see a list of all saved passwords for websites on Google Chrome. You will be prompted to enter the computer’s login password to view the saved passwords. Enter the password and click "OK".
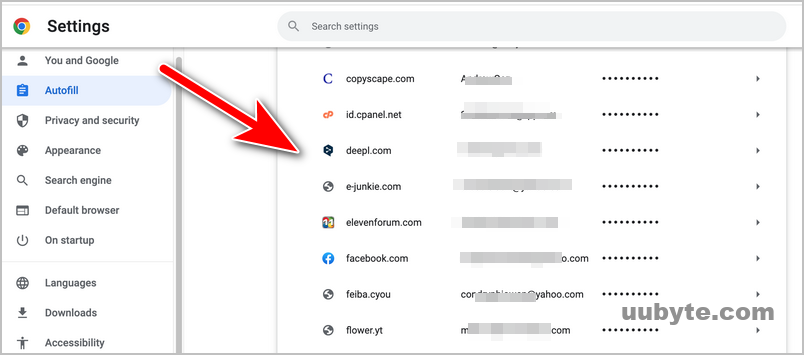
Step 5: Search or find the password you want to view and click on the eye icon on the right side of the password field.
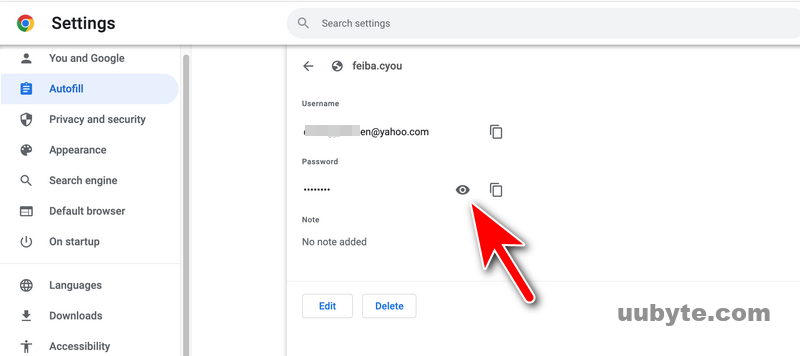
Step 6: You will be prompted to enter your Mac user account password again. Enter your password and click "OK". The password will be revealed in the password field.
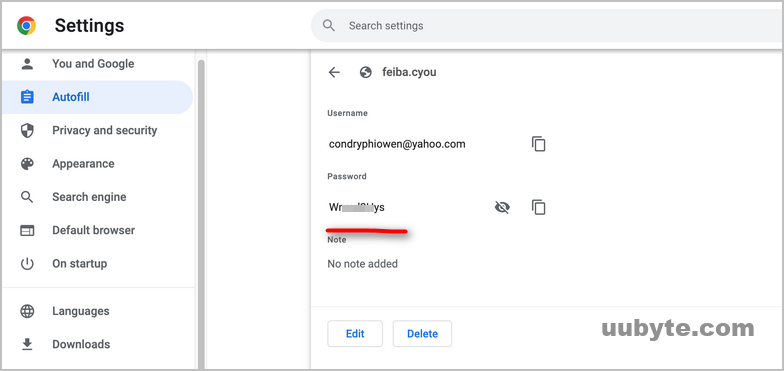
Note that this method only works if you have previously saved the password in Google Chrome. If you have not saved the password or if it has been stored in an encrypted format, you will not be able to view it.
How to See Chrome Password from Another computer?
It is possible to access your Chrome passwords from another computer, however, this should only be done with caution and with permission from the rightful owner of the passwords. To access your Chrome passwords from another computer, there are a few steps you will need to take.
First, you will need to sign into your Google account on the other computer. You can do this by visiting the Google homepage and clicking on the “Sign In” button. Once you have signed in, you will need to open up the Chrome browser and click on the three vertical dots in the top right corner. This will open up a menu, from which you will need to select “Settings”.
Once you have opened the Settings page, you will need to scroll down to the “Passwords” section. Here, you will be able to see a list of all the passwords that are associated with your Google account. You can then click on the “Show” button next to each password to reveal it.
In addition to viewing your passwords from another computer, you can also use the Google Password Manager to manage and store your passwords. This is a secure way to store your passwords and can be accessed from any computer or device.
To access the Password Manager, you will need to sign into your Google account and then open the Chrome browser. From here, you can click on the three vertical dots in the top right corner and select “Settings”.
Once you have opened the Settings page, you will need to scroll down to the “Passwords” section and then click on the “Manage Passwords” link.
This will open up the Google Password Manager, where you can view, edit, and delete your passwords.
Why Can’t I See my Saved Passwords in Chrome?
Saved passwords in Chrome are a great way to quickly access your favorite websites and services without having to remember complicated passwords. Unfortunately, sometimes you may not be able to see your saved passwords in Chrome. This could be due to a variety of reasons, such as a Chrome update or a security setting. Here are some steps you can take to troubleshoot the issue:
1. Check for Chrome Updates: If you haven’t updated Chrome in a while, it’s possible that an update may have caused the issue. To check if an update is available, open Chrome and click on the three dots in the top right corner. Then, select "Help" and "About Google Chrome." If an update is available, it will be downloaded and installed automatically.
2. Check Your Security Settings: Chrome has a variety of security settings that can prevent you from seeing your saved passwords. To check these settings, open Chrome and click on the three dots in the top right corner. Then, select "Settings" and "Privacy and Security." Scroll down to the "Passwords and Forms" section and make sure that the "Offer to Save Passwords" option is enabled.
3. Reset Your Passwords: If you still can’t see your saved passwords in Chrome, it’s possible that the issue is related to a corrupted file. To fix this, you can reset your passwords. To do this, open Chrome and click on the three dots in the top right corner. Then, select "Settings" and "Passwords." Here, you’ll be able to delete any saved passwords and create new ones.
4. Contact Chrome Support: If you’re still having trouble seeing your saved passwords in Chrome, you may need to contact Chrome support. To do this, open Chrome and click on the three dots in the top right corner. Then, select "Help" and "Contact Us." Here, you’ll be able to submit a request for further assistance.
By following these steps, you should be able to troubleshoot the issue and get back to accessing your favorite websites and services with ease. If you’re still having trouble seeing your saved passwords in Chrome, make sure to contact Chrome support for further assistance.
Video Tutorial: How To See Saved Passwords Stored in Google Chrome 2023
This is a new trick you can apply to find the forgotten password from Chrome browser. However, you should keep the password in safe place and you can easily access them. In addition, don’t forget to update the password in the paces where password are stored. This is one of the most common reason why you forgot the password.