Table of Contents
Windows updates, including system and hardware updates, is enabled by default on Windows 11 PC. You might receive several hardware updates in one week and you don’t have no clue what these updates are about. You won’t get more details about the updates even asking the Microsoft support team. In most cases, hardware updates are not necessary unless there were something wrong with the hardware.
So how to prevent Windows 11 from receiving or installing hardware updates? We will share three different solutions to this issue.
What is Hardware Updates in Windows 11?
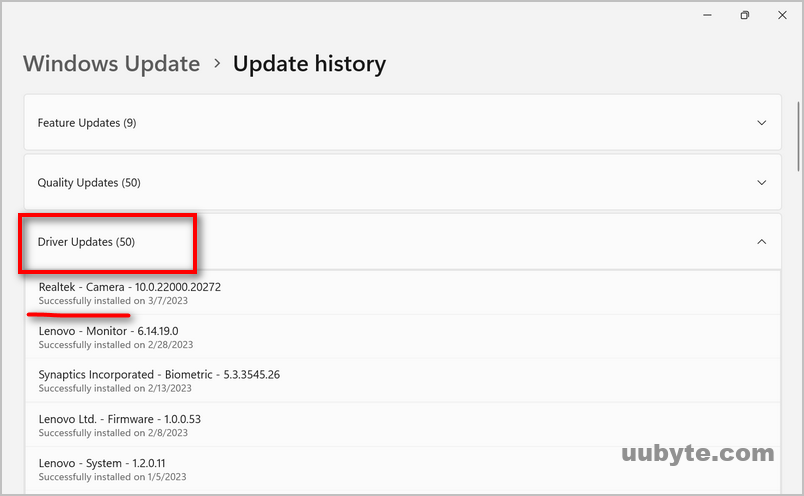
Hardware updates (or driver updates) in Windows 11 refer to the installation of the latest device drivers and firmware for your computer’s hardware components, such as the graphics card, sound card, network adapter, and motherboard.
Device drivers are software programs that allow the operating system to communicate with hardware devices, and firmware is a type of software that is embedded in hardware components, such as the BIOS or UEFI firmware in your computer’s motherboard. These updates can improve the stability and performance of your computer, fix known bugs and security issues, and add new features or functionality to your hardware.
In Windows 11, you can check for and install hardware updates manually through the Device Manager or Windows Update. Windows Update automatically downloads and installs important updates for your system, including hardware updates, but you can also choose to install updates manually to ensure that you have the latest version of device drivers and firmware installed.
Why You Computer Receive Hardware Updates on Windows 11?
Windows 11 automatically receives and installs hardware updates to ensure that your computer’s hardware components are up-to-date and working properly. These updates may include new device drivers or firmware updates for hardware components such as the graphics card, sound card, network adapter, or motherboard.
Automatic updates are important for maintaining the stability and security of your computer, as well as ensuring that your hardware components are optimized for performance. By default, Windows 11 is configured to automatically download and install updates, including hardware updates, in the background without requiring any user input.
However, you can also choose to manually check for and install hardware updates through the Device Manager or Windows Update settings. This can be useful if you are experiencing issues with a particular hardware component, or if you want to ensure that you have the latest driver or firmware version installed for your hardware.
Issues with Windows 11 Hardware Updates
There can be several issues with Windows 11 hardware updates that users may face. Some of the most common issues are:
Incompatibility with hardware: Windows 11 hardware updates may not be compatible with certain hardware components in your computer, causing issues such as driver errors, blue screen errors, or system crashes.
Failed installations: Hardware updates may fail to install properly, leading to issues such as device malfunction or decreased performance.
Update errors: Windows 11 hardware updates may fail to download or install due to update errors, such as error codes 0x80070002 or 0x80240034.
Rollback issues: After installing hardware updates, you may encounter issues with rolling back to the previous driver or firmware version, or the rollback may fail altogether.
How to Prevent Windows 11 from Installing Hardware Updates
If you dislike Windows 11 hardware updates or came across errors with hardware updates, here are three useful tricks to prevent Windows 11 from receivcing or installing hardware updates.
Method 1: wushowhide
Wushowhide is a tool provided by Microsoft that allows you to hide or block specific Windows updates, including hardware driver updates. This tool is useful when you want to prevent a problematic update from being installed on your computer, or when you want to delay the installation of an update until you have time to troubleshoot any potential issues.
Wushowhide works by scanning your computer for available updates and allowing you to choose which updates you want to install or hide. Once you’ve selected the updates you want to hide, wushowhide will prevent them from being installed through Windows Update.
If you want to prevent Windows 11 from installing hardware updates, you can use a tool called "wushowhide" to hide the updates from Windows Update. Here are the steps to use wushowhide:
1. Download and run the wushowhide tool from this link.
2. Click on the "Advanced" button.
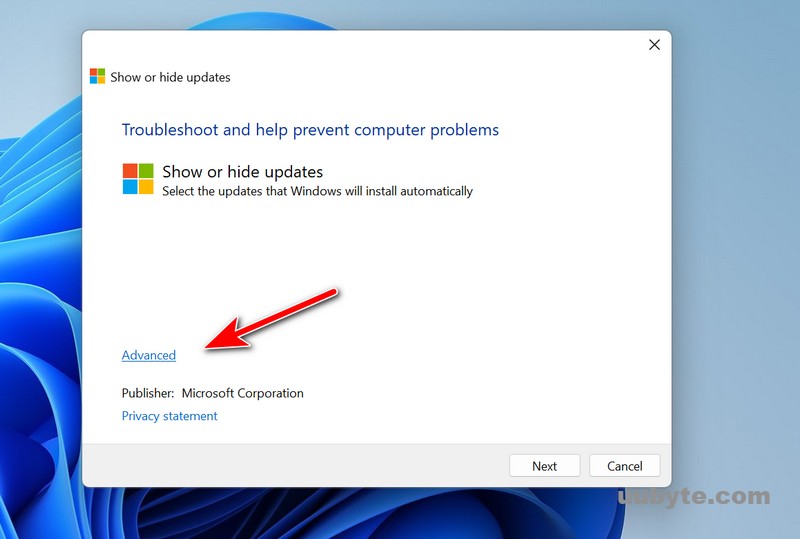
3.Check the box next to "Apply repairs automatically" and click on "Next."
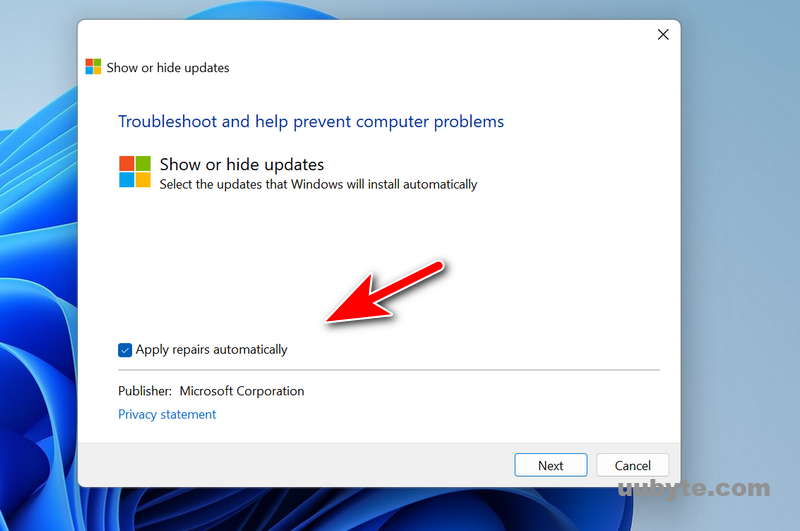
4.The tool will start scanning for available updates. Once it finishes, it will show you a list of updates that are available for your computer.
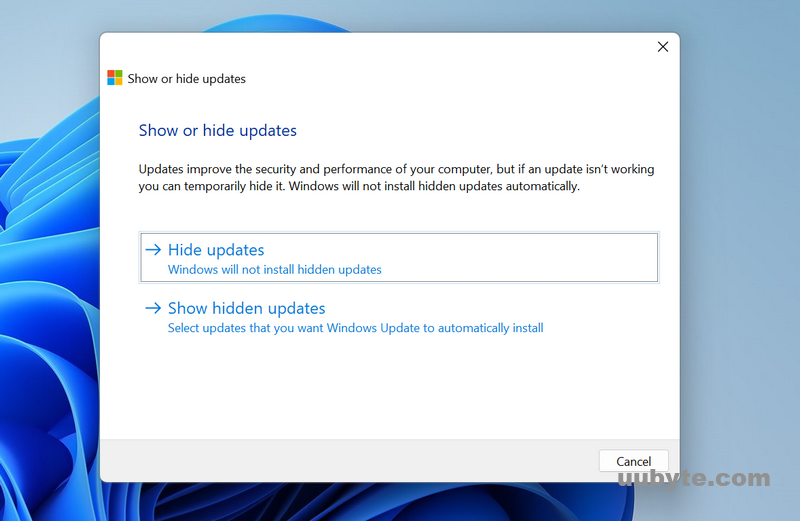
5. Find the hardware update that you want to hide and select it by clicking on the checkbox next to it.
6. Click on "Next" to apply the fix and hide the update.
By using wushowhide, the hardware update will be hidden from Windows Update, and Windows 11 will not automatically install it. However, it’s important to note that hiding updates can potentially cause issues with your computer’s hardware components if you don’t stay up-to-date with the latest updates and fixes.
Method 2: Import a New Reg File
Windows Registry Editor (regedit.exe) is a built-in tool in Windows operating systems that allows users to view, edit, and manage the system registry. The registry is a hierarchical database that stores important configuration settings for the Windows operating system and installed applications.
With Windows Registry Editor, you can view and modify registry keys, values, and data. You can also prevent Windows 11 from automatically installing hardware updates by creating a new registry file. Here are the steps:
1. Open Notepad or any other text editor.
2. Copy and paste the following text into the text editor:
Windows Registry Editor Version 5.00
[HKEY_LOCAL_MACHINE\SOFTWARE\Policies\Microsoft\Windows\WindowsUpdate]
"ExcludeWUDriversInQualityUpdate"=dword:00000001
3. Save the file with a .reg extension, for example, "PreventHardwareUpdates.reg".
4. Close the text editor and double-click on the newly created .reg file.
5. Click on "Yes" or "OK" to confirm that you want to make changes to the registry.
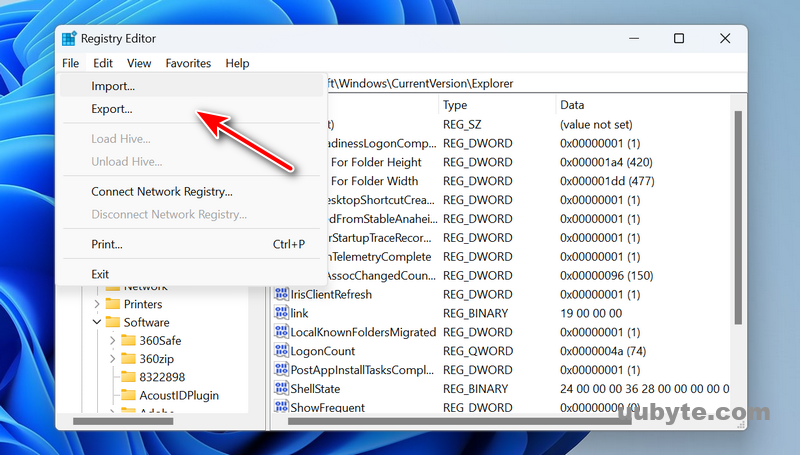
6. Once the registry key has been added, Windows 11 will no longer automatically install hardware updates through Windows Update.
Note that if you want to allow Windows 11 to install hardware updates again in the future, you can simply delete the registry key that you created by opening the Registry Editor.
Method 3: Local Group Policy Editor
Local Group Policy Editor (gpedit.msc) is a tool in Windows operating systems that allows users to manage various system settings and policies on a local computer. This tool is typically used by advanced users or IT professionals to configure settings for users and computers in a network.
With Local Group Policy Editor, you can configure settings related to user accounts, security, privacy, network settings, and many other system features. These settings can be applied to individual users or groups of users, and they can help to enhance the security and performance of your computer.
To prevent Windows 11 from automatically installing hardware updates using Local Group Policy Editor, you can follow these steps:
1. Press the Windows key + R on your keyboard to open the Run dialog box.
2.Type "gpedit.msc" into the Run dialog box and press Enter. This will open the Local Group Policy Editor.
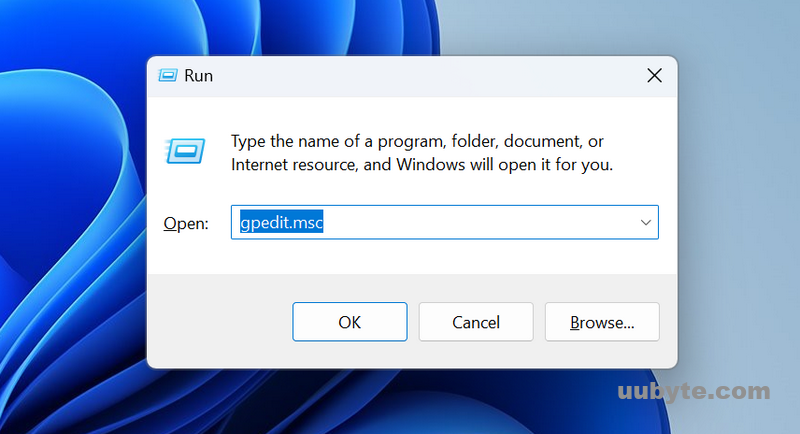
3.In the left pane of the Local Group Policy Editor, navigate to Computer Configuration > Administrative Templates > Windows Components > Windows Update.
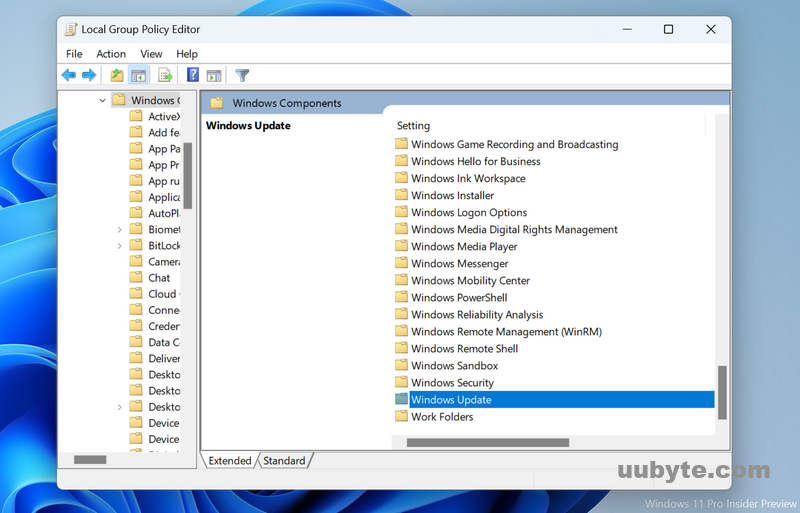
4. In the right pane, double-click on "Manage updates offered by Windows Update"."
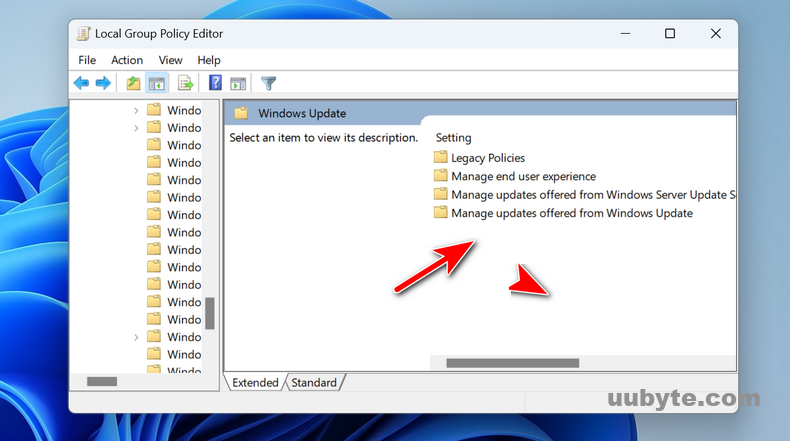
5. Do not include drivers with Windows Updates" policy.In the policy settings window, select the "Enabled" option.
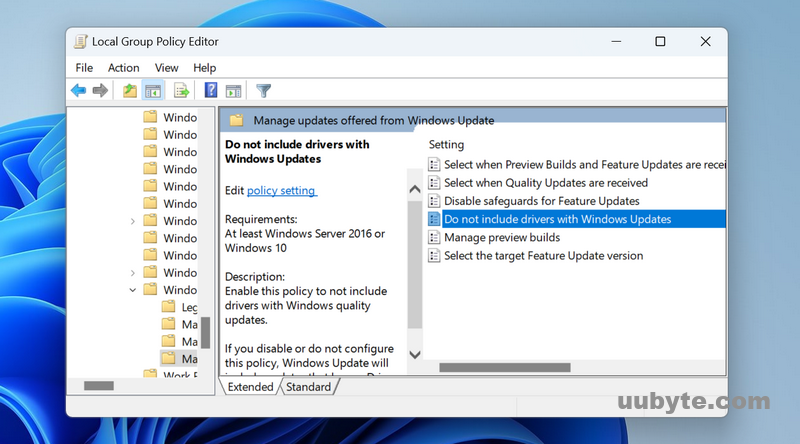
6.Click on "Apply" and then "OK" to save the changes.
After making these changes, Windows 11 will no longer automatically install hardware updates through Windows Update. If you want to install a specific hardware update, you can manually download and install it from the manufacturer’s website. Keep in mind that updating your hardware drivers is important for maintaining stability and performance, so it’s recommended to keep your hardware drivers up-to-date.
Video Tutorial: How to disable Automatic Device Driver Updates in Windows 11 (2023)
It is highly recommended to prevent Windows 11 from automatically installing hardware or driver updates. The newly installed updates almost have no impact at the hardware level. Instead, it foces Windows 11 to download and install device drivers from time to time and you have to restart the computer to let the changes into effect.