Table of Contents
Your Mac is running very slow and want to make it faster? The best approach is to clean up Mac operating so more free storage and RAM can be assigned to running apps. However, this could be a challenging task if you had no clue about it.
Blow is a set of actionable tricks to help you clean up operating system so it could be running much faster in 2023. You can apply all of the suggestions on the latest of macOS Ventura with M1/M2 chip.
Why You Need to Clean up Your Mac?
There are several advantages you can benefit from after cleaning up your Mac:
Free up space: Cleaning up your Mac can free up valuable disk space, which can improve its overall performance. Over time, your Mac can accumulate a lot of unnecessary files, such as duplicate files, temporary files, and cache files, which can take up a significant amount of space.
Improve performance: A cluttered and disorganized hard drive can slow down your Mac’s performance. Cleaning up your Mac can help optimize its performance, making it faster and more responsive.
Prevent errors and crashes: A cluttered Mac can also lead to errors and crashes. When your hard drive is full, your Mac may not be able to save files or run programs, which can cause it to crash or freeze.
More secure: Unused applications and files can be a security risk, as they may contain sensitive information that could be accessed by unauthorized users. By cleaning up your Mac, you can remove any unnecessary files or applications that may pose a security risk.
It is definitely a good ideal to clean up your Mac in order to keep it running faster, prevent errors and crashes, and improve its overall performance and security.
Does Mac have a Built-In Disk Cleanup App?
Yes, macOS has a built-in disk cleanup app called "Optimize Storage" that can help you free up space on your hard drive.
To access the "Optimize Storage" feature, follow these steps:
Step 1: Click on the Apple menu in the top-left corner of your screen.
Step 2: Select "About This Mac" from the drop-down menu.
Step 3: Click on the "Storage" tab.
Step 4: Click on the "Manage" button.
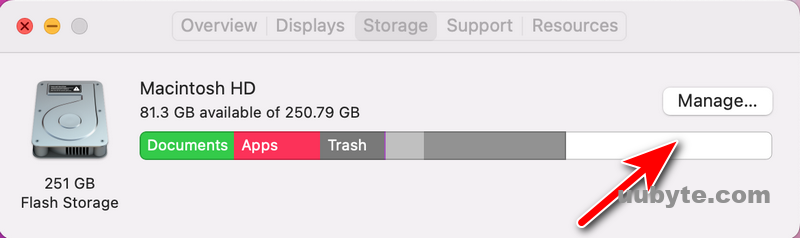
You will see several options to optimize storage, including "Reduce Clutter," "Store in iCloud," "Optimize Photos," and "Empty Trash Automatically."
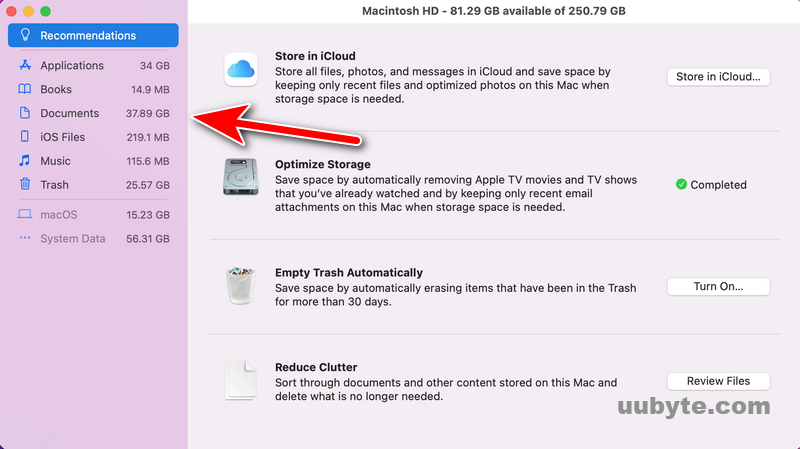
Using these options, you can delete unnecessary files, store files in iCloud to free up space on your hard drive, optimize your photo library, and automatically delete files from the trash. This can help you free up space on your Mac and improve its overall performance.
5 Effective Tips to Clean up a Mac Operating System
Cleaning up Mac is an old topic and there are tons of suggestions you can find from Internet. Actually, some of them are out of date and could be confusing in nowadays as macOS is evolving each year. Below is a set of most effective tricks to clean up Mac operating system in 2023!
1. Remove Unused Apps
One of the best ways to free up space on your Mac is to remove unused or rarely used applications.
Open Finder app and move to the Applications folder. Next, arrange display the app in order by size. Once found the app you never use, just drag the unused applications to the Trash.
You can also use a third-party application like AppCleaner to uninstall the applications completely, including their associated files.
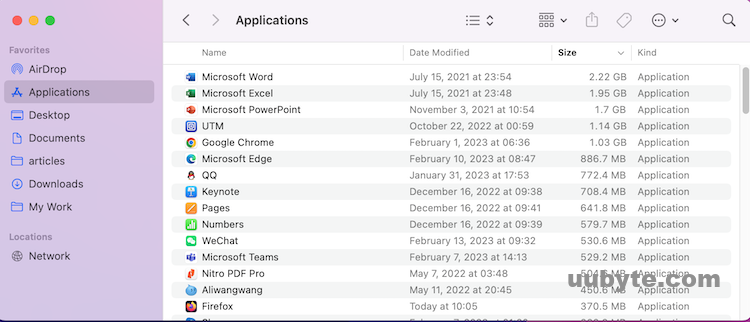
2. Delete Unnecessary Files
Check for unnecessary files in your Downloads folder, Documents folder, and Desktop.
Remove files that you no longer need or move them to an external hard drive or cloud storage.
You can also use the built-in macOS storage management tool to delete large files, cache files, and other temporary files.
3. Clean up the Startup Items
Your Mac may start up slowly due to too many items starting up with it.
Go to System Preferences > Users & Groups > Login Items to see which applications are launching at startup.
Remove the ones that you don’t need by selecting them and clicking on the "-" button.
4. Clear Cache and Temporary Files
Caches are files that are created by applications to make loading times faster.
However, they can take up a lot of space over time. To clear the cache, go to Finder > Go > Go to Folder, and enter ~/Library/Caches. Select the folders for the applications you want to clear the cache for and delete them.
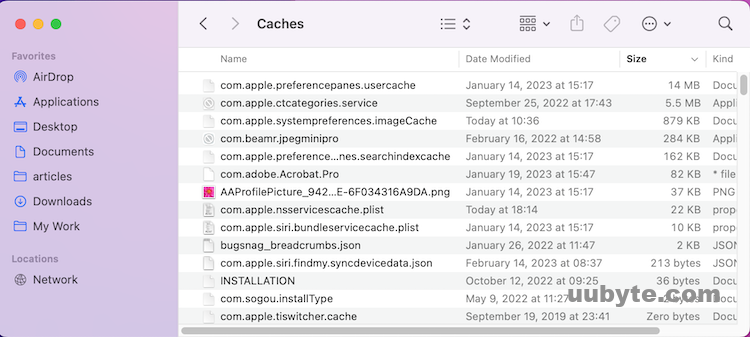
5. Use a Mac Cleaning Tool
There are many third-party cleaning tools that you can use to clean up your Mac. These tools can automatically detect and remove unnecessary files, caches, and duplicate files. Some popular cleaning tools include iMyfone Mac Cleaner, CleanMyMac X, CCleaner, and MacKeeper.
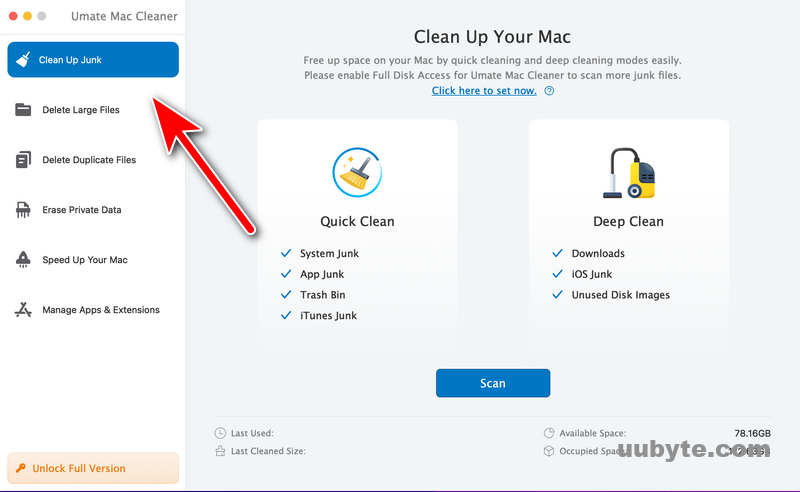
Video Tutorial: Clear System Data Storage on Your Mac
Summary
To make your Mac running faster, one of the best recommended solutions is to clean up Mac operating system, which might take up a lot of storage and RAM at the background. You can follow the above tricks to manually clean you Mac or use the third-party app to clean up your Mac automatically.