Table of Contents
The M3 chip, including M3, M3 Pro and M3 Max is the latest release of Apple’s flagship processor. A majority of new MacBook Pro laptops are packed by M3 chip. However, those device is built-on macOS Ventura, the second newest macOS operating system. So a lot of M3 Mac users plan to upgrade from Ventura to Sonoma. Hence, a bootable macOS Sonoma USB installer is required.
This could be a simple task on Mac for creating bootable disk. However, this becomes a common issue on M3 Mac. I have seen dozens of users reported they could not make a Sonoma bootable USB on a M3 Mac with the built-in createinstallmedia command. The error report says:
Failed to extract AssetData/boot/Firmware/Manifests/InstallerBoot/* from update bundle
The bless of the installer disk failed.
How to fix this problem on M3 Mac? Below is a list of suggestions you can follow in order to create a Sonoma USB installer successfully on a M3 Mac.
1. Don’t Connect USB to Mac via USB Hub
Please connect the USB drive to your Mac directly if creating Sonoma boot disk failed when connecting via a USB hub. This is one of possible reasons why you can’t create bootable macOS USB on Mac according to our researching.
A USB hub is a device that expands a single USB port into several so that there are more ports available to connect devices to a host system, like a computer or tablet. USB hubs are often used when a computer doesn’t have enough USB ports for all the peripherals (like keyboards, mice, external hard drives, USB flash drives, etc.) a user wants to connect simultaneously.
There are several reasons why not using a USB hub for connecting USB devices to a Mac.
First, some USB hubs are not powered externally, meaning they draw power from the Mac’s USB port. This can be insufficient for devices that require more power, like some external hard drives. In addition, not all USB hubs are fully compatible with every device or operating system. Some might work imperfectly with a Mac and this will lead to connectivity issues of connected devices. Besides, lower quality USB hubs may have poor build quality or unreliable connections.
2. Format USB Drive on M3 Mac
The USB drive is formatted by FAT32 or ExFAT when it is shipped from factory. Unfortunately, this is not the ideal file system for creating macOS bootable USB installer. You should format the USB to Mac OS Extended (Journaled) with GUID partition Map. This is the standard partition scheme used for macOS installation. Fortunately, it is easy to format a USB drive with the help of Disk Utility app, which comes with macOS by default.
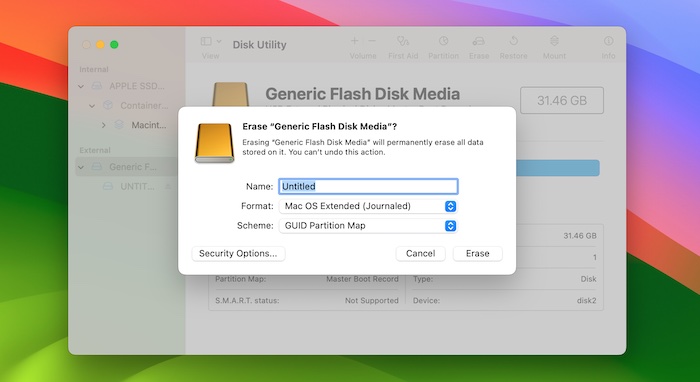
Note: APFS is popular on modern Mac but it is not a good file system for making bootable USB for macOS installation.
3. Download the Latest macOS Sonoma Install App
The macOS Sonoma Install app is larger than 10GB. There is a higher chance that you just downloaded a broken file or the download was not completed successfully. This will lead to the failure of createinstallmedia command. You should re-download macOS Sonoma Install App from App Store or Apple server.
To download the latest macOS Sonoma installer app, open the App Store application and search for ‘Sonoma’.
Once you find macOS Sonoma in the search results, click on the view button to go to its page. Here, you will see a "Get" button. Click on this button to start downloading the macOS Sonoma installer.
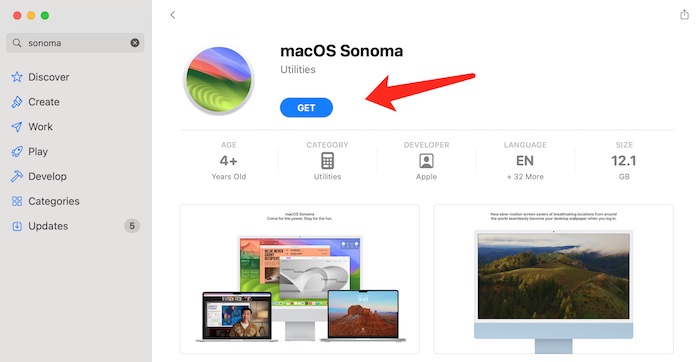
After download, please run the app to verify there is no problem for the file download. At the same time, you can install macOS Sonoma on a target drive.
Remember, downloading the macOS installer will require a stable internet connection and may take some time depending on your internet speed and the size of the installer. Also, ensure that you have enough free space on your Mac for the download.
4. Double Check the Input Command
Createinstallmedia is the system command for creating bootable USB on Mac. This is the official solution recommended by Apple. However, the command is a bit complex and there could be mistype or space error when inputing the command in the Terminal app. You should make sure the full command is 100% correct.
For making bootable USB for Sonoma, you should first download macOS Sonoma Install app. After that, enter the following command to build a Sonoma USB installer on M3 Mac:
sudo /Applications/Install\ macOS\ Sonoma.app/Contents/Resources/createinstallmedia –volume /Volumes/MyVolume
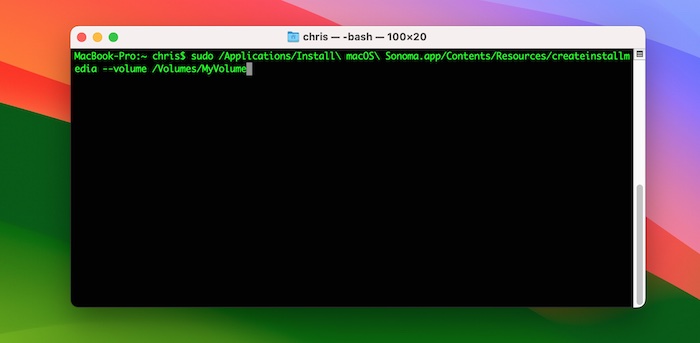
Please replace MyVolume with the actual name of the connected USB drive. You can use ls /Volumes/ command to find the volume name of USB drive. In my case, the USB volume name is UNTITLED.
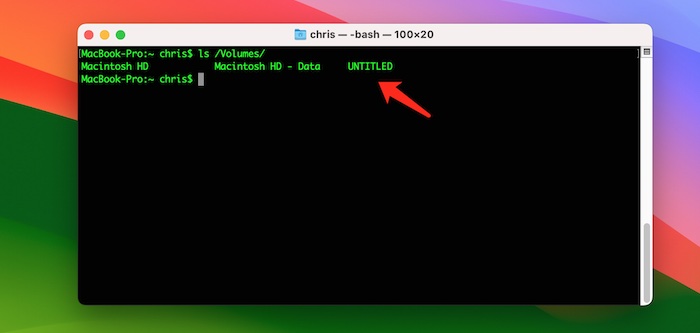
5. Use DMG Editor App for Creating Boot Disk
If the above suggestion still did not work, then you should try an alternative method for creating USB installer for macOS Sonoma on M3 Mac.
UUByte DMG Editor is a user-friendly app for making macOS bootable disk. It works on both Windows and macOS devices. This makes it a useful tool for users who work across different operating systems. Whether you need to create a bootable macOS USB drive from a Windows PC or want a more straightforward method to create one on a Mac, UUByte DMG Editor offers a reliable solution.
First, download UUByte DMG Editor from the official website and drag the app icon to the Applications folder.
Connect a USB drive to M3 Mac and Download macOS Sonoma dmg file from here:
https://drive.google.com/file/d/1NaPVaoh_OfZK0FBy43PzA-cxQ4JuoV8w/
Now, open UUByte DMG Editor app. Click on the “Burn” module within the software and load the macOS Sonoma DMG file. The software will detect and list the connected USB drive. Select it as the target drive for the bootable USB. Then, click on the “Burn” button to start the process of creating the bootable Sonoma USB drive. The software will format the USB drive and then copy the macOS installation files onto it.
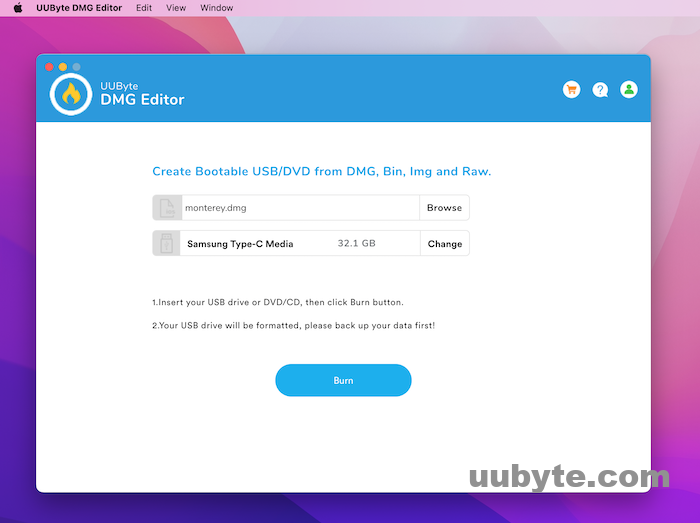
Once the process is complete, you will have a bootable USB drive with the macOS installer. You can then use this drive to install or reinstall macOS on a Mac, or for troubleshooting and recovery purposes.
6. Do it on Another Mac
Our last recommendation is to repeat the process on another Mac (not come with M3 chip anyway). I have learnt the current M3 machines are preloaded with macOS Ventura 13.5 and it is unreleased edition that is not available for download to public. When you are trying to upgraded to Sonoma, Apple’s remote server can’t decide the actual version of the device. This means there are a couple of configuration file missing from the installation. And this could possibly lead to the failure for creating Sonoma bootable USB on M3 Mac.
According to the user feedback, this process is completed successfully on Intel Macs as well as M1/M2 Mac.
7. Contact Apple Support for Help
If the problem was not solved with all suggestions, please contact Apple Support for further assistance. Before contacting Apple Support, it’s helpful to have your device’s serial number and any relevant account information handy. This will allow the support representative to assist you more efficiently.
Currently, you have several options for asking help from Apple:
Online Support
Visit the Apple Support website (support.apple.com). Here, you can find support articles, user guides, and FAQs for various Apple products and services. You can also start a chat with an Apple Support representative or set up a call.
Apple Support App
Download the Apple Support app from the App Store. This app provides personalized assistance for your devices and services. You can schedule a call, chat with a representative, or even arrange for a repair through the app.
Phone Call
You can call Apple Support directly. The phone number varies by country. In the United States, the number is 1-800-MY-APPLE (1-800-692-7753). For other countries, you can find the appropriate number on Apple’s website.
Visit an Apple Store or Authorized Service Provider
Find your nearest Apple Store or Apple Authorized Service Provider for in-person assistance. It’s a good idea to make a Genius Bar appointment before you visit an Apple Store, which you can do through the Apple Support website or the Apple Store app.
