Table of Contents
Accessing a Windows 11 PC remotely can be a great way to increase productivity, save time, and get work done from anywhere. Remote access allows you to access your computer from anywhere in the world, as long as you have an internet connection. This can be especially useful for remote workers, freelancers, or anyone who needs to access their PC from a different location.
In this article, we will show you how to remote access a Windows 11 computer from Mac with the latest macOS Ventura. Please don’t worry. This method also works on other modern macOS, including Monterey, Big Sur, Catalina and Mojave.
Remote Access VS Remote Control
Remote access and remote control are two terms that are often used interchangeably, but they are actually quite different. Remote access refers to the ability to access a computer or network from a remote location, while remote control refers to the ability to control a computer or network from a remote location.
Remote access allows users to access a computer or network from a remote location. This is typically done through a secure connection, such as a Virtual Private Network (VPN), or through a remote desktop protocol (RDP). With remote access, users can open files, applications, and other resources on the remote computer or network.
On the other hand, remote control is the ability to control a computer or a network from a remote location. This is usually done through a remote desktop app, which allows a user to control a computer from anywhere in the world. Remote control is often used for remote support, such as providing technical assistance to a user from a remote location. It can also be used for remote monitoring, such as monitoring a server or network from a remote location.
Why You Need to Access a Windows 11 PC from Mac Remotely
1. Increased Productivity: One of the biggest advantages of accessing a Windows 11 PC remotely is that it allows you to access your computer from anywhere in the world. This means that you can work from home, on the go, or even while traveling. This increased flexibility can help to boost productivity and make it easier to get work done.
2. Cost Savings: Remote access can also help to save money. By eliminating the need for expensive hardware and software, remote access can help to reduce costs. Additionally, remote access can help to reduce travel costs, as it eliminates the need to travel to a specific location to access your computer.
3. Security: Remote access can also help to increase security. By using a secure connection, such as a VPN or RDP, you can ensure that your data is safe and secure. Additionally, remote access can help to reduce the risk of data loss or theft, as it eliminates the need to physically transport sensitive data.
4. Convenience: Remote access can also be incredibly convenient. By having the ability to access your computer from anywhere in the world, you can quickly and easily access the files and applications that you need. This can help to save time and make it easier to get work done.
Does Windows 11 Support Remote Desktop by Default?
Yes. Remote Desktop is a built-in feature in Windows 11that allows users to access their computers remotely from another device. It enables users to access their desktop, applications, files, and network resources from anywhere with an internet connection. Remote Desktop can be used to provide remote assistance, troubleshoot issues, and collaborate with colleagues.
How to Enable Remote Desktop Access on Windows 11
Remote Desktop Access is a powerful tool that allows users to access their computer from any other device with an internet connection. It is especially useful for those who need to access their computer remotely, such as when travelling or working from home. With Windows 11, it is now easier than ever to enable Remote Desktop Access. Here are the steps to enable Remote Desktop Access on Windows 11:
1. Open Settings app from Windows 11 start menu.
2. Scroll down the page and click the Remote Desktop option.
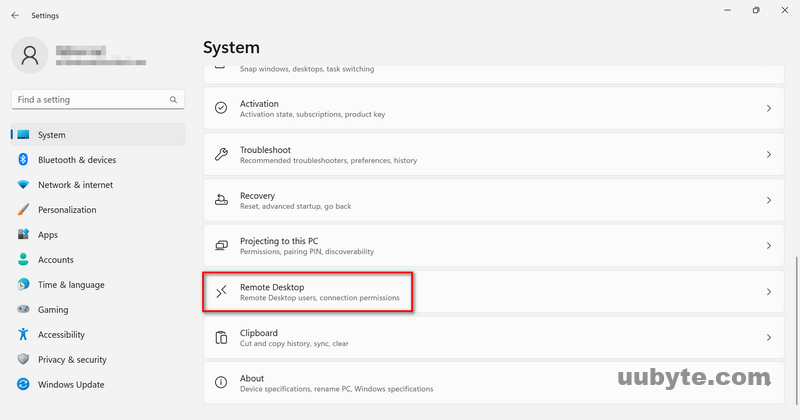
3. Toggle on the switch button to enable Remote Desktop in Windows 11. Also, note down the name of this PC, which will be used for remote connection later. This is very important!
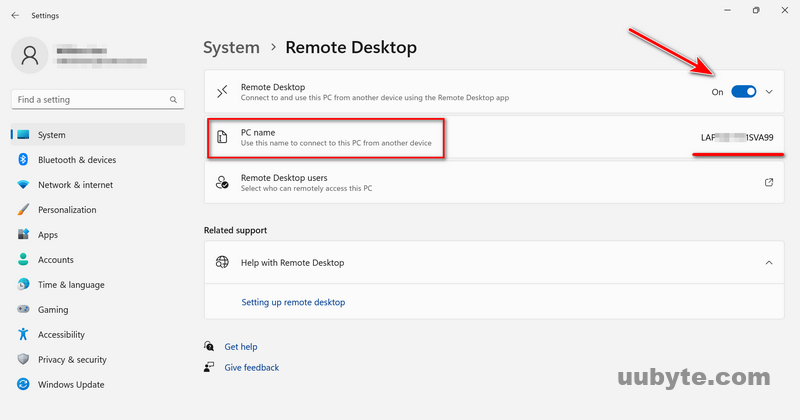
Once you have turned on Remote Desktop on Windows 11, you can access this computer remotely from any other device with an internet connection. This can be a great way to stay connected while travelling or working from home.
How to Remotely Access a Windows 11 PC from Another Mac
Microsoft Remote Desktop is an across-platform available for Windows, Mac, Android and iOS. With the help of this useful tool, you can access a Windows 11 PC or laptop remotely from any device. Here are the steps to remotely access a Windows 11 PC from a Mac:
Step 1. Download and install Microsoft Remote Desktop for Mac
The first step is to download and install Microsoft Remote Desktop for Mac from App Store. There are many different remote desktop clients available, but we recommend using Microsoft Remote Desktop for Mac. This is a free application from Microsoft that allows you to securely connect to a Windows 11 PC from your Mac.
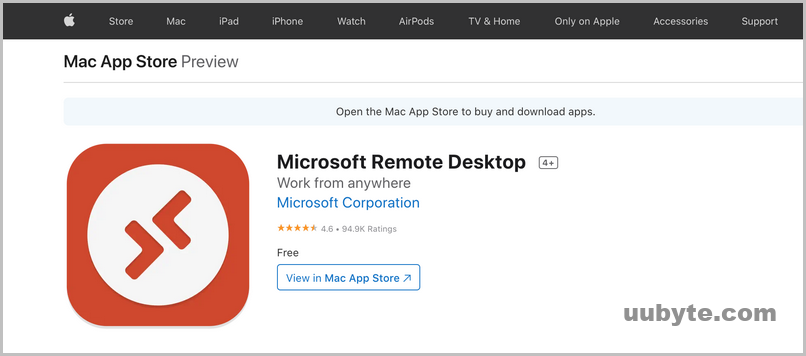
Step 2. Configure the Windows 11 PC for remote access
Once you have installed the remote desktop client on your Mac, you will need to configure the Windows 11 PC for remote access. Fortunately, we have shared the steps in above section.
Step 3. Connect to the Windows 11 PC from Mac
Once the Windows 11 PC is configured for remote access, you can now connect to it from your Mac. To do this, open the remote desktop client on your Mac and add a new PC for connection.
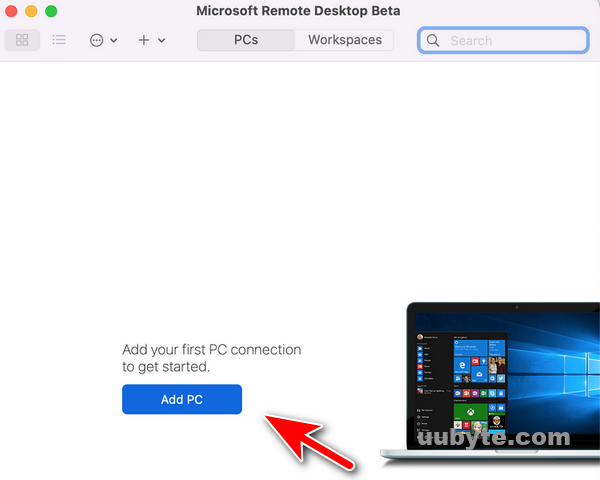
A new window will pop up and enter the name of your Windows 11 PC. Leave the other settings untouched and click the Add button to complete the settings.
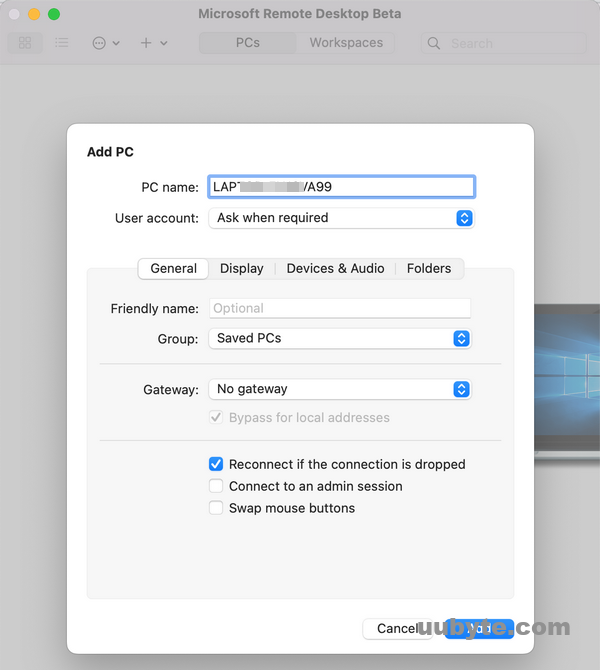
Go to the main screen of Microsoft Remote Desktop app and right on the device. From the pop-up menu, click the Connect button to proceed.
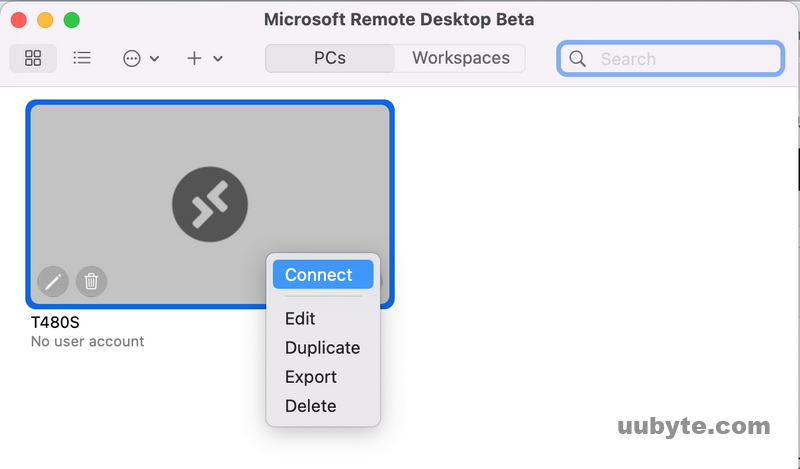
You will be asked to enter the user name and password on target Windows 11 computer. Please do as it asked.
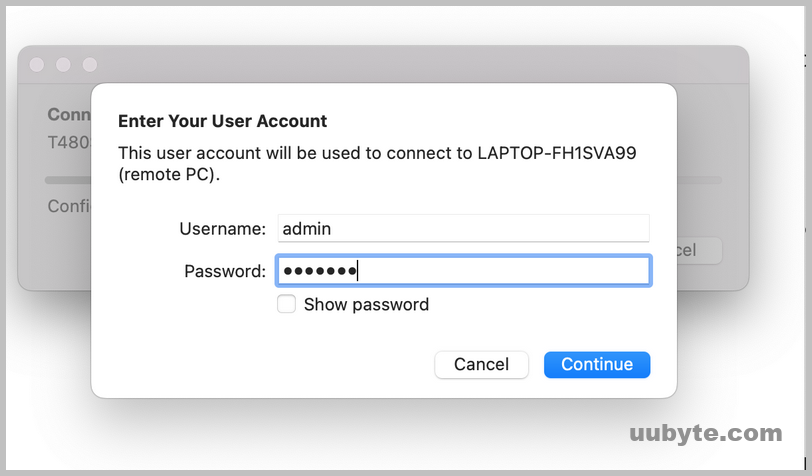
Step 4. Start Controlling the PC Remotely on Mac
Wait a few seconds, your Mac will be loaded with Windows 11 in full screen and you can start to control this PC now!This is a great way to access files and applications from one computer to another without having to physically move the computer.
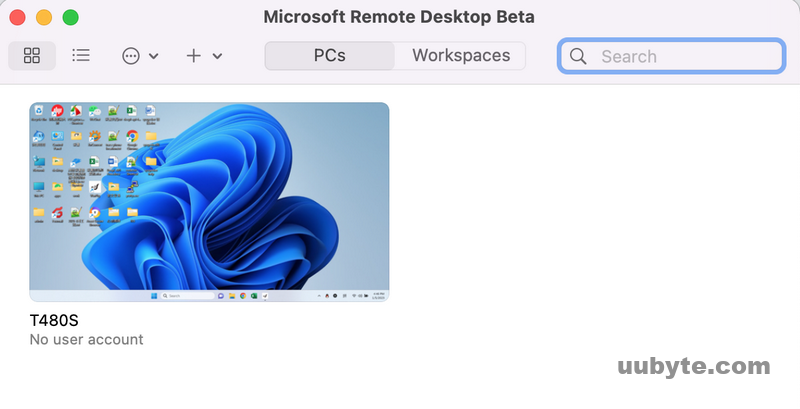
To quit the remote access, double click the screen of upper right corner to display the close icon as usual.
To ensure a secure connection, it is important to make sure that the Windows 11 PC is protected with a strong password and that the remote desktop client is configured to use an encrypted connection. Additionally, it is highly recommended to keep the Windows 11 PC updated with the latest security patches to avoid potential threats.
Video Tutorial: How to Remote Desktop from Mac to Windows 11
https://www.youtube.com/watch?v=Taqur8nV-5Y
Why is My Microsoft Remote Desktop Not Working on Mac
Sometimes users may experience issues when trying to use the service. In this blog post, we’ll discuss some of the common problems that can occur when using Microsoft Remote Desktop on Mac, and provide some tips on how to troubleshoot them.
1. Connection Problems: One of the most common issues with Microsoft Remote Desktop on Mac is connection problems. This can be caused by a variety of issues, such as an unstable internet connection, incorrect settings, or a firewall blocking the connection. To troubleshoot this issue, make sure your internet connection is stable and that the correct settings are enabled in the Remote Desktop application. Additionally, you may need to check your firewall settings to ensure that Remote Desktop connections are allowed.
2. Performance Issues: Another issue that can occur when using Microsoft Remote Desktop on Mac is performance issues. This can be caused by a variety of factors, such as a slow internet connection, insufficient RAM, or an outdated version of the Remote Desktop application. To troubleshoot this issue, make sure your internet connection is fast enough to support the Remote Desktop connection, and make sure you have enough RAM to run the application. Additionally, you may need to update the Remote Desktop application to the latest version.
3. Security Issues: Security is an important consideration when using Microsoft Remote Desktop on Mac. This can be a concern if you are connecting to a Windows-based server or application that is not secure. To ensure that your connection is secure, make sure you are using a secure connection protocol, such as SSL or TLS. Additionally, you may need to enable two-factor authentication to further protect your connection.
Frequently Asked Questions
Can I get Microsoft Remote Desktop on Mac?
Yes, Microsoft Remote Desktop is available for Mac in the Mac App Store.
Is RDP free on Mac?
Yes, Microsoft Remote Desktop is free to download and use on Mac.
Can I download an older version of Microsoft Remote Desktop on Mac?
Yes. Go to Microsoft website and you can find a list of old versions of Microsoft Remote Desktop app.
Is Microsoft Remote Desktop compatible with macOS Ventura?
Yes. Microsoft Remote Desktop is fully compatible with macOS Ventura as well as Monterey, Big Sur and Catalina.
Summary
Microsoft Remote Desktop is a powerful tool for Mac users that allows them to access a Windows PC remotely. The application is easy to set up on Mac and the whole process is straightforward. We have tested this app on three different Macs and all of them worked flawlessly. If you want to remote access a Windows 11 PC from a Mac, then Microsoft Remote Desktop is the best solution out there in 2023!