Table of Contents
Your Mac could slow down due to the accumulation of system and browser caches. These caches are temporary files created by applications and the system itself to speed up processes, but ironically, when they pile up, they can bog down your machine. Understanding how to clean your Mac’s system cache is essential for maintaining its speed and efficiency. In this guide, we’ll walk you through the steps to safely clear the system cache on a Mac running the latest macOS Sonoma.
What Are Caches on Mac?
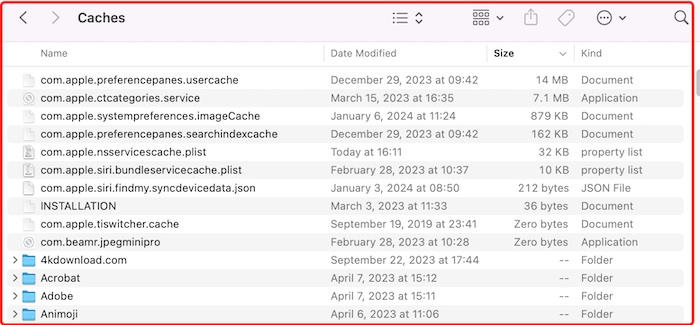
Cache files are essentially temporary data stored by both your operating system and the various applications you utilize. This includes transient internet files such as images and HTML documents, which are generated by web browsers like Safari or Chrome.
The primary purpose of these cache files is to enhance the speed and efficiency of your navigation on your Mac. By holding onto this data, your computer is able to save time as it bypasses the need to re-download this information.
Is it OK to Delete All Cache on Mac?
Yes, it is generally okay to clear all cache files on a Mac, and doing so can have several benefits. Clearing the cache can free up a significant amount of storage space, especially if these files have accumulated over a long period. This is particularly advantageous for users with limited disk space. Additionally, deleting cache files can resolve performance issues and fix problems related to outdated or corrupted cache, such as application crashes or system glitches. It can also help in maintaining privacy, as cache files may contain traces of your online and application usage. However, it’s important to note that clearing cache might temporarily slow down some applications as they rebuild their cache data.
How to Clear the Browser Cache on Your Mac
macOS accommodates a variety of web browsers, with Safari being the default and most commonly used one. We’re here to guide you through the process of clearing Safari’s cache files and to inform you about the location of similar options in other well-known browsers. Here are the steps to follow:
- Open Safari, then move your cursor to the menu bar and choose Settings.
- In the settings window, navigate to the Advanced tab.
- At the bottom, activate the Show features for web developers option.
- Next, click on Develop in the menu bar and choose Empty Caches from the dropdown menu.
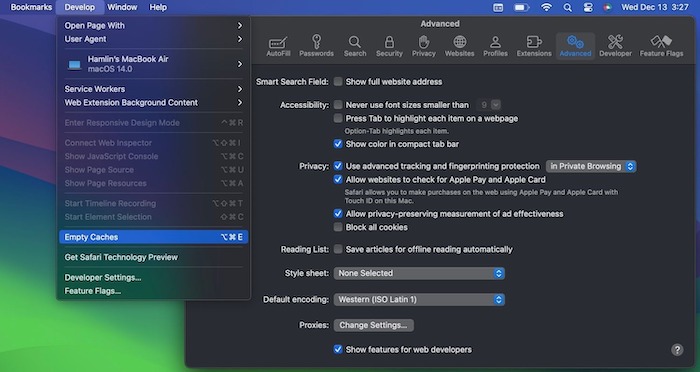
For other browsers, such as Google Chrome, you can find the cache clearing option under the Privacy & Security section in the browser’s settings. In browsers like Microsoft Edge, cache is usually grouped together with cookies and other browsing data, but they offer a specific toggle allowing you to select and clear only the cache files.
How to Clear System Cache on Your Mac
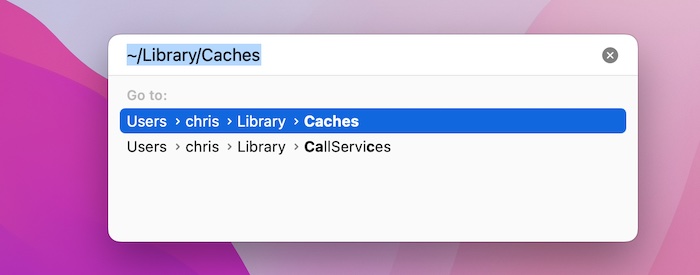
To eliminate system cache files tied to your specific user account, follow these steps:
-
- Open Finder, then select Go > Go to Folder from the menu bar at the top of the screen.
- In the dialog box that pops up, enter ~/Library/Caches and press Enter to navigate to this folder.
- From here, choose the files and folders you wish to remove and drag them to the Trash. Alternatively, you can right-click (or Control-click) and select Move to Trash.
- Finally, right-click (or Control-click) the Trash icon in your Dock and select Empty Trash.
Should you need to clear cache files for a different user account, you’ll have to access that user’s specific cache directory. This is done by altering the folder path in step two to /Users/[username]/Library/Caches, substituting [username] with the relevant user account’s name.
To delete system cache files between different user accounts, head to /System/Library/Caches instead.
Clear System Cache on Mac Automatically
Although manual clearing of these cache files is possible, utilizing Mac cleaning applications can expedite the process. These apps are quite useful for freeing up storage space, hence we advise considering them for automated management of your Mac’s storage.
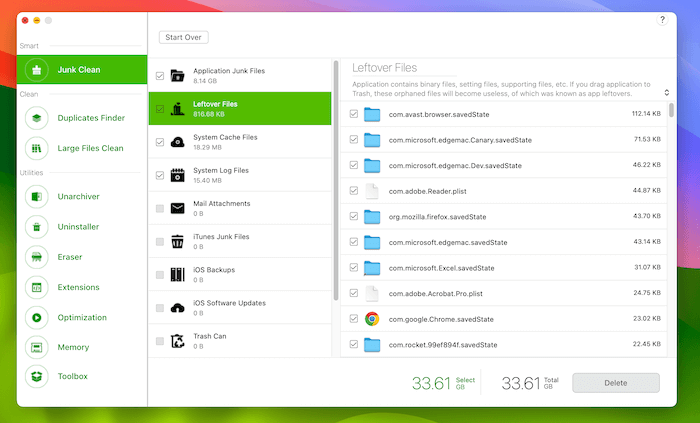
Our top recommendation is TunesBro CleanGeeker, notable for its user-friendly, minimalistic interface and the inclusion of an antivirus feature. While it isn’t a free tool, priced at $29.95 annually, it offers a 7-day free trial which can be particularly handy for swift cache clearing.
For a cost-free solution, you might want to try using OnyX. Here’s how you can utilize it for cache cleaning:
- After installing OnyX, navigate to the Maintenance section.
- Within the Cleaning section, activate the toggles for the specific caches you wish to remove.
- Once you’ve made your selections, click on Run Tasks to start the cleaning process.
Additionally, OnyX offers some handy features, like setting up scheduled startups and shutdowns, functionalities that are not present in macOS versions Ventura and Sonoma.
Regardless of the application you choose for this task, it’s crucial to grant it full storage access. To do this, go to System Settings > Privacy & Security > Full Disk Access. Here, you need to enable the toggle for the application you’re using. Without this permission, the app won’t be able to function effectively.
Bonus: What Happens if I Delete All Cache Files on Mac
Deleting all cache files on your Mac can lead to both immediate and long-term effects. In the short term, clearing cache files can free up a significant amount of disk space, especially beneficial if your system is running low on storage. This action can also resolve various issues related to application performance and system glitches. For instance, if an application is behaving erratically or your system seems sluggish, clearing cache files can often help by removing outdated or corrupted data. Moreover, it can enhance privacy, as cache files may contain remnants of your digital activity.
However, there are also some downsides to consider. Immediately after deleting cache files, you might notice a temporary decrease in system performance. This is because the system and applications need to recreate their cache, which can initially slow down operations that were previously expedited by the cache. Some applications may also lose saved preferences or settings if they were stored in the cache. Over time, these effects diminish as the cache is rebuilt, but the initial period may involve some inconvenience.
Our Editor’s Note
If you’re not facing severe storage constraints or trying to resolve issues with a particular application by clearing its cache, it’s generally advisable to avoid tampering with your Mac’s cache files. macOS Sonoma offers numerous alternatives to free up space without the need to delve into your cache.
Maintaining your Mac’s performance is crucial for a seamless digital experience, and regularly cleaning the system cache is a key part of this maintenance. By following the steps outlined in this guide, you can easily clear unnecessary cache files, freeing up valuable space and ensuring your Mac operates at its best. Remember, a clean cache not only means a faster Mac but also a more efficient and productive computing experience. So, take the time to perform this simple maintenance task, and keep your Mac running like new.
