Table of Contents
When you get a brand new iPhone 14, one of the early steps is to copy music from the PC to iPhone 14. Transferring music to iPhone allows you to access your favorite songs anytime, anywhere. In addition, it allows you to listen to your favorite songs even when you don‘t have an internet connection. Moreover, once the music is transferred to the iPhone, you easily share your favorite songs with friends and family.
So the question is how do you copy music from a Windows PC to an iPhone 14? In our post, we will share 4 different ways to complete the task. Each method has its own pros and cons. Please pick up the best solution for you based on the points listed at the end of each section.
iTunes – The Official Solution to Copy Music from PC to iPhone 14
Transferring music from your PC to your iPhone can be a great way to enjoy your favorite tunes on the go. With iTunes, it’s easy to sync your music library with your iPhone 14, allowing you to access your music wherever you go. Here’s a step-by-step guide on how to transfer music from your PC to your iPhone 14 using iTunes.
Step 1: Connect the iPhone 14 to Windows computer with a USB cable. In our example, it is a PC with the latest Windows 11 OS.
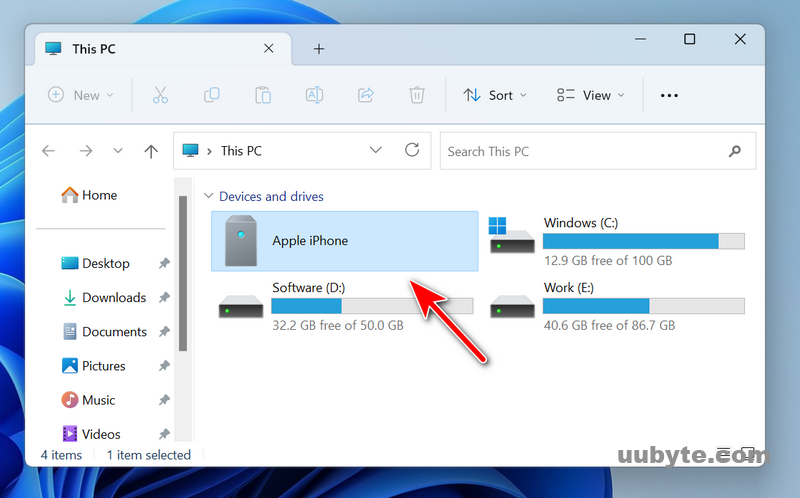
Step 2: Download the latest version of iTunes from Apple website and install it on your computer.
Step 3: Open iTunes on the PC and select iPhone 14 from the list of devices from the upper left corner.
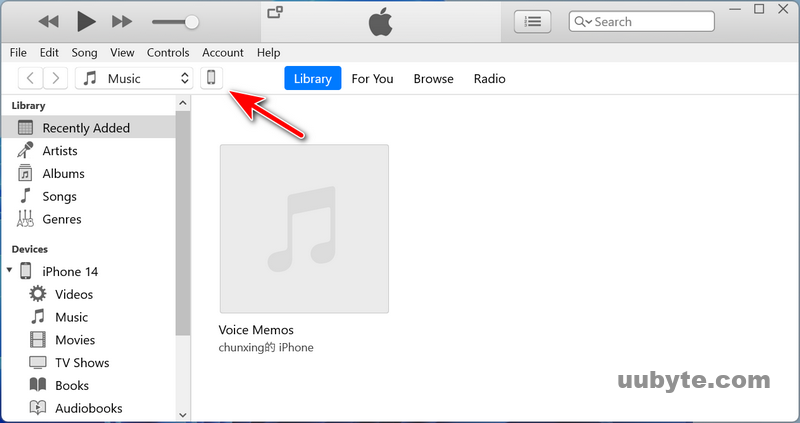
Step 4: Click the “Music” tab in the sidebar.
Step 5: Select the songs and right click on it. From the pop-up menu, click Add to Device and choose the right device. In here, it is iPhone 14.
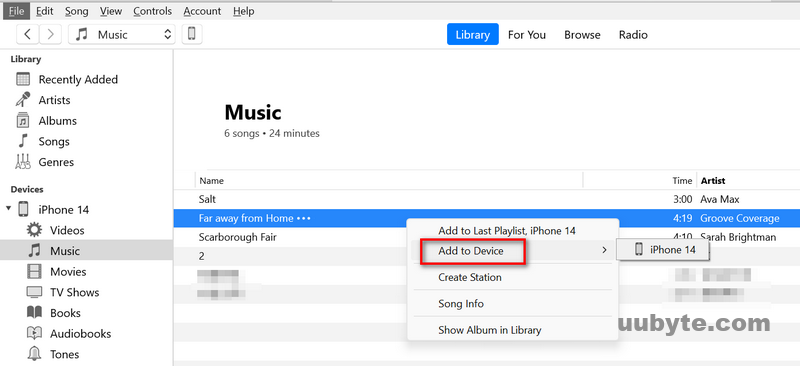
That’s it! Your music will now be transferred to iPhone 14..
Pros:
- 100% free
- Safe and no ads
Cons:
- Very slow transfer need
- iTunes failed to detect iPhone 14 on PC (Highly possible)
- Erase exiting music library on current iPhone
- Only support Apple music format (MP3/M4A/WAV)
Advice:
If you’re transferring a large amount of music from your PC to your iPhone, it’s best to do it in batches. This will help speed up the process and make it easier to select which songs or albums you want to transfer. Additionally, make sure you have the latest version of iTunes installed on your computer. This will ensure that the transfer process goes smoothly.
FoneTrans – The Best Way to Copy Music to iPhone 14 from a PC
Honestly speaking, iTunes is not the ideal tool for transferring music from a PC to iPhone 14. This is a very tricky process, but with the right tools it can be a breeze. FoneTrans is an excellent third-party software that makes it easy to transfer music from a PC to iPhone 14. Here’s how to do it:
Step 1: Download and install FoneTrans on your PC.
Step 2: Connect iPhone 14 to the PC with a USB cable.
Step 3: Launch FoneTrans and select Music from the main menu.
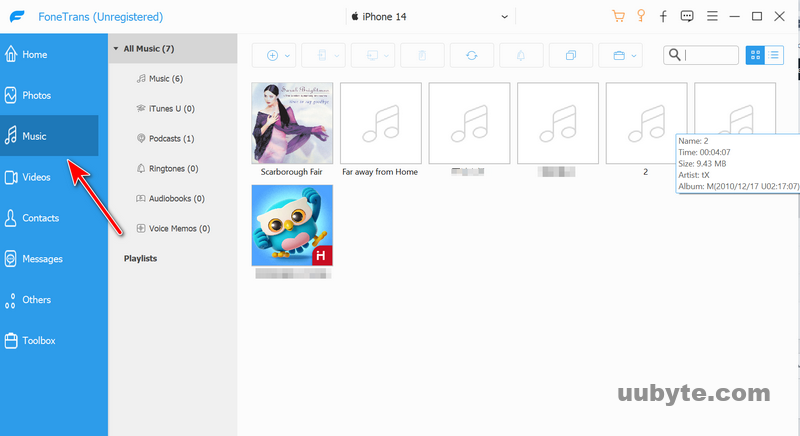
Step 4: Click the + menu at the navigation menu and select the music files you want to transfer from your PC to iPhone 14.
Step 5: Click Transfer to add music from PC to iPhone 14.
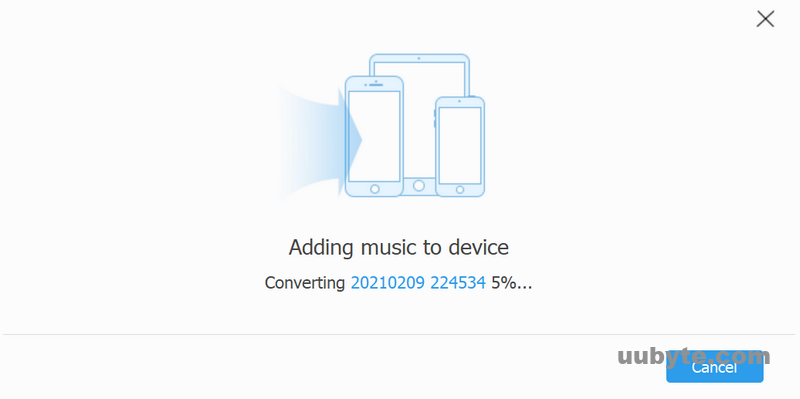
That’s it! With FoneTrans, transferring music from PC to iPhone 14 is fast and easy.
Pros:
- Hassle free and super easy to use with modern UI
- Less steps and quite safe
- Fast transfer speeds so you don’t have to wait much time
- Support more audio file types, including MP3, WAV, and AAC
- Fully compatible with Windows 11, Windows 10, Windows 8/7/XP
Cons:
• Need to purchase a license to unlock the full feature
Advice:
For users who need to regularly transfer music from PC to iPhone 14, FoneTrans is the best solution to do this as it is much easier to use and no risk. It will save your a lot of time and effort! And it is really worth the money you pay!
Bluetooth – The Most Convenient Way to Transfer Music from PC to iPhone 14
Bluetooth is another great way to quickly and easily copy your favorite songs and albums to iPhone 14 from a PC. With just a few simple steps, you can quickly and easily transfer music from your PC to your iPhone using Bluetooth.
Step 1. Go to Windows 11 settings and turn on Bluetooth.
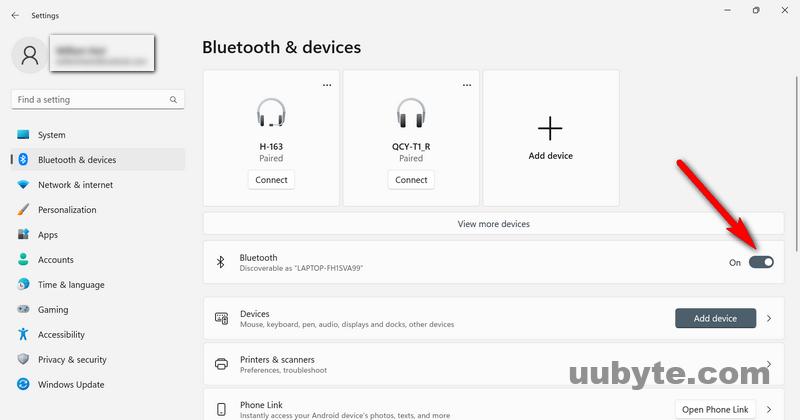
Step 2. On your iPhone 14, Go to Settings -> Bluetooth. You will find a list of available Bluetooth devices. Click on the PC or laptop name to start the pairing the process. You will receive a notification your PC and click Allow to grant the connection.
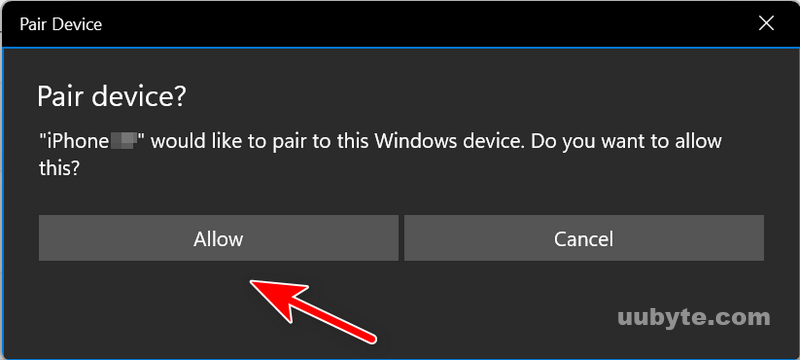
Step 3: Once the devices are paired, open the music application on your PC. Then, select the songs or albums that you want to transfer to your iPhone.
Step 4. Right-click on the selected songs or albums and select Show more Options -> Send to -> Bluetooth Device.
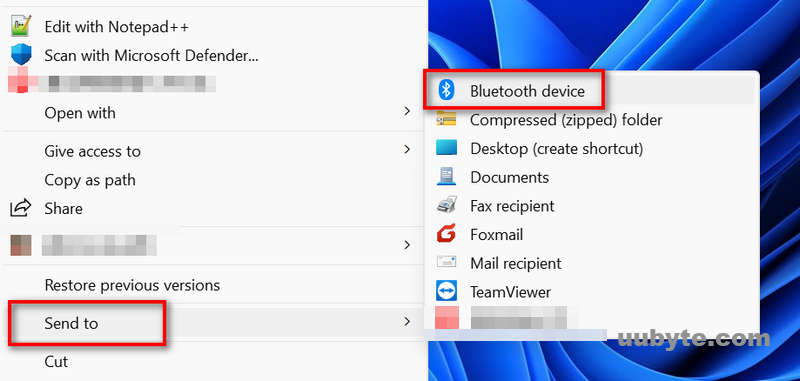
Step 5. Select your iPhone 14 from the list of available Bluetooth devices.
Step 6. The music will then begin transferring to iPhone 14.
Once the transfer is complete, you can access the music on your iPhone 14.
Pros:
- Quick and easy way to transfer music from PC to iPhone 14
- No need for cables
- No need for additional software
Cons:
- Your PC must have Bluetooth module
- Transfer speed much slower than wired connection
- Transfer can be easily interrupted if the Bluetooth connection is lost
- Not all music formats supported by the Bluetooth connection
Advice:
It is important to make sure that your PC and iPhone are paired via Bluetooth before attempting to transfer music. This will ensure that the transfer is successful. So Bluetooth is more preferable for users who have a modern laptop and only need to transfer a small chunk of music occasionally.
iCloud – A Brand New Way to Copy Music on PC to iPhone 14
iCloud is a cloud storage and cloud computing service from Apple Inc. It provides users with a platform to store data such as documents, photos, and music on remote servers for download to multiple devices such as iOS devices, Macs, and PCs. iCloud also provides a range of cloud services including iCloud Drive, iCloud Photo Library, iCloud Backup, iCloud Keychain, and iCloud Mail. iCloud allows users to sync their data across multiple devices and access it from anywhere with an internet connection. iCloud also provides users with the ability to share their data with other users and collaborate on projects.
Transferring music from your PC to your iPhone 14 can be a great way to keep your favorite tunes close at hand. iCloud is a great tool for this, as it allows you to store your music in the cloud and access it from any of your Apple devices. Here’s how to transfer music from your PC to your iPhone using iCloud:
1. Make sure you have iCloud installed on your PC. You can download it for free from the Apple website.
2. Once you have iCloud installed, open the program and sign in with your Apple ID.
3. Now, you’ll need to select the music you want to transfer. You can do this by clicking the “Music” tab in iCloud and then selecting the songs you want to transfer.
4. Once you’ve selected the songs you want to transfer, click the “Upload” button. This will begin the process of transferring the music to your iCloud account.
5. Once the music has been uploaded, open the Music app on your iPhone. You should now see the songs you uploaded in the “My Music” tab.
Pros:
- iCloud makes it easy to transfer music from PC to iPhone
- iCloud is a secure and reliable way to store music.
- You can access your music from any of your Apple devices.
Cons:
- iCloud can be slow to upload and download music
- iCloud can be expensive if you need to store a large amount of music (only 5GB storage is free)
Video Tutorial: How to Transfer Music from Windows PC to iPhone 14
The Bottom Line
As far as we know, there are multiple ways available to help you copy music from a PC to iPhone 14. In general, FoneTrans is more recommended for convenience and safety reasons even it needs to pay a few bucks to use the software. For a small mount of music, Bluetooth is more preferable to complete the task. Lastly, if you just started using the iPhone 14 and prepare to set it up, than iTunes is more consider to transfer all content (including music) from a PC to iPhone 14.