UUByte ISO Editor is a comprehensive disk image management software for Mac and Windows users. With this amazing app, you can easily create a bootable Windows USB on a Mac or PC. It also contains other functions to burn, create, edit, extract and copy ISO files on machines running Windows or macOS. It is designed for power users, but is intuitive enough for novices to use as well.
This user guide shows you how to create a Windows bootable USB on Mac. The test machine is an Apple M2 MacBook Pro running the latest macOS Sonoma OS. The steps are the same if you are on a Windows PC.


Table of Content:
Step 1: Download and Install ISO Editor
Click the Download button in above to get a copy of UUByte ISO Editor app on your Mac. Double click the dmg file and drag the app icon to Application folder. By doing this, you can now open ISO Editor app from Launchpad. To create a bootable USB, please click the Burn button to proceed.
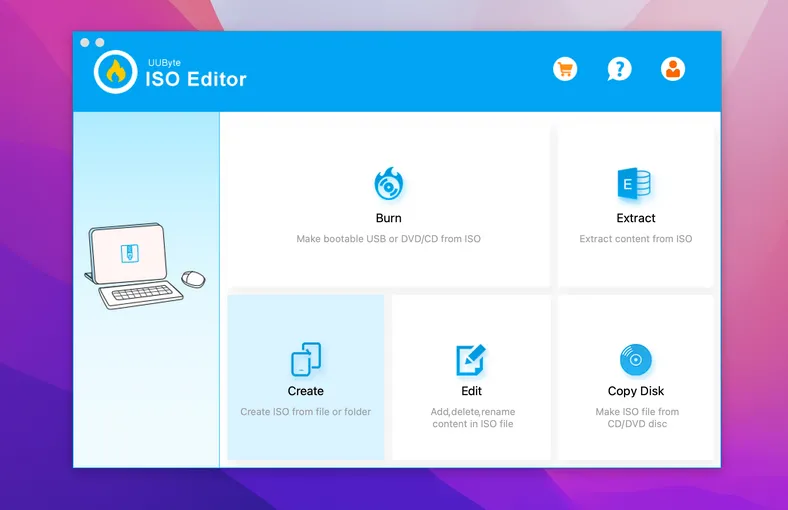
Step 2: Plug in a USB Drive on Mac
Now, connect a USB drive to Mac and make sure you can see the drive name in Finder app. This means the drive is recognized by your Mac. Please connect a USB drive between 8GB and 64GB. The large capacity drive will be seen as an internal hard drive for security reason and it is not listed by ISO Editor app.
Notice: Please disconnect other USB devices on your Mac so you won't choose the wrong USB for burning!
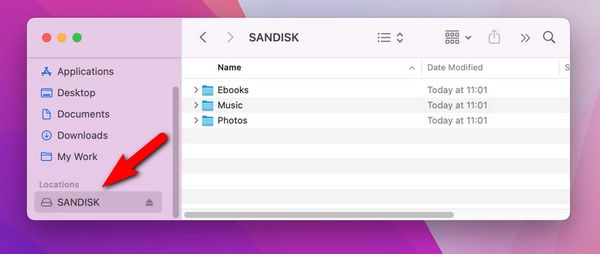
Step 3: Import Windows ISO and Choose USB Drive
On the inside page, select the ISO file from your computer by clicking Browse button. Next, choose the USB drive from the drop-down list. It will looks like /dev/disk2, which is the physical name of USB drive.
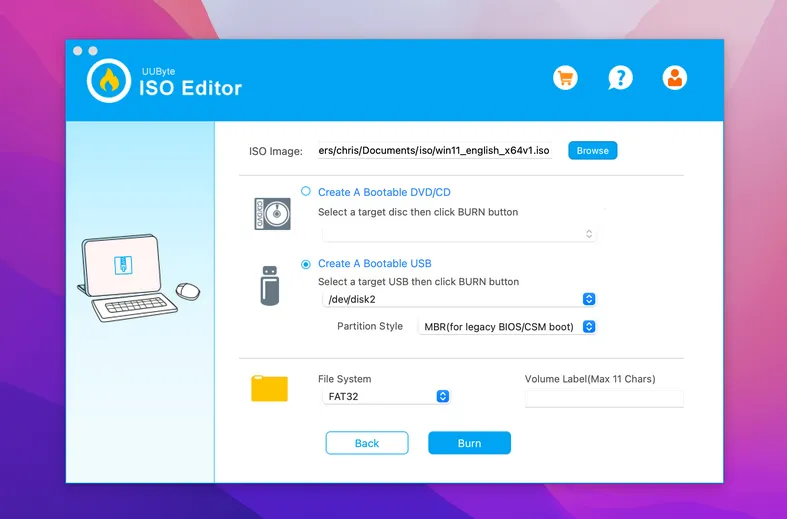
Step 4: Start Burning Windows ISO to USB
Click the Burn button located at the bottom to start burning Windows ISO to target USB drive. This will format the USB drive so you should backup the drive first. In addition, please enter the login password to grant the permission to ISO Editor so it can access external drive on your Mac. After that, ISO Editor app will start coping files contained in ISO image to USB Drive. This will be done in two minutes for a fast drive.
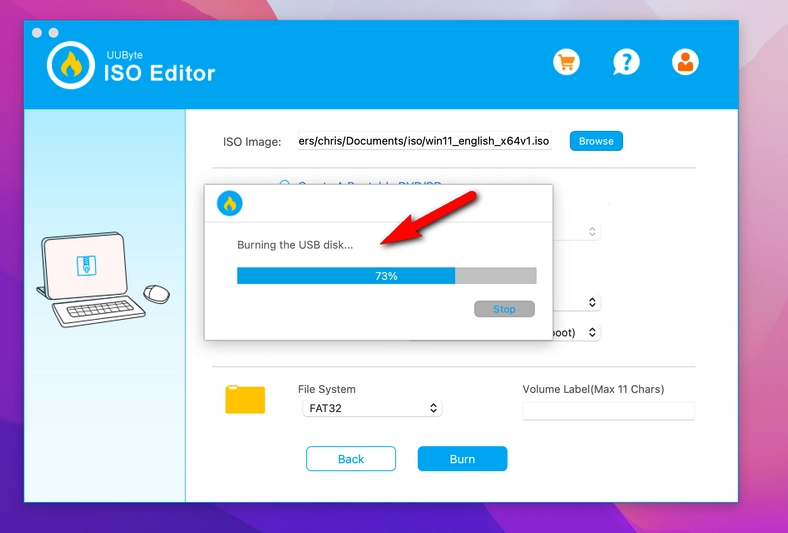
Step 5: Split Install.wim and Make USB Bootable
For latest Windows 10 or Windows 11 ISO, which contains a large install.wim file (> 4GB), UUByte ISO Editor will split it automatically at the end of burning process. This make sure the install.wim file sits well on a FAT32 partition after shrinking. This extremely important on Mac as it can not read NTFS partition by deafult. Only FAT32 is available for creating Windows bootable USB.
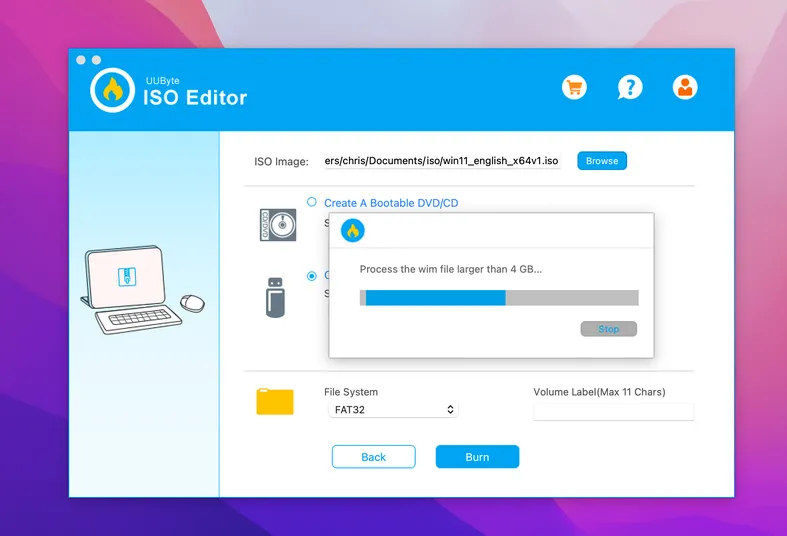
When this task is completed successfully, you will see a notification on the screen something like this:
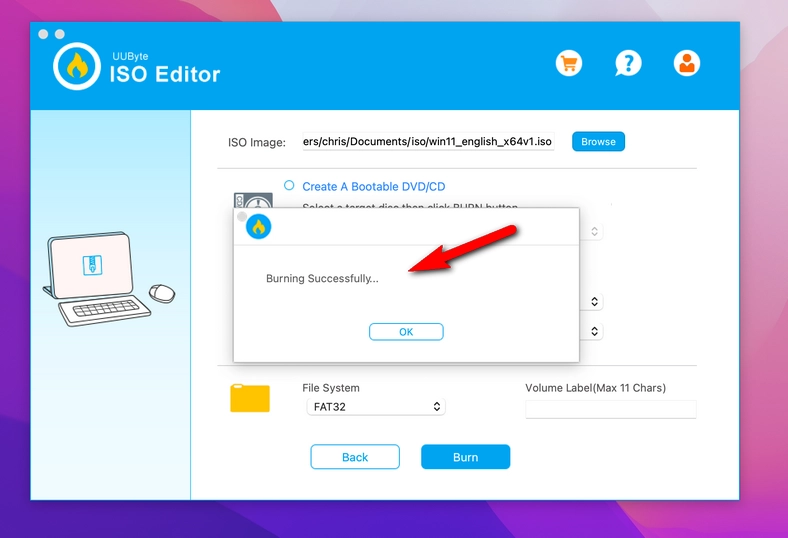


Summary:
We already tried our best to make this program intuitive and powerful. However, no one could gurantee it will work on all computers. If you read the guide carefully and still have question? Please contact our support team and submit details. We will try to help you fix the issue as soon as possible!
