Table of Contents
Apple started to push iOS 16 update to iPhone users later this year. According to Apple documentation, iOS 16 is full compatible with a large number of iPhone models, even including the old devices like iPhone 8 or iPhone SE.
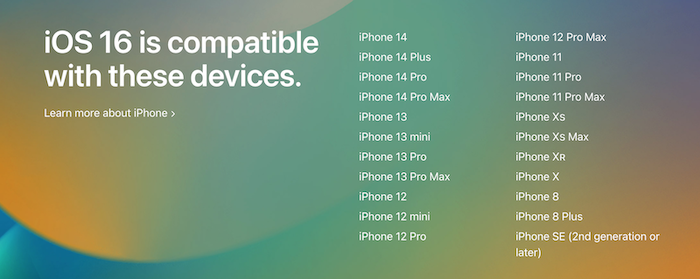
If your iPhone was on the support list, you will get iOS update notification from time to time and install this update on your iPhone someday in future. However, this new update might brick the phone and never turned on again after it was installed.
Actually, you can fix the problem by your own instead of taking it to Apple Genius Bar or a repair shop. We will let you know the workaround in this article.
What is iOS 16?
iOS is a mobile operating system created and developed by Apple Inc. It is exclusive to the company’s iPhone, iPad and iPod touch devices. It was first released in 2007, and has since been regularly updated. The most recent version, iOS 16.2 beta, was released on October 25, 2022.
One of the biggest improvements of iOS 16 is the flexibility of personalization. You can customize the lock screen, widgets by your own. This makes accessing items more easily on lock screen. In addition, iOS 16 makes photos sharing at a new level. You can have a look at all new features from this page.
One thing to note is that iOS is a closed and proprietary operating system, and as such, it has been criticized for its lack of customization options and for its strict control over the ecosystem. However, its tight integration with hardware and software has also been praised, and it is considered to be one of the most stable and user-friendly mobile operating systems available.
iOS 16 Version History
It is important to know what the iOS version on your iPhone. Usually, there are more issues and bugs for earlier versions, like iOS 16.0. New versions will fix the critical and major problems in previous version. According to our research, iOS 16.0 has the most potential to brick an iPhone. Here is the version history of iOS 16:
- iOS 16.0 (September 12, 2022)
- iOS 16.0.1 (September 14, 2022)
- iOS 16.0.2 (September 22, 2022)
- iOS 16.0.3 (October 10, 2022)
- iOS 16.1 (October 24, 2022)
- iOS 16.2 Beta (October 25, 2022)
How to Fix iPhone Was Bricked After iOS 16 Update
When an iPhone is bricked because of software update, the most effective way to fix the problem is to restore iPhone to an earlier stable version. In here, it is iOS 15.7.1, the latest stable version of iOS 15, released on October 27, 2022.
Here is a complete guide to fix a bricked iPhone after iOS 16 update:
Step 1: Backup iPhone with iTunes or iCloud
Backing up your iPhone is important because it allows you to recover your data if your device is lost or damaged. There are two main ways to backup your iPhone: using iTunes or iCloud.
iTunes is a free program that is installed on your computer. To backup your iPhone using iTunes, connect your device to your computer and launch iTunes. Then, click on the Summary tab and select Back Up Now. Your backup will be saved on your computer.
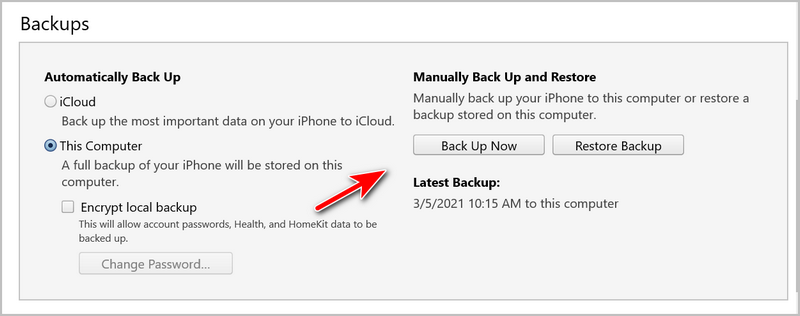
iCloud is a cloud storage service that is available to all iPhone users. To backup your iPhone using iCloud, go to Settings > iCloud > Backup. Then, turn on iCloud Backup and tap “Back Up Now”. Your backup will be saved on iCloud.
Step 2: Download iOS 15.7.1 (IPSW) Firmware
IPSW file is a compressed file format used by Apple to distribute firmware for its iOS devices, such as the iPhone, iPad, and iPod Touch. IPSW files are created by Apple and contain all of the data necessary to update an iOS device. This data includes the operating system, application files, and other data necessary to run the device.
IPSW files can be downloaded from Apple’s website or from a variety of other websites that offer iOS firmware files. Once an IPSW file is downloaded, it can be used to update an iOS device using iTunes or another iOS update tool. Currently, Apple has closed the download of iOS 15.7 so you need to download from other sources:
https://ioshacker.com/news/ios-15-7-1-and-ipados-15-7-1-released-get-ipsw-download-links-here
Open the above page and scroll down the page and you will find the download links for different iPhone models. Pick up the right one from them. Then, wait the download to be completed.
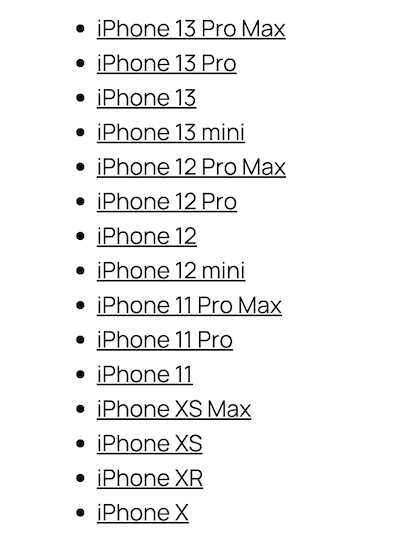
Alternative download link: https://www.iclarified.com/750/where-to-download-iphone-firmware-files-from
There are a few advantages to using IPSW files to update an iOS device. First, IPSW files are typically smaller in size than the full iOS firmware files that are available from Apple. This can save time when downloading and installing an iOS update. Second, IPSW files can be used to update an iOS device even if it is not connected to the Internet. This is useful if you need to update an iOS device that is not connected to a Wi-Fi network or is in a remote location.
Step 3: Install New Firmware on iPhone Using Tunes
There are two ways to update the firmware on your iPhone: using iTunes or directly from the device itself. Updating your iPhone through iTunes is the most common way to do it, and is generally the simplest and most reliable method. However, if you’re having trouble updating your iPhone through iTunes, or if you simply prefer to update directly from your device, you can do so by following these steps:
1. Download the desired IPSW firmware file for your iPhone from the appropriate website.
2. Connect your iPhone to your computer and launch iTunes.
3. Select your iPhone from the list of devices in iTunes.
4. Click the Summary tab and then click Check for Update.
5. When prompted, click Browse and select the IPSW file you downloaded in step 1.
6. Click Open and then click Update.
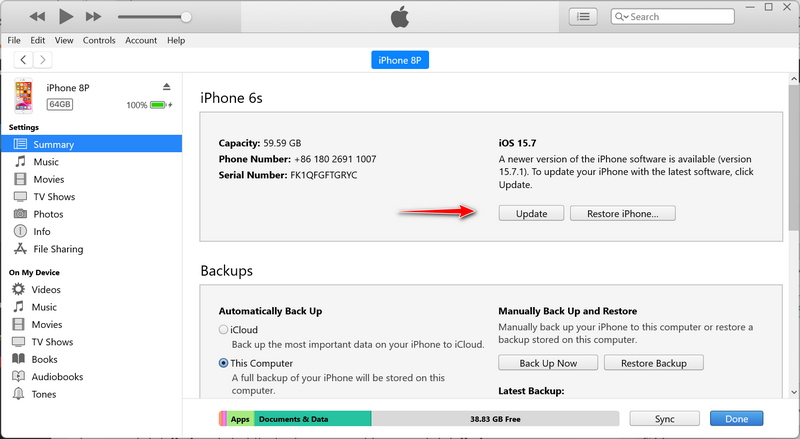
iTunes will now update your iPhone to the firmware you selected.
In case iTunes does not work as it is quite common, here is a list of third party tools you can use to downgrade or upgrade iOS on iPhone:
- iMazing
- EaseUS MobiUnlock
- iMyFone Fixppo
- iMobie AnyFix
Step 4: Restore iPhone from Backup
After installing the new firmware, it becomes a brand new device with no user content. To bring back your data to iPhone, you can restore from the backup you have done in Step 1.
If you have a recent iTunes backup, you can restore your iPhone from that backup. To do this, connect your iPhone to your computer and open iTunes. Then, select your iPhone from the list of devices and click Restore. Select the backup you want to use and click Restore.
If you don’t have a recent iTunes backup, you can try to restore your iPhone from an iCloud backup. To do this, go to Settings > iCloud > Backup. Then, select the backup you want to use and click Restore.
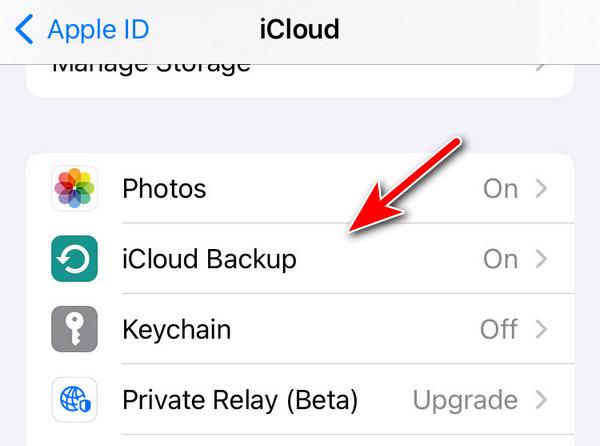
Step 5: Update iOS 16 to the Latest Stable Version (Optional)
We heard iOS 16.1 had fixed this issue according to user feedback. So it is safe to upgrade your iPhone to 16.1, the most recent stable version of iOS 16.
Simply open Settings app and go to General tab. You will find Software Update option out there.
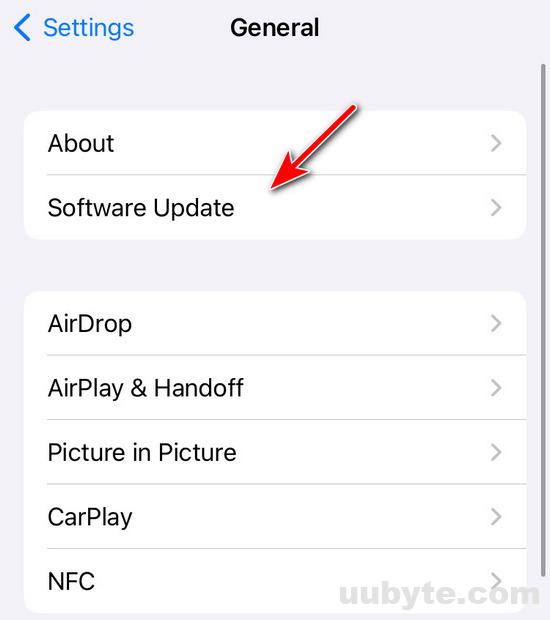
If there is a new update available, it will be shown on the screen. Tap Download and Install button to start installing this update to iPhone.
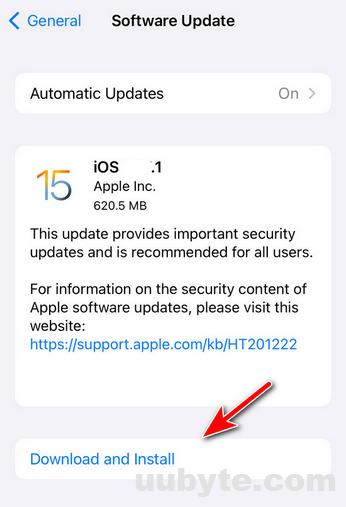
Video Tutorial: iOS 16 Bricked My iPhone? How to Fix
The lesson we learned from this bug is that don’t try new staff too early. You are lucky enough to see this tutorial when your iPhone got bricked after iOS 16 update. You might spend addition time or money on things that don’t work as your expected. A simple iOS downgrade will help you solve this annoying issue without a single penny! That’s power of hacking!