Table of Contents
Text messages can be used as evidence in court because they can provide valuable information and insight into a particular case. It provide a record of communication between two or more parties, which can help establish important facts about a case. For example, if one party claims that they never received a message or that they were not informed about a certain matter, text messages can be used to refute or support that claim.
Besides court hearing, there are also certain cases we need to print out Android messages. Here is a dedicated post to share the most effective tricks to backup or print text messages from Android phone in 2023! You can apply these tricks on Samsung Galaxy, Google Pixel and other brands smartphone.
How Are the Messages Stored on Android Phone?
On Android phones, messages are stored in a database file that is part of the phone’s file system. The database file is called mmssms.db and it is located in the /data/data/com.android.providers.telephony/databases/ directory.
The mmssms.db file contains all the SMS and MMS messages that have been sent or received on the phone. The database is organized into tables, each of which stores a different type of information about the messages, such as the sender and recipient phone numbers, the message text, and the message timestamps.
Can You Directly Print Message on Android Phone?
No. When you long tap the messages or conversions, there is no Print option available from Android phone. This is because the mmssms.db file is not accessible to the user without root access to the phone. However, there are third-party apps or other tricks to help you print messages from Android phone after connecting Android to a printer.
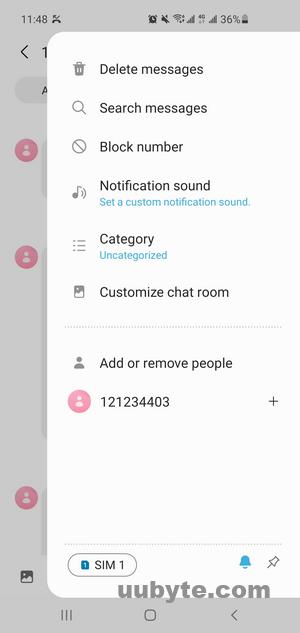
Is There a Way to Print an Entire Text Conversation?
The text conversion on Android is not available for copy or export by default. You have to apply some tricks in order to print an entire conversion from Android. One of the example is by taking screenshots of text conversation and print the screenshots afterwards. We will share the detailed steps in the following sections.
How to Connect Android Phone to a Printer
There are several ways to connect Android phone to a printer. Here are the most common methods:
USB Connection: If your printer has a USB port, you can connect your Android phone to the printer using a USB cable. Simply plug one end of the USB cable into your phone’s charging port and the other end into the printer’s USB port. Your phone should recognize the printer and allow you to print from your phone.
Wi-Fi Connection: Many printers now come with built-in Wi-Fi connectivity. To connect your Android phone to a Wi-Fi-enabled printer, you need to ensure that both the printer and the phone are connected to the same Wi-Fi network. Then, download the printer manufacturer’s app from the Google Play Store, and follow the instructions to connect your phone to the printer.
Bluetooth Connection: Some printers can be connected to your Android phone via Bluetooth. To do this, you need to enable Bluetooth on both the printer and your phone, and then pair the two devices. Once paired, you should be able to print from your phone to the printer.
Cloud Printing: Many modern printers support cloud printing, which allows you to print documents and photos from your Android phone to the printer over the internet. To use cloud printing, you need to download the printer manufacturer’s app or a third-party cloud printing app like Google Cloud Print, and follow the instructions to connect your phone to the printer.
Overall, the method you choose to connect your Android phone to a printer will depend on the type of printer you have and the connectivity options it supports.
Method 1: How to Print Text Messages from Android Phone on a Windows PC
This is the most convenient and time saving solution to print text messages from Android. Some of the Android device management software such as TunesBro DroidGeeker can directly read and transfer text messages to a readable format (.txt, .xls, .csv) on computer. After that, you can open the exported file and directly print the content from it.
1. Download and install TunesBro DroidGeeker on your computer.
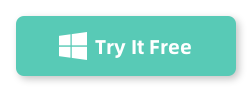

2. Connect your Android phone to the computer using a USB cable.
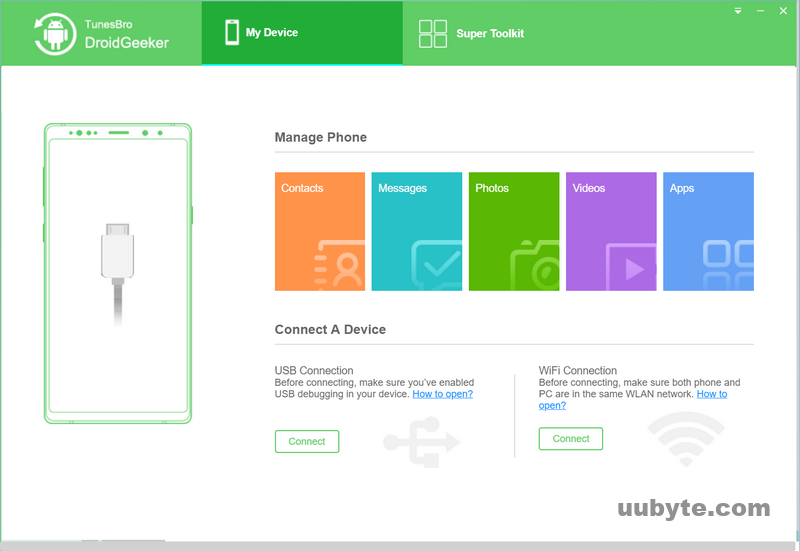
3. Enable USB debugging on your phone by going to "Settings" > "Developer options" > "USB debugging".
4. Open TunesBro DroidGeeker and select the " SMS+" option from the main menu.
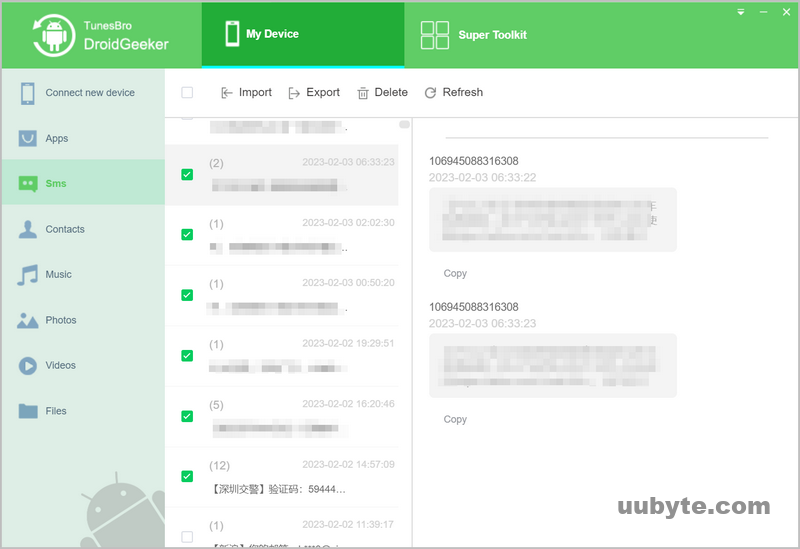
5. Wait for the software to detect your phone and display the text messages on your phone.
6.Select the text messages you want to print and click the "Export" button.
7. Choose a file format for the exported messages, such as HTML or CSV.
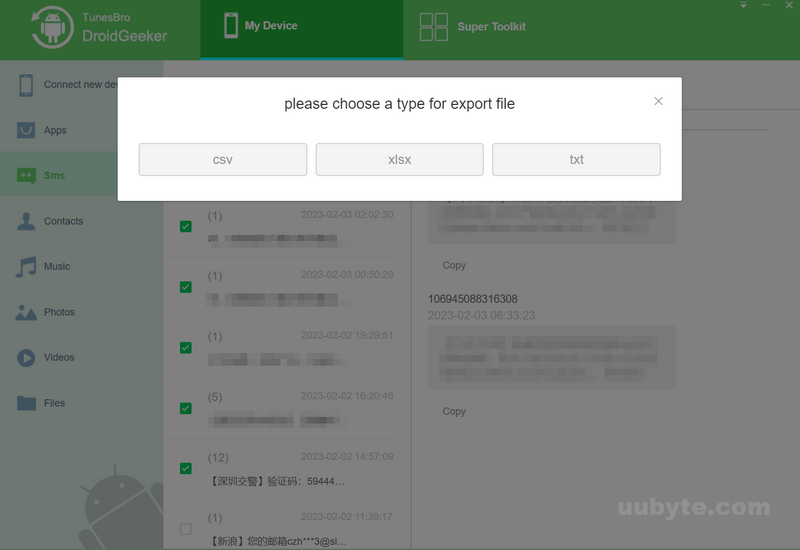
8. Save the exported messages to your computer.
9. Open the saved file and print the text messages using your printer.
Pros:
- Fast and time saving
- Select text messages more freely
- Able to print entire text conversion
- Support old and modern Android phones
- User friendly interface on a large computer screen
- Offer USB and WiFi connection modes
Cons:
- Free version can only export a few text messages.
TunesBro DroidGeeker is a paid software, and you may need to purchase a license to use all its features. However, the software offers a free trial version that allows you to backup and preview your text messages.
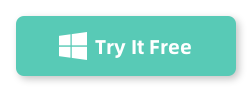

Video Tutorial: Print Text Messages from Android for Court or Other Legal Purposes
Method 2: How to Print Text Messages from Android Phone by Taking Screenshots
This is one of the simplest way to print text messages from Android phone. Almost all the Android phone users know how to take a screenshot. However, you should get the printer to be connected to Android phone first.
1. Open the text message conversation you want to print on your Android phone.
2. Take screenshots of the entire conversation by pressing and holding the power button and volume down button at the same time. Depending on your phone model, you may need to press the power button and home button simultaneously.
3. Open the Gallery app on your Android phone and find the screenshots you just took.
4. Edit the screenshots if necessary, for example, by cropping or adjusting the size.
5. Print the screenshots using your printer. You can do this by selecting the print option in the Gallery app or sharing the screenshots to a printing app on your phone.
If your conversation is long and spans multiple screenshots, make sure to print them in order so that the conversation flows logically.
While this method can be effective for printing a small number of text messages, it may be time-consuming for longer conversations, as you need to take multiple screenshots and then edit and print each one separately. In such cases, you may want to consider using a third-party app to backup and print your text messages.
Pros:
- Totally free
- No need to install 3rd-party app or software
Cons:
- Too many steps and time consuming
- Unable to print text conversion if it is too long
- Android phone must be connected to an active printer
- Can’t print all the messages on Android phone
Method 3: How to Print Text Messages from Android Phone with PrintShare App
PrintShare is a mobile application that enables users to print documents and photos from their smartphone to various printers, including Wi-Fi printers, Bluetooth printers, and even USB printers, without the need for additional software or hardware. It is available for both Android and iOS devices and supports a wide range of file formats, including PDF, Word, Excel, PowerPoint, and more.
PrintShare offers several features, such as the ability to preview documents before printing, adjust print settings, and select the number of copies to print. It also allows users to print to multiple printers simultaneously, making it ideal for office and classroom settings.
In addition to its printing capabilities, PrintShare also includes a scanner function, allowing users to scan documents and save them as PDF or JPEG files. The app also supports cloud services, such as Dropbox and Google Drive, allowing users to access and print documents stored in the cloud.
Here’s how to use PrintShare to print text messages from Android:
1. Download and install the PrintShare app from the Google Play Store.

2. Open the text message conversation you want to print on your Android phone.
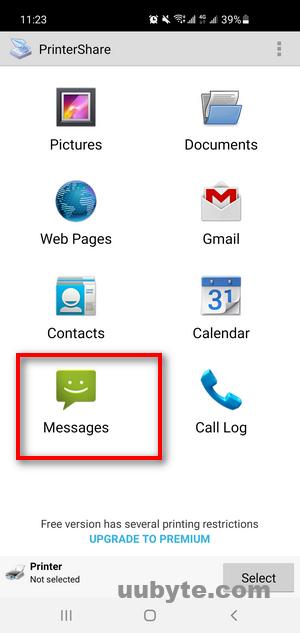
3. Tap and hold the message you want to print until a menu appears.
4. Select "Share" from the menu, and then choose "PrintShare" as the sharing option.
5. In the PrintShare app, select your printer from the list of available printers.
6. Adjust any print settings, such as paper size, orientation, and quality.
7. Tap the "Print" button to print the selected message.
If you want to print the entire conversation, repeat steps 3 to 7 for each message in the conversation.
Note that PrintShare may not work with all printers, so you may need to check whether your printer is supported before using this method. Also, PrintShare offers both free and paid versions, and some features may be limited in the free version.
Pros:
- Directly print messages from Android phone
- Quite flexible to select the messages you’d like to print
Cons:
- Only the basic features are free to use
- Apple crashed frequently on new Android versions.
- Sometimes unable to load local messages into the app.
Frequently Asked Questions
How do I Copy an entire text conversation on Android?
Open the text conversation you want to copy. Tap and hold a message until options appear. Select the messages and copy them to clipboard. Now, open the app where you want to paste the conversation. Tap and hold in the text box until the Paste option appears.
Can I print text messages from my Samsung phone?
Yes, you can print text messages from your Samsung phone. You can use a third-party app, such DroidGeeker, to back up your text messages and then print them out. You can also connect your phone to a computer and use special software to print out your messages.
How do I convert text messages to PDF on Android?
The easiest way to convert text messages to PDF on Android is by using an app such as SMS Backup app. This app allows you to backup your text messages and then convert them to PDF. Once you have the backup file, you can open it with a PDF viewer or converter and save it as a PDF.
How do I email text messages from my Android?
Open the Messages app on your Android device. Select the conversation that contains the text message you want to share. Now, tap and hold the message you want to share until a menu appears. Tap Share button and choose the app you want to use to share the message. For example, select Gmail or Email. Enter the recipient email address, subject and copy the message. Finally, send the email to target email.
The Bottom Line
These are the three working methods you can choose to print text messages from Android phone. Our recommended solution is TunesBro DroidGeeker as it is fastest and user friendly. You can print whatever messages you have on Android phone without any trouble. However, the rest two suggestions also worth a consideration.