Table of Contents
Regardless of your experience level with Windows 11, it’s inevitable that your computer will encounter issues that are challenging to pinpoint. Before reaching out to technical support, consider using various computer diagnostic tools available to you to start a health check on Windows 11.
1. HWiNFO
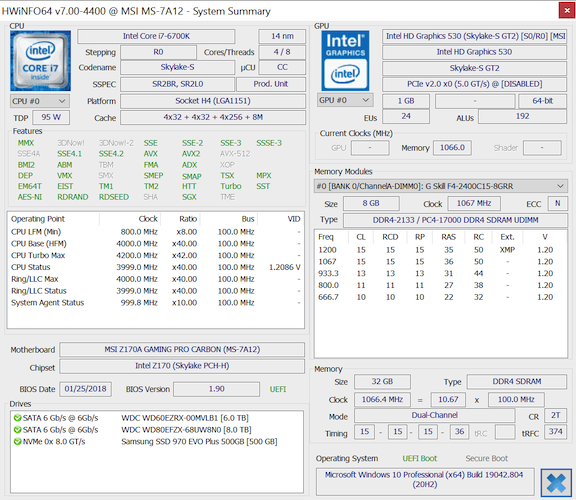
Dealing with hardware issues can be extremely frustrating, often arising when you’re working with an outdated operating system or experimenting with a new Windows Insider build. If you’re struggling to remember the specifics of your PC’s hardware, there are tools designed to assist you in this area.
Among these tools, HWiNFO stands out as the most detailed system information tool. It offers a complete overview of your computer’s details, from CPU temperatures to fan voltages. Particularly for those with a Ryzen processor, HWiNFO is a recommended choice, as it tends to provide more accurate data compared to alternatives like CPU-Z, which may sometimes display incorrect readings.
Having HWiNFO on your PC is beneficial for obtaining precise information about your computer’s hardware components.
2. CrystalDiskInfo
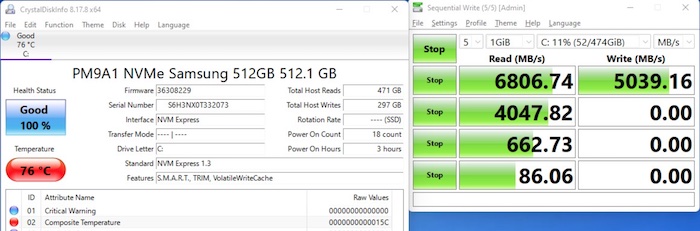
Curious about the health of your hard disk drive (HDD) or solid-state drive (SSD)? While there are indicators that your SSD might be failing, it’s preferable to detect issues with your drive before these problems become apparent.
CrystalDiskInfo is a top-notch diagnostic tool for your storage drives, offering a comprehensive view of the condition of your HDDs, SSDs, and even USB drives. This application allows you to track various aspects of your drives, such as temperature, spin-up time, uptime, and error rates. These metrics contribute to an overall "health score" that provides insight into the current status of your drive.
Additionally, there’s a related program called CrystalDiskMark. This tool is designed for benchmarking your data drives, which means it assesses and reports on their read and write speed capabilities.
3. WiFi Analyzer
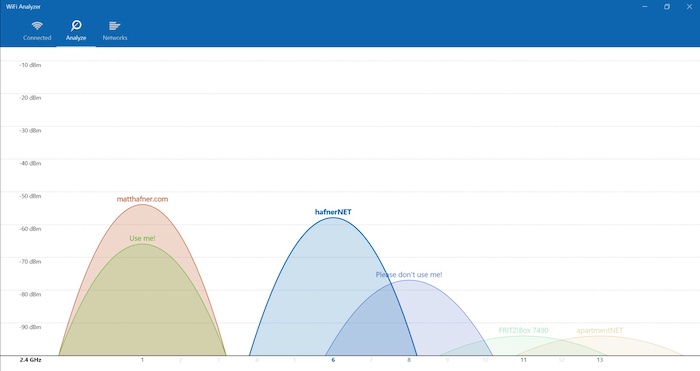
Whether you’re connected via Wi-Fi or Ethernet, encountering network issues is almost inevitable at some point. The good news is that Windows offers a variety of diagnostic tools that simplify the process of troubleshooting internet connectivity problems.
One such tool is WiFi Analyzer, a free application that lives up to its name by scrutinizing the setup of your Wi-Fi network. It specifically checks if your wireless channel is experiencing interference from other Wi-Fi networks in the vicinity.
Based on its analysis, WiFi Analyzer will suggest an optimal channel setting for your network. While it’s not a foolproof solution, particularly in areas with high-density living like apartment complexes and bustling cities, it can nonetheless significantly enhance your Wi-Fi speed and reliability. Trying it out could make a noticeable difference in your connection quality.
4. WinDirStat
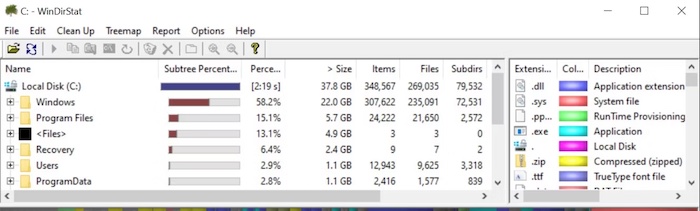
WinDirStat is an essential application for anyone looking for a visual representation of their storage usage. As suggested by its name, which stands for "Windows Directory Statistics," WinDirStat performs precisely as advertised.
The application conducts a thorough scan of your data drives, providing detailed information about the amount of space occupied by various files and folders. This data is presented in an easy-to-understand tree-based hierarchy along with a comprehensive graph view. In this graphical representation, the size of each square corresponds to the size of a file or folder – the larger the file or folder, the bigger its respective square.
WinDirStat is not only excellent for visualizing the distribution of your data but is also highly effective in identifying and removing unnecessary files, thereby helping you reclaim valuable disk space.
5. MemTest86
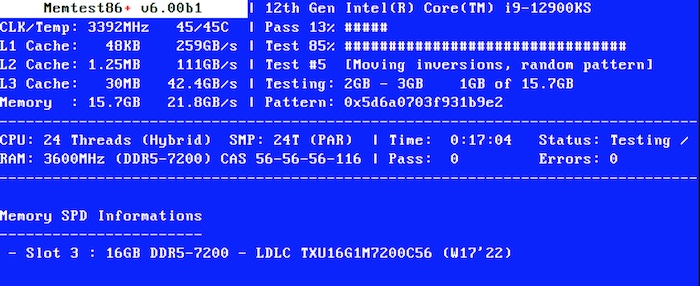
Memtest86 stands out as a user-friendly, free software program specifically designed for memory testing. If you have limited time but want to try one of the most effective tools available, Memtest86 is a top recommendation.
This RAM testing tool is offered for free, but there is also a Pro version available for purchase from PassMark. However, for most users, especially those who aren’t hardware developers, the free version, along with the basic support provided on their website, should suffice.
For optimal use, it’s advised to install Memtest86 on a bootable USB flash drive and run it from there. The latest version of Memtest86 is compatible exclusively with UEFI boot systems, but for those needing a BIOS version, the v4 BIOS release is also accessible through their website.
6. JScreenFix
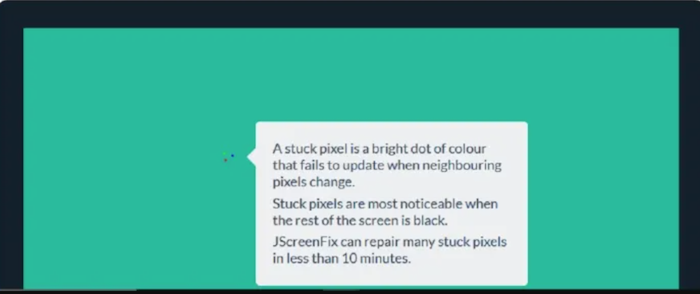
If you’re seeing an unusual black spot on your monitor that isn’t just dirt or a smudge, you might be dealing with a dead pixel. The good news is, there are applications designed to potentially fix a recoverable dead pixel.
JScreenFix is an effective tool for addressing a stuck pixel on your monitor. It operates by rapidly flashing a variety of colors every second in the area where the stuck pixel is located. This process, which usually takes about 10 minutes, can often help to unstick the pixel.
However, it’s important to note that success isn’t guaranteed. In some cases, a stuck pixel might be permanently fixed due to a physical flaw in the screen. Despite this, JScreenFix boasts a success rate exceeding 60 percent, making it a worthwhile option to consider if you’re experiencing an issue with a stuck pixel.
7. Malwarebytes
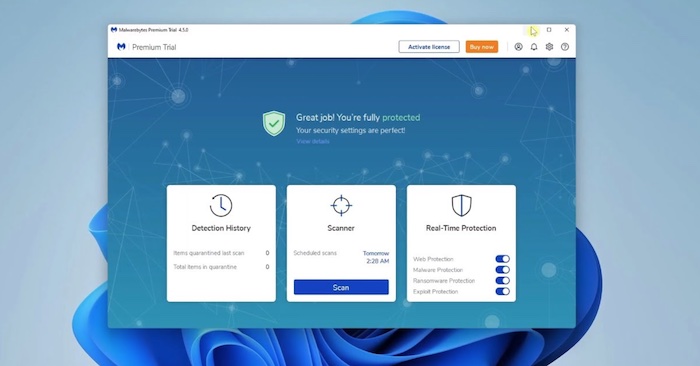
If you’re concerned about a potential virus on your PC, there’s no need to worry excessively. The market offers a variety of high-quality, free malware scanners that can help you deal with such threats effectively.
Malwarebytes has long been regarded as a top choice in the realm of malware scanners. It’s a well-known name in cybersecurity, and for those who might not be familiar, it’s often recommended as an essential application for every computer.
Malwarebytes is available in both a Free and a Premium version. The Free version is quite robust and typically meets the needs of most home users. However, if you find that Malwarebytes meets or exceeds your expectations and you’re interested in more advanced features, the Premium version is considered a worthwhile investment.
Summary
These Windows diagnostic tools are designed to be helpful for a variety of issues. While it’s unlikely that you’ll need to use all of them, it’s a good idea to familiarize yourself with the ones that seem most relevant to your needs. Keep the others in mind for future reference, should you encounter different challenges down the line. Remember, having the right tool at the right time can make a significant difference in troubleshooting and maintaining your system’s health.