Table of Contents
My iPhone 14 Pro Max is not responding and frozen from time to time after upgrading to the latest iOS 16.1 beta 5. This also applies to iPad when free storage is not enough. If you have the same problem like me, please follow the suggestions in below to unfree an iPhone, iPad or iPod Touch.
What Causes iPhone 14 to Freeze?
There are a number of reasons why your iPhone might freeze, and it can be difficult to determine the exact cause. In most cases, a frozen iPhone is the result of a software issue, and can be fixed by restarting the device or force quitting any apps that are causing the problem. In more severe cases, a hardware issue may be to blame, and you may need to take your iPhone to an authorized Apple service provider for repairs.
How to Unfreeze an iPhone 14 When Unresponsive
In most cases, unfreezing an iPhone is not a burdensome task. Maybe a force restart would solve the problem. However, it really depends on the device you have. And the resolution varies from device to device. No matter which iPhone you have, you can try the following tricks to unfree an iPhone, even for the latest iPhone 14.
1. Force Restart iPhone 14
This is the first and simplest method you should try when your iPhone is freezing or not responding.
To force restart iPhone 14, press and hold the power button and volume up button simultaneously for about 10 seconds. Your iPhone 14 will restart and should fix any issues you’re having.
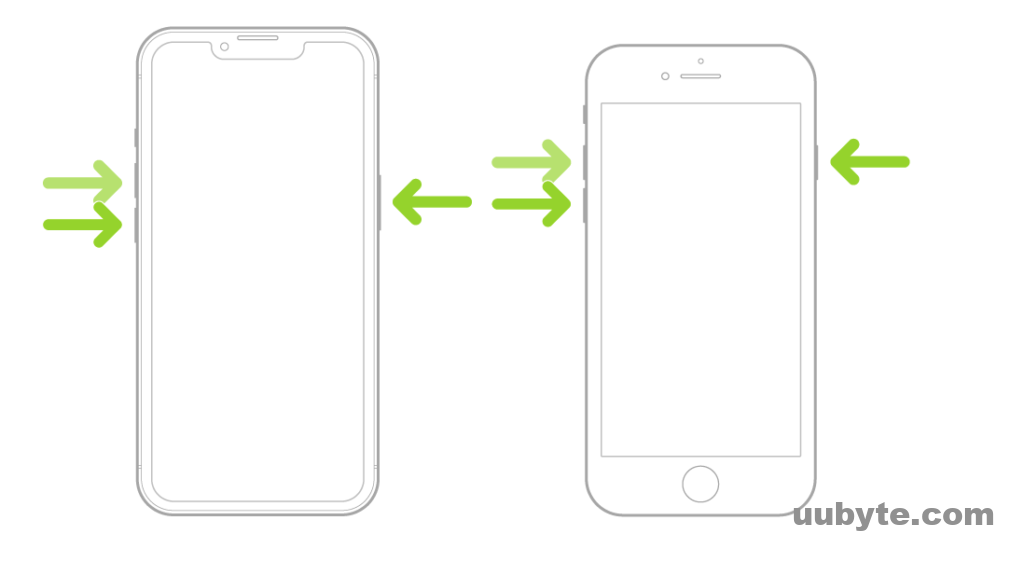
2. Quit Any Apps that Are Causing the problem
If your iPhone is frozen as a result of a specific app, you can try force quitting the app.
To do this, double-click the home button to bring up the multitasking menu.
Then, find the app that is causing the problem and swipe up on its preview to force quit it.
3. Free up More Storage on iPhone 14
The iPhone would be frozen or went to black screen if no free space was available. You have to delete unused apps and downloads especially videos and moves to release more free storage. Here is a screenshot of my iPhone storage stats:
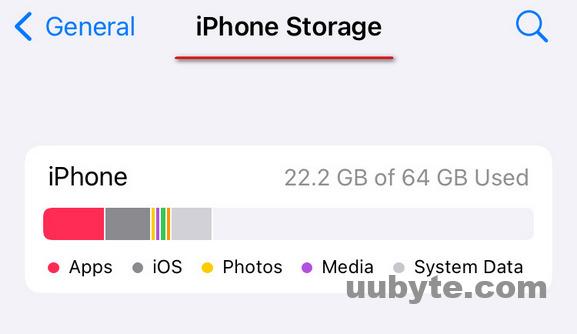
Here are some tips to free up space on your iPhone 14:
– Delete unused apps: If you have any apps on your phone that you no longer use, deleting them can free up space. To do this, go to the Settings app and then to the General tab. From here, select Storage & iCloud Usage. Under the Storage section, you will see a list of all the apps on your phone and how much space they are taking up. Tap on an app to delete it.
– Clear out browser cache: Your browser stores data from websites you visit in order to load them faster the next time you visit. However, this data can take up space on your phone over time. To clear it out, go to the Settings app and select Safari. Under the Safari tab, select Clear History and Website Data.
– Remove unwanted files and data: There may be some files or data stored on your phone that you no longer need. To remove these, go to the Settings app and select the app that is storing the data. For example, if you want to remove photos, go to the Photos app. From here, select the album that contains the photos you want to delete and tap the trash can icon.
– Use iCloud to back up your data: iCloud is a great way to back up your data and free up space on your iPhone. To use iCloud, go to the Settings app and select iCloud. From here, you can turn on iCloud Backup and select what data you want to back up.
4. Use a Professional iOS System Repairing Software
iOS System repairing software is an application designed to fix various software-related issues or problems with an iPhone, iPad, or iPod Touch running on iOS operating system. It helps users repair a wide range of issues, including device stuck in recovery mode, screen frozen, black screen, Apple logo freeze, boot loop, software update failure, and more. These software programs use advanced techniques to repair the iOS system and restore the device to its normal working condition without causing data loss. Some popular iOS System repairing software available in the market such as iMyFone Fixppo.
How to Unfreeze an iPhone 14 using Fixppo:
Step 1: Download and install Fixppo from our website.
Step 2: Launch the Fixppo software and connect your frozen iPhone 14 to the computer using a USB cable.
Step 3: Click on the "Standard Mode" option on the main interface of Fixppo to start the process.
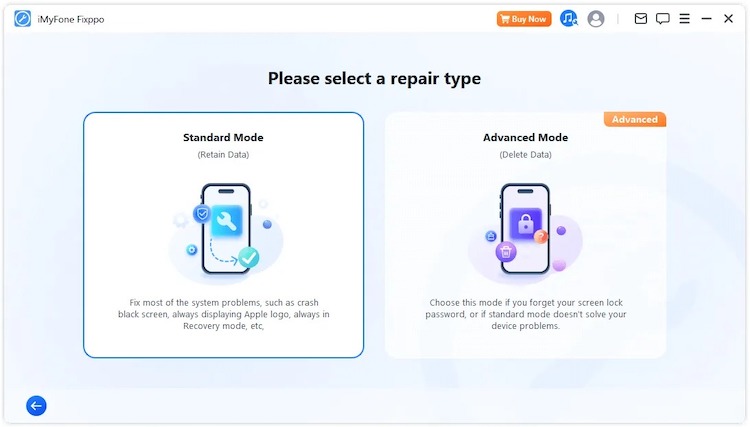
Step 4: put your iPhone 14 in DFU (Device Firmware Update) mode or Recovery mode by following the on-screen instructions displayed by Fixppo. For most iPhone models, including iPhone 14, you can press and hold the Volume Down and Side (or Power) buttons simultaneously until the Apple logo appears on the screen. Then release the buttons and your iPhone will enter Recovery mode.
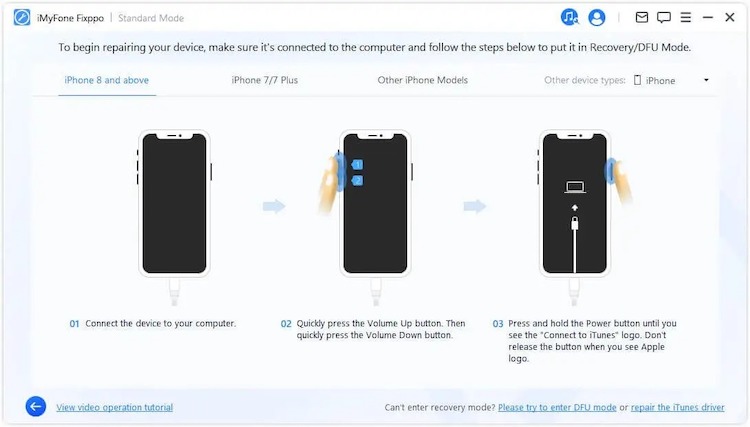
Step 5: Click on the "Download" button to start downloading the firmware package suitable for your iPhone 14. The software will provide you with a list of available firmware versions for your device. Choose the one you prefer and click on "Download" again.
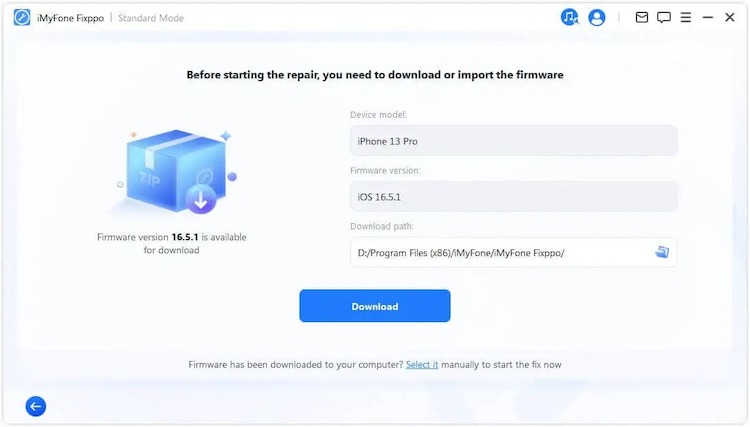
Step 6: After the firmware has been successfully downloaded, click on the "Start Standard Repair" button to commence the repair process. Fixppo will begin to fix the frozen iPhone 14 by installing the downloaded firmware. Do not disconnect the device during this process.
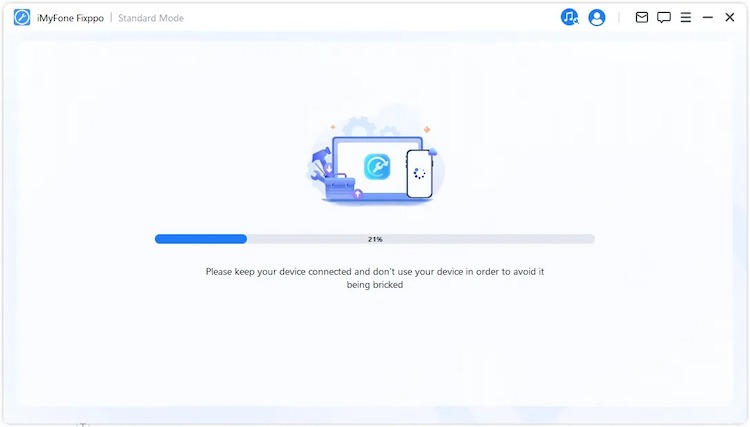
Once the repair process is completed, your iPhone will restart and be unfrozen.
It’s important to note that using Fixppo to unfreeze your iPhone 14 may cause data loss. Hence, it’s advisable to create a backup of your device before proceeding with the repair.
5. Update iOS on iPhone 14
New iOS release, especially the public beta, is proven to bring up issues on iPhone. You have to upgrade to a stable release to fix a frozen iPhone sometimes.
It is always a good idea to keep your iPhone’s software up to date. Not only will this ensure that your phone is running smoothly, but it will also allow you to take advantage of the latest features and security updates.
There are a few ways to update iOS on iPhone. One way is to use the built-in Software Update feature. To do this, go to Settings > General > Software Update. Your iPhone will check for updates, and if one is available, you can tap Download and Install to install it.
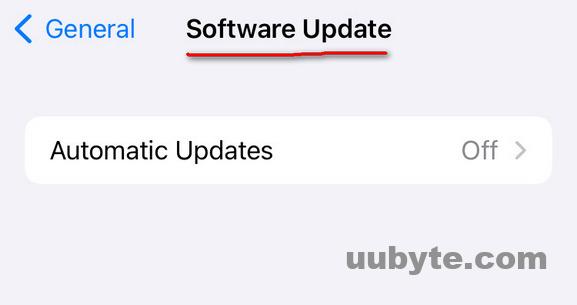
Another way to update your iPhone is by using iCloud. With iCloud, you can update your iPhone wirelessly, as long as it’s connected to a Wi-Fi network. To do this, go to Settings > iCloud > Backup and turn on iCloud Backup. Once it’s turned on, your iPhone will automatically back up to iCloud whenever it’s connected to a Wi-Fi network. From there, you can restore your iPhone from the backup, which will update it to the latest version of iOS.
You can also update your iPhone using iTunes. To do this, connect your iPhone to your computer, open iTunes, and click on the Summary tab. From there, you can click Check for Updates and install any updates that are available.
6. Backup iPhone and Factory Reset iPhone
If restarting and updating iOS software failed fix the problem, you may need to factory reset iPhone. This will erase all of your data, so be sure to back up your device first.
With all that in mind, here’s how to factory reset your iPhone 13:
1. Open the Settings app and tap "General."
2. Scroll down and tap "Reset."
3. Tap "Erase All Content and Settings."
4. Enter your passcode if prompted, then tap "Erase iPhone."
5. Tap "Erase iPhone" again to confirm.
6. Your iPhone will now begin erasing all of its data and resetting to its factory default settings. This process may take a few minutes, so be patient.
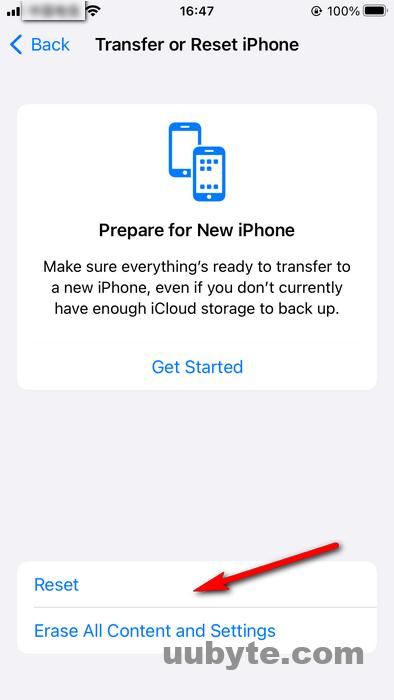
Once your iPhone has finished resetting, it will boot up as if it were new. You can now set it up as you would a new device, or restore it from a backup if you have one.
7. Take iPhone 14 to an Authorized Apple Service Provider
If you’ve tried all of the above steps and your iPhone is still frozen, it’s possible that it has a hardware issue. In this case, you’ll need to take your device to an authorized Apple service provider to unfreeze the iPhone by Apple technicians.
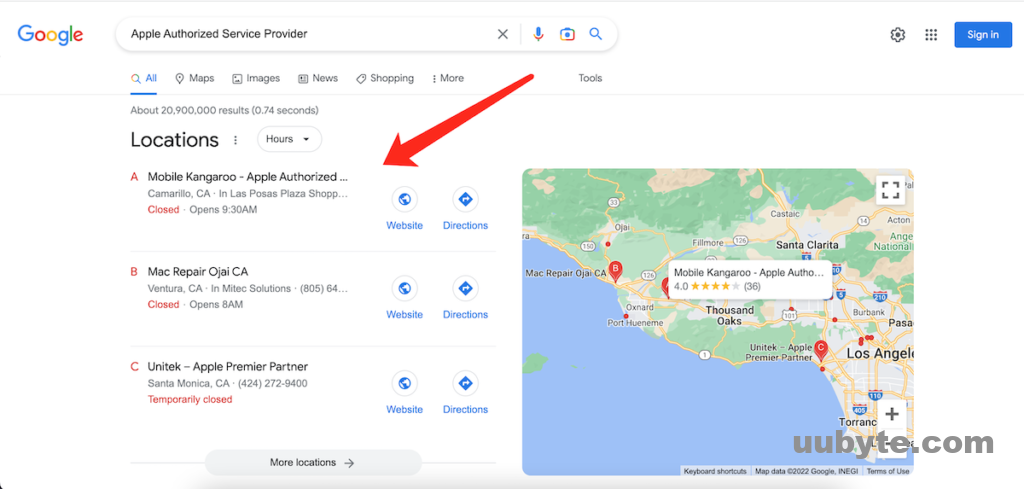
Video Guide: How to Unfreeze iPhone XR When Screen Froze & Won’t Turn Off
To unfreeze an iPhone, the most important thing is to identify what causes the problem. After that, you can try the specific method shared in above tutorial to fix the problem. If you still don’t find the problem, please follow the suggestions from the top to bottom.