Table of Contents
Syncing messages from iPhone to your Mac can be very helpful. You can have a backup of your conversations on your Mac in case the phone is lost or stolen. You can also be able to continue a conversation on your computer that you started on your iPhone. Whatever the reason, syncing iPhone messages to Mac is a relatively simple process that can be done in a few different ways.
Can You Sync Messages from iPhone to Mac in Real Time?
Yes, you can receive iPhone messages on Mac in real time after proper settings. One common method to receive iPhone messages on Mac is to use the Continuity feature in iOS 8 and later. This feature allows you to send and receive SMS and MMS messages from your iPhone on your Mac.
Another way to receive iPhone messages on Mac is to use the iMessage app. This app is available on all iPhones and allows you to send and receive messages from other iMessage users such as Mac. You can also use the iMessage app to send and receive SMS and MMS messages from your iPhone to Mac.
Finally, you can also use a third-party app to receive iPhone messages on Mac. There are a number of different apps available that will allow you to sync messages from iPhone to Mac.
How Long Does It Take to Sync iPhone Messages to Mac
Assuming you are referring to syncing messages from iPhone to Mac, this process can take a few minutes depending on how many messages you have. Once you have set up messages on both your iPhone and Mac, your messages should start syncing automatically.
How to Sync Messages from iPhone to Mac
If you have an iPhone and a Mac, you can sync your messages so that you can view and respond to them on both devices. Here’s how to sync messages from iPhone to Mac:
1. On your iPhone, go to Settings and select Messages.
2. Turn on the iMessage toggle switch.
3. Tap on the Send & Receive option.
4. Under the "You can be reached by iMessage at" section, make sure that your phone number and email address are selected.
5. Now, on your Mac, open the Messages app.
6. Go to the Preferences menu and select the Accounts tab.
7. Select the iMessage account and make sure that your phone number and email address are checked.
8. That’s it! You should now be able to receive and send SMS messages from your Mac.
How to Sync Old Messages from iPhone to Mac
Syncing old message from iPhone to Mac is a bit different than the method we introduced above. One practical way is to use iCloud. If you have iCloud set up on your iPhone and your Mac, you can enable the iCloud sync for Messages and your old messages will be synced between iPhone and Mac.
1. On your iPhone, go to Settings > iCloud.
2. Turn on the switch next to Messages.
3. Connect your iPhone to your Mac using a USB cable.
4. On your Mac, open the Messages app.
5. In the Messages app, go to Preferences > Accounts.
6. Select your iCloud account from the list of accounts.
7. Make sure that the Enable Messages in iCloud option is selected.
8. Click the Sync Now button to start syncing your messages.
Another way to sync old messages from iPhone to Mac is to use iTunes. You can back up your iPhone on your Mac using iTunes and view the massages from iTunes backup. This will transfer your messages as well as other data from iPhone to Mac.
1. Connect your iPhone to your Mac using a Lightning cable.
2. Open iTunes and select your iPhone from the Devices menu.
3. Click the Summary tab and select the option to Sync Old Messages.
4. Click the Sync button to transfer your old messages to your Mac.
5. Once the process is complete, you can view your messages in the Messages app on your Mac.
The last way is to use a third-party tool like FoneTrans to transfer messages from your iPhone to Mac. This type of apps can transfer iPhone messages to Mac directly as well as other data like photos and videos.
1. Download FoneTrans app from the following link and install it on your Mac:
2. Connect the iPhone to Mac and launch FoneTrans. Sometimes, you need to trust this device on iPhone to grant the access permission.
3. Once the connection is set up right, the window will display a couple of information about this iPhone, such as name, device type and iOS version.
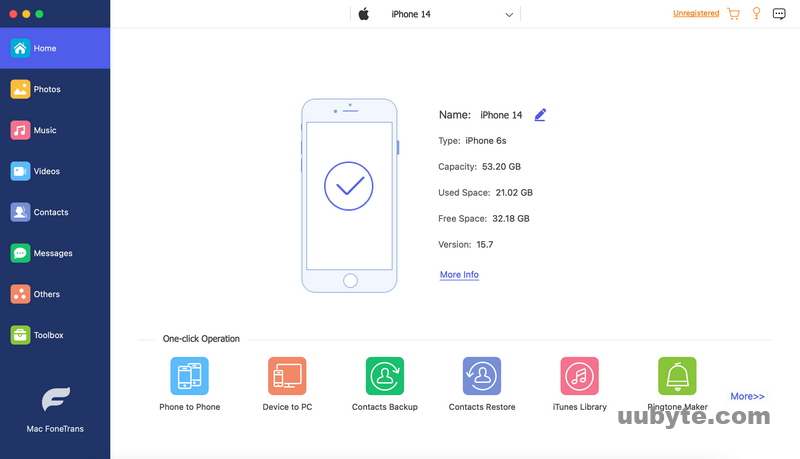
4. Now, click the "Messages" tab from the left sidebar. All the messages on this iPhone will be shown on the screen. This will take several minutes.
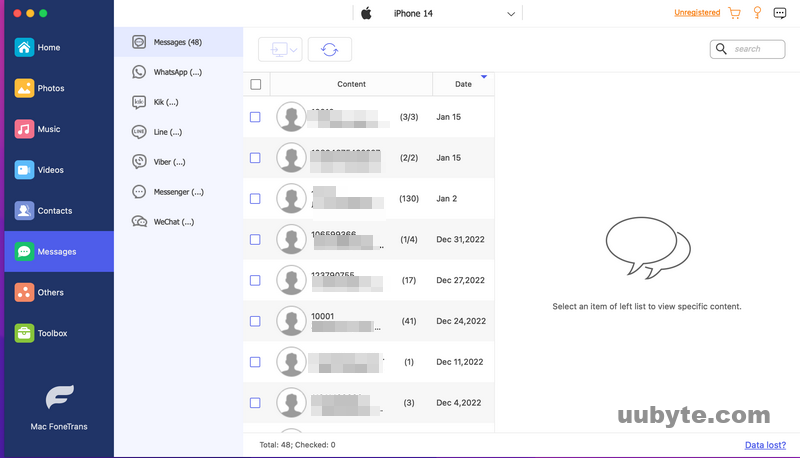
5. Select the messages you want to export and click the computer icon at the top to choose a right export format. It can be a CSV, HTML or text file.
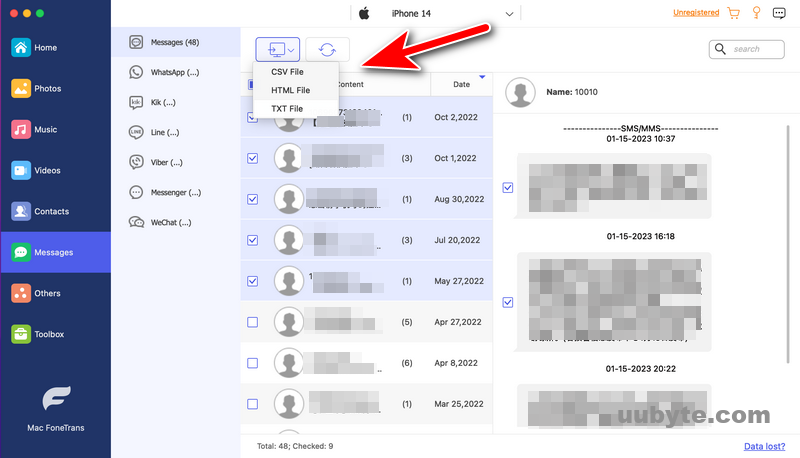
6. Wait 10 seconds and the text messages will be exported to your Mac.
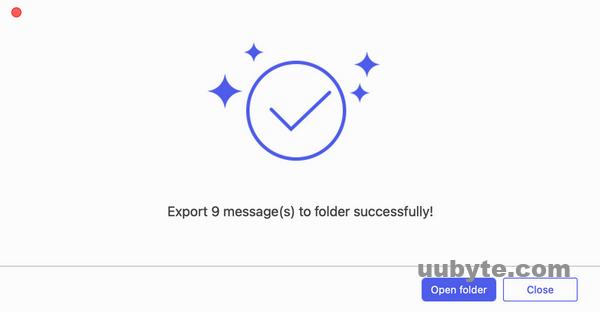
How to Transfer Messages from iPhone to Mac
CopyTrans is a famous data transfer and backup solution that is designed to be used with iOS devices. It is very easy to use, and it offers a lot of features that make it a great choice for those who want to transfer data from iPhone to their computer or vice versa. In addition, it is available for both Windows and Mac.
One of the best things about CopyTrans is that it is very easy to use. You don’t need to be a tech expert to use it, and it will work with any iOS device. All you need to do is connect your device to your computer and follow the instructions.
1. Connect your iPhone to your Mac using a USB cable.
2. Launch CopyTrans app on your Mac and select the "Messages" tab.
3. Select the messages you want to transfer.
4. Click on the "Copy" button.
5. Your messages will now be transferred to your Mac. You can view them by opening the "CopyTrans Messages" folder on your computer.
Conclusion
Syncing iPhone messages to Mac has a lot of positive impact. Perhaps the most obvious benefit is that it allows you to keep a backup of your messages in case you lose your iPhone or it is damaged. Additionally, it can be very convenient to be able to access the messages on your Mac when you are away from your iPhone. For example, if you are at work and need to reference a message from your personal phone, you can do so without having to dig your phone out of your pocket. Finally, syncing your messages can save you time by allowing you to quickly and easily transfer messages between your devices.