Table of Contents
To set up a new computer, it really takes a lot of time to install the OS as well as the apps you need in your daily life or work. In addition, it is also recommended to have a backup of running Windows system so you could restore the data once it runs into issues or unfortunately it was broken. This is where drive clone comes into help.
You can clone a hard drive to another one with no data loss. Most importantly, the running Windows and apps are migrated to new drive as well. This will save enormous free time if you decided to do this one by one.
So in this post, we will introduce two free ways to clone a hard drive to another one in latest Windows 11 OS.
What Does Disk Clone Mean?
Disk cloning is the process of making an exact copy of a hard drive or other storage device. This can be useful if you want to upgrade to a larger drive, or if you want to create a backup in case the original drive fails.
What is the Difference between Disk Clone and Imaging?
There are a few key differences between disk cloning and disk imaging. Disk cloning creates an exact copy of your entire hard drive, including the operating system, applications, and data. Disk imaging, on the other hand, creates a "snapshot" of your hard drive, which can be used to restore your system to a previous state in the event of a failure.
Disk cloning is typically used to migrate to a new hard drive, or to create a backup in case of a hard drive failure. Disk imaging is usually used for disaster recovery, or to create a system backup that can be restored in the event of a system failure.
In simple words, disk clone is an identical copy of the origin disk sector by sector, including operating system, apps and the unused free space. On the other hand, a disk image is a compressed version of the data stored on a disk, excluding the free space and disk layout.
Does Cloning a Drive Make It Bootable?
This is one of the most concerned questions when it comes to disk clone. In short, you can clone a drive to another one and make it bootable if the source disk is bootable and the disk cloning software has native support for bootable clone, such as Macrium Reflect and DiskGenius. We have detailed step-by-step guide shared in the coming parts of this tutorial. Please stay tuned!
Why Not Using the Built-in Backup Option in Windows 11?
Windows comes with a backup and restore feature since Windows 11. This is not exception to Windows 11. You can find the backup option at:
Settings -> Accounts -> Windows backup
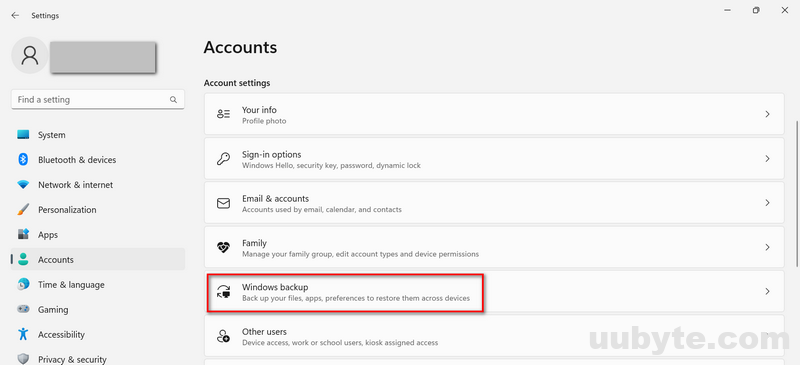
From there, you can backup personal files to One Drive, system preferences and apps downloaded from Microsoft Store. After that, you can restore the backup across multiple devices under the same Microsoft account.
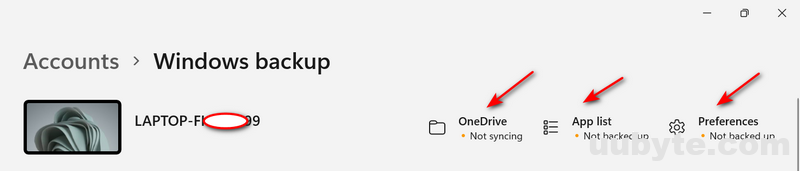
Apparently, this is not the ideal solution for a direct disk clone or backup. And this is the reason why we don’t recommend the built-in backup solution for drive clone. It is more suitable using the third-party backup apps, which do a great job for that. We will introduce two free ones in the coming sections.
Preparation before Drive Clone
There are a few things to keep in mind when cloning a hard drive to another in Windows 11.
First, you’ll need a destination drive that is at least as large as the source drive. SSD is more recommended as it is much faster.
Second, the cloning process will erase any data on the destination drive, so make sure to back up the important files first.
Finally, it’s always a good idea to create a backup of your entire system before making any major changes.
If you’re upgrading to a larger drive, you can use a tool like Macrium Reflect Free Edition or DiskGenius to clone the existing hard drive to the new one. This will copy over all of Windows 11 OS, your files, apps, apps data and settings. And you’ll be up and running with the new drive in no time.
How to Clone Drive with Macrium Reflect Free Edition (Bootable)
Macrium Reflect is a disk backup and cloning software for Windows PCs. It is developed by British software company, Macrium Software. It is available in both free and paid versions. The free version is called Macrium Reflect Free Edition and the paid version is called Macrium Reflect Home Edition.
Macrium Reflect Free Edition is a powerful and easy to use backup and recovery software. It has a simple and user-friendly interface. It can create backups of your entire hard drive or selected partitions. It can also create bootable rescue media. Macrium Reflect Free Edition can restore backups to different hard drives.
Macrium Reflect Free Edition is a great backup and recovery solution for home users. It is simple to use and has all the features that you need to create backups and restore them.
Step-by-Step Guide for Drive Clone in Macrium Reflect:
1. Go to Macrium Reflect download page: https://www.macrium.com/reflectfree
2. Scroll down the page and move to the Backup Home section. Now, click the download button under Reflect 8 Free.
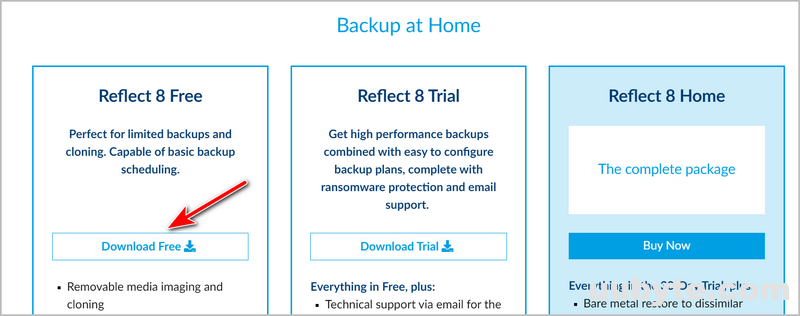
3. A small window pops up and asks you to select an option to continue. Please tick the first item (I need a personal free license) and enter your email address for verification.
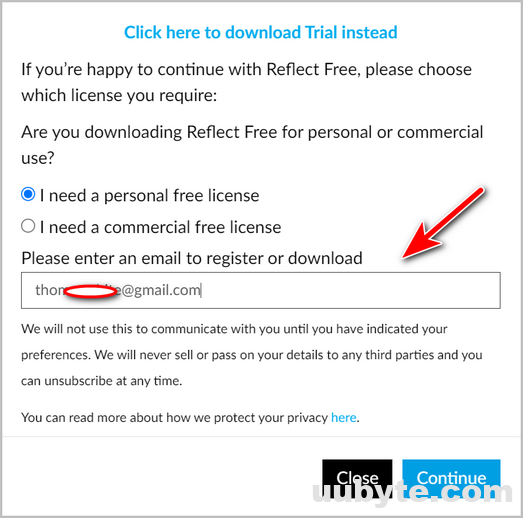
4. The download will start and you will receive a confirmation email shortly with license key. After that, follow the prompt to install Macrium Reflect Free Edition on Windows 11 and enter the license code to activate the app.
5. Open Macrium Reflect Free Edition from Windows 11 desktop shortcut. You can see all disks and partitions on displayed on the main screen. For drive clone, please click the Clone this disk… menu at the center.
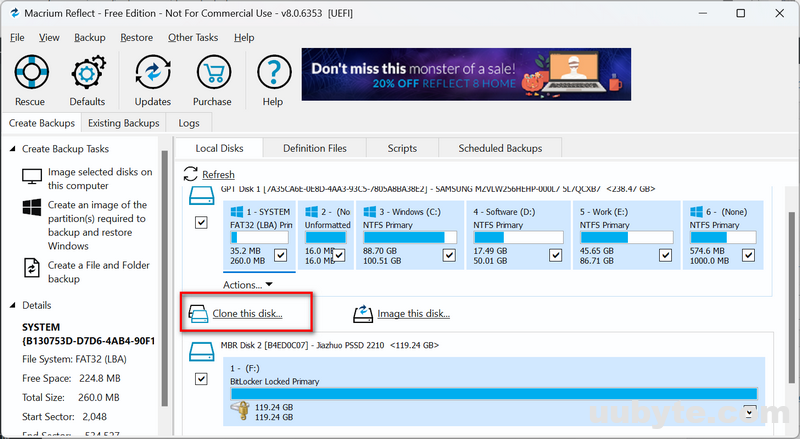
6. Connect the target drive into Windows 11 and wait it to be detected by Macrium Reflect. From the Clone window, choose the partitions you want to clone from the original disk and select a target disk to clone.
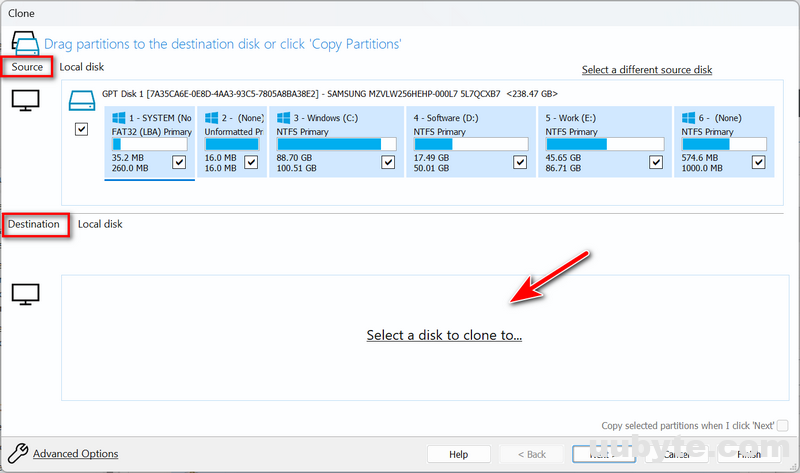
7. Click the Next button and you will get a summary of this drive cloning activity. If you have problem with the settings, tap the OK button to start cloning hard drive to another drive.
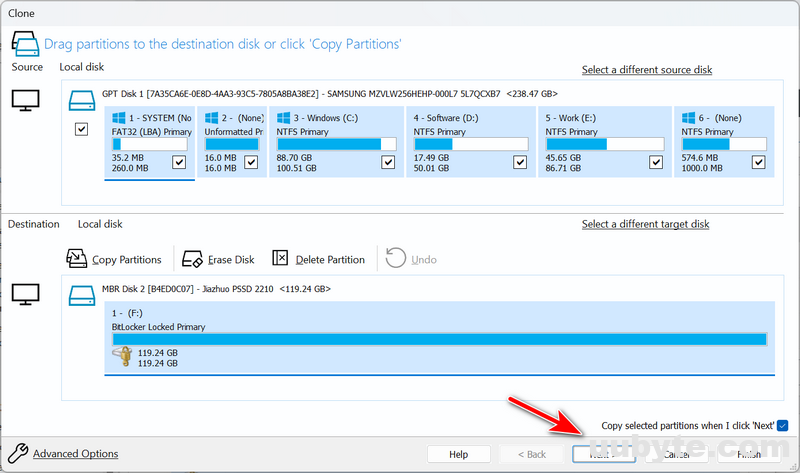
Please note, you have to wait sometime before the drive cloning task is completed. This is largely dependent on how large the source disk is and the transfer speed of both drives. Literally, SSD drives are faster than traditional hard drive.
How to Clone Hard Drive with DiskGenius
When it comes to disk recovery and clone, DiskGenius is another popular solution you can try out.
DiskGenius is a free disk clone software for Windows 11/10/8/7 that can help you clone hard drive, partition, or dynamic volume to another disk or partition. It supports disk and partition clone in Windows and Linux OS.
DiskGenius can clone hard drive to larger or smaller disk for upgrading or backing up hard drive. It also allows you to clone partition to another partition or disk. DiskGenius can clone dynamic volume to basic disk or dynamic disk. It can also clone dynamic disk to basic disk.
Step-by-Step Guide for Drive Clone in DiskGenius:
1. Download DiskGenius from the official website. Unlike Macrium Reflect, there is no email signup and verification at this time.
https://www.diskgenius.com/download.php
2. Run DiskGenius setup file and install this app on your Windows 11 PC. Once DiskGenius app is launched, you can see a following screen (disk drive on the left side and partitions on the right side.) HD0 is the internal hard drive on my Windows 11 PC. HD1 is the external SSD used for drive clone.
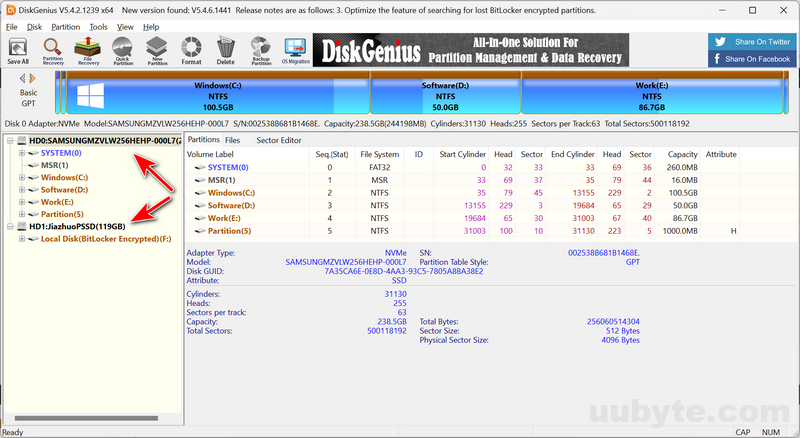
3. Now, select the HD0 drive at the left. Then move to the Tools menu at the top. You will see a pop-up list since then. Navigate to the center and choose Clone Disk (D) from there.
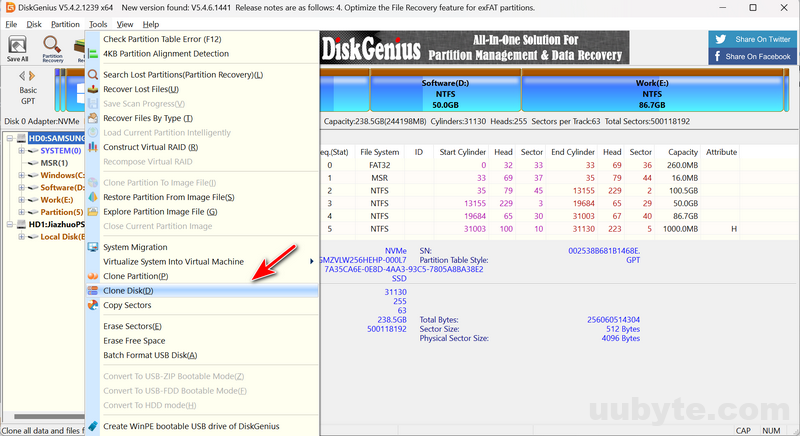
4. In the next window, please choose the source disk and destination disk. You can also pick up a target action when the cloning task is finished. It can be reboot, shutdown, stand by or hibernate.
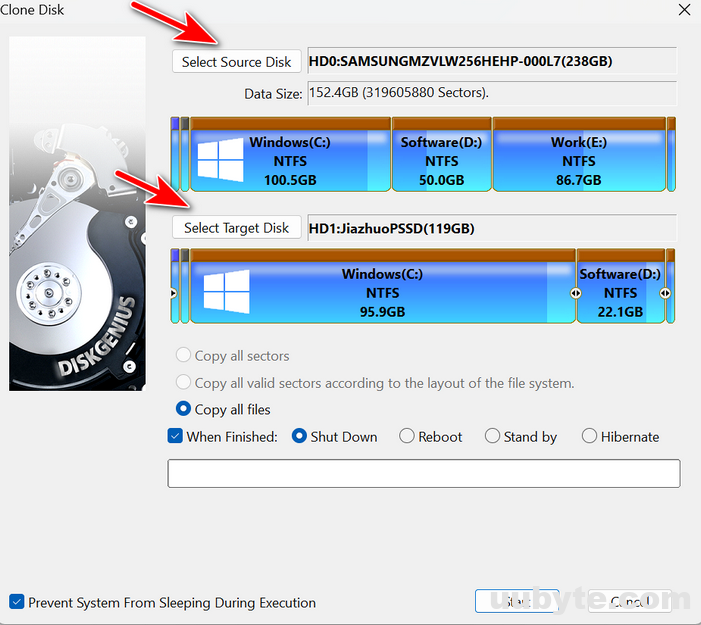
5. Finally, click the Start button to copy all files from source disk to destination disk.
Note: Disk clone in free edition only copy files between the two disks. The target drive will not be bootable. To clone a bootable drive, please go with the OS Migration instead.
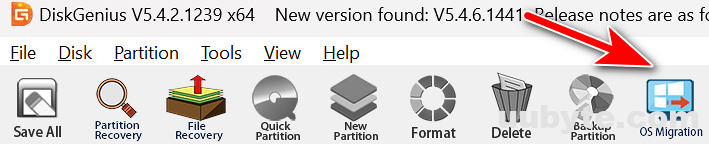
Video Tutorial: How to Clone a Hard Drive to Another on Windows 11
Frequently Asked Questions
Can you migrate Windows 11 to another drive without reinstalling?
Yes. You can use the clone feature in Macrium Reflect or OS Migration in DiskGenius to clone Windows 11 to another drive and make it bootable.
Does clone erase the disk?
Disk clone only erases the data on destination disk. There is no damage to the source disk. However, make sure you don't choose the wrong order before cloning gets started.
Can you clone a hard drive and put it in another computer?
Yes. With the help of disk cloning software, you are able to clone a hard drive and put it another computer.
Does Windows 11 have disk cloning software?
Windows 11 does not come with disk clone software by default. However, you can download and use third-party disk cloning software, such as Macrium Reflect, DiskGenius, AOMEI Backupper Standard, which are quite reliable.
Is it better to clone or image a hard drive?
Clone is a much better option in most cases. However, if you want to backup the drive as system point, imaging will be better for this purpose.
Is it easy to clone a hard drive?
Cloning a drive is an easy job now thanks to the disk clone software. However, disk cloning is a very time consuming process. You have to be patient.
Do I need to format a drive before cloning?
No. The disk cloning software will determine if the drive needs to be formatted or not.
Summary
We need disk cloning for OS migration and data backup. Nowadays, cloning drive to another one has been a straightforward task, thanks to the developer of disk clone software, especially the free ones we shared in our tutorial.