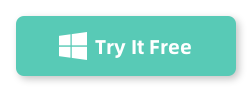Table of Contents
Can I transfer text messages from my Android phone to my computer?
This is a quite popular question among Android users. We received two user feedback in the past week about this and we made up our mind to write a tutorial for this topic.
Honestly, there are dozens of apps and workarounds available to help you transfer text messages from Android phone to a PC. However, you might be curious which solution is the best in 2024! It is really confusing to get the right answer from search engines and you don’t have the background to pick up a working solution based on the suggestions. Please don’t worry! We will show you how to export text messages from Android to computer in a very simple way.
Benefits of Transferring Text Messages from Android to PC
1. Backup: Text messages are very important assets on a phone. Transferring text messages to computer is a great way to make a backup of messages. When the phone is broken or lost, you can easily restore the messages from previous backup.
2. Easily Accessible: Once the text messages are downloaded to a computer, you can easily access them whenever you need to. This can be especially useful if you need to refer back to an old conversation or if you need to look up a phone number or address.
3. Printable: Text messages and conversations are not printable from an Android device. However, once they are exported to a computer, the file will be printable by default. Sometimes, we need the text conversation as evidence for court.
Can I Directly Export Android SMS to Computer?
From my own experience on a Samsung phone, you can only export a single text message from Android to PC by the default Messages app via the "Share" function. In addition, only text will be saved and no phone number and time stamp along with the content, which is a big minus.
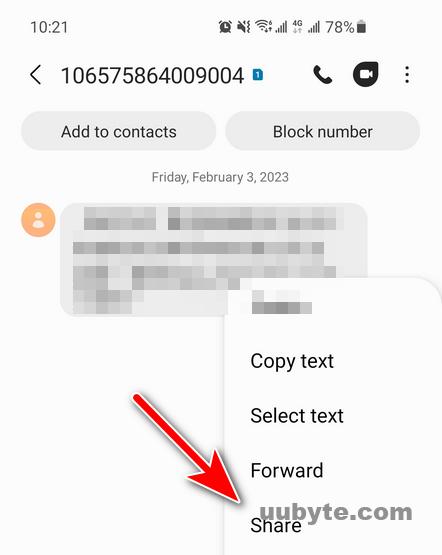
To transfer multiple text messages or entire conversation, you have to use a third-party software or mobile app to complete the task. It is an automated process and the exported messages have all the details as the original ones on Android phone.
Why Transferring Android SMS to PC is So Hard?
Text message is a special type of information being stored in a SQLite database on an Android phone. It is not a normal file like photos, videos and PDF documents, which can be easily shared to computer with copy-paste, Bluetooth or Email.
To export Android text messages, you have to pull off the entire information from database via SQL Query. Unfortunately, Android OS does not provide such feature by default. Luckily, this can be done with the help of third-party tools by setting up a database connection between Android OS and the app.
The Best Way to Transfer Text Messages from Android to PC [2024 Revision]
According to our test, using Android SMS Transfer software is currently the best way you can apply to save text messages from Android to PC. You can freely select the messages you want to export with good formatting, including the contact number, date, text content and attachments.
In our example, we are going to use TunesBro DroidGeeker as the right tool to get text messages from Android to computer in a smooth approach.
Pros of DroidGeeker:
- Support the latest Android 13.
- Fully compatible with Windows 11 and macOS Ventura.
- Bulk transfer Android SMS to computer.
- Export messages in plain text, CSV and Excel format.
- Easy-to-understand interface with screen prompts.
- Super safe and never keep a copy of content to remote server.
- Only take a few minutes to export more than 1K messages.
Step 1. Install TunesBro DroidGeeker on the PC
The first step is to install TunesBro DroidGeeker on your PC. This is a powerful and reliable software that can help you transfer text messages from Android to PC with ease. To install it, simply download the software from its official website and follow the on-screen instructions to complete the installation process.
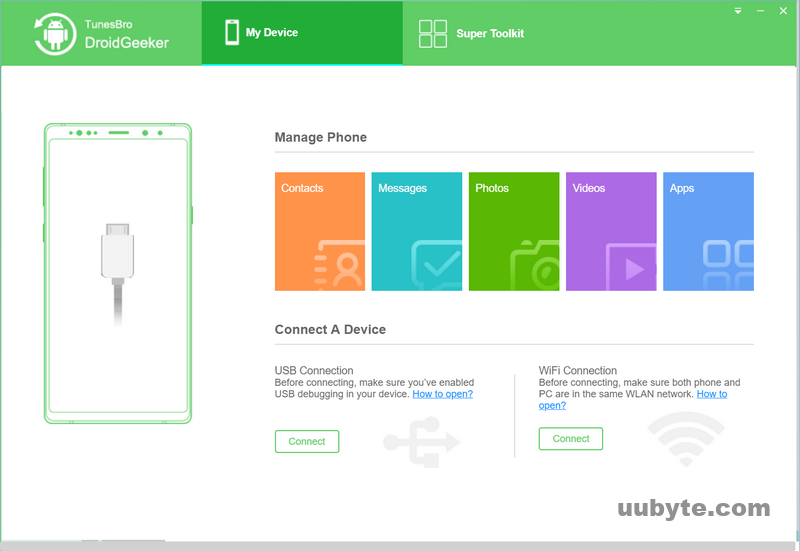
Step 2. Connect Android Phone to PC via USB Cable
Once the installation is complete, connect the Android device to your PC via a USB cable. Make sure that USB debugging is enabled on the Android phone. After that, the software will detect your device automatically.
Step 3. Select the Text Messages You Want to Backup
Once your device is connected, you will be able to see all the data on your device. Now, select the text messages you want to transfer and click on the “Export” button.
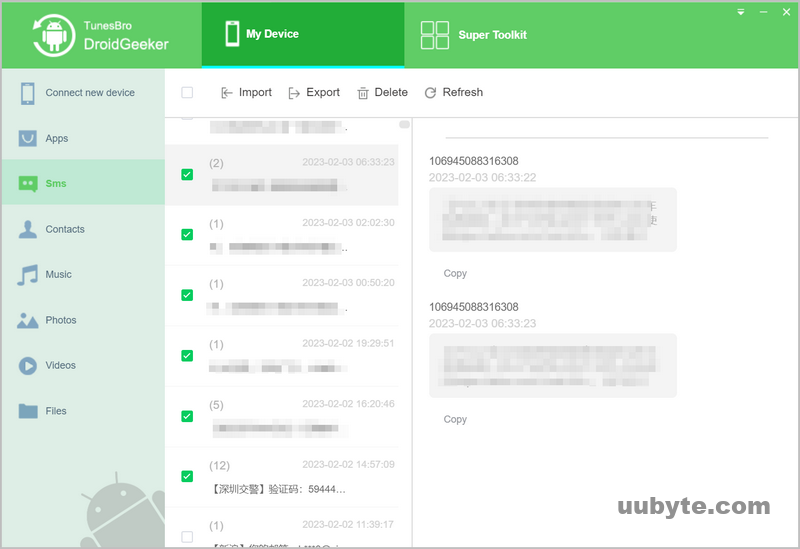
Step 4. Transfer the Selected Android SMS to Your PC
Finally, select a location on your PC where you want to save the text messages and click on the “Start” button to begin the transfer process. The transfer process will take a few minutes to complete. Once the transfer is complete, you will be able to view the text messages on your PC.
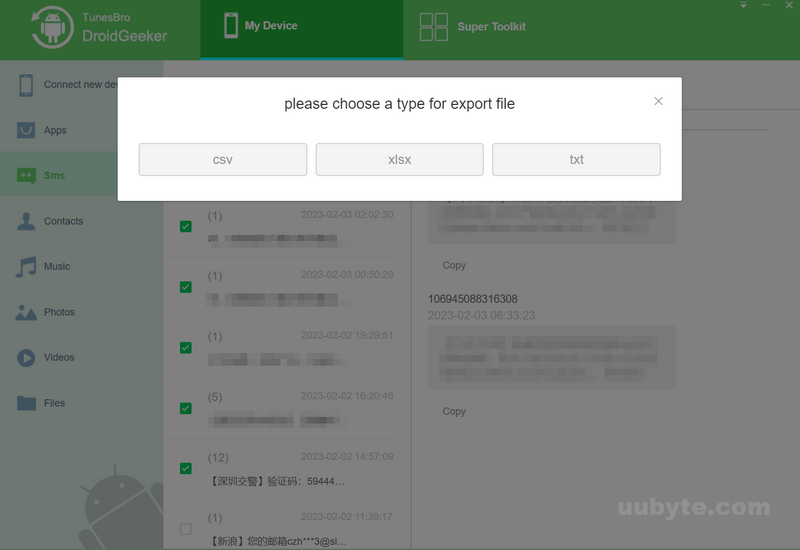
Video Tutorial: How to Safely Transfer or Backup SMS from Android to Computer
Our Final Suggestion
It is really hard to decide which app is the best for message backup. It depends on what kind of functions the app provides for and your budget. TunesBro DroidGeeker seems more suitable for people who are looking for a fast solution to directly transfer text messages from Android phone to PC. It is the only app that offers this feature. Additionally, it saves time and the exported messages can be printed. The only drawback is that you need to purchase a license to activate the program.