As the successor to the popular JPEG format, HEIC (High Efficiency Image Container) offers many advantages in terms of image quality and file size. However, due to its relatively new format, not all devices and software can support it. In order to view or edit HEIC files on these devices, you will need to convert them to a more compatible format, such as JPG.
In fact, there are a number of HEIC converters you can choose to convert .heic to .jpg format and many of them are totally free. In this article, we will introduce a few ways to convert heic photos to jpg on Windows 11 PC.
What is an HEIC File
The High Efficiency Image File Format (HEIC) is a file format for storing images. It was developed by the Moving Picture Experts Group (MPEG) and is based on the ISO/IEC High Efficiency Image Coding (HEVC) standard. HEIC is designed to improve upon the JPEG file format by providing better compression and quality while also supporting more advanced features such as animation, live photos, and HDR images.
Apple began using HEIC files in iOS 11 and macOS High Sierra. These files can be opened in most image viewing and editing software, though you may need to download a plugin or update your software to view or edit them.
There are several advantages to using HEIC files. One is that they are more efficient in terms of file size and quality. This means that you can save more images in a smaller space, and the images will be of a higher quality than if they were saved as JPEG files. Another advantage is that HEIC files are more compatible with newer versions of iOS and macOS.
There are a few disadvantages to using HEIC files. One is that not all image viewing and editing software supports them. This means that you may need to download a plugin or update your software to view or edit HEIC files. Another disadvantage is that HEIC files are not compatible with older versions of iOS and macOS.
HEIC vs JPEG
There are many different image file formats, each with its own advantages and disadvantages. Two of the most popular formats are JPG and HEIC. So, which is better?
Pros and Cons of JPG File Format
JPG is the most popular image file format. It is used by millions of people around the world and is compatible with almost all devices and software. JPG files are small and easy to upload and download. They can also be opened and edited with most image editing software.
The main disadvantage of JPG files is that they are not as high quality as some other file formats. JPG files are also not as flexible as some other file formats, which means that they cannot be used for certain tasks, such as printing high-quality images.
Pros and Cons of HEIC File Format
HEIC is a newer image file format that is becoming increasingly popular. HEIC files are high quality and offer many benefits over JPG files. For example, HEIC files are much smaller than JPG files, so they take up less space on your device. HEIC files are also more flexible, so they can be used for tasks that JPG files cannot be used for, such as printing high-quality images.
The main disadvantage of HEIC files is that they are not compatible with all devices and software. HEIC files can only be opened and edited with certain image editing software.
So, which is better? JPG or HEIC?
There is no clear answer. It depends on your needs. If you need a high-quality image, then HEIC is the better choice. If you need a smaller file size or more flexibility, then JPG is the better choice.
Why are My Photos HEIC instead of JPG?
When it comes to storing photos, iPhone and new Android phones are using the HEIC format by default. This format is designed to take up less space on your device while still providing high-quality images. However, some users may prefer to have their photos in a different format, such as JPEG. You can change the default photo format from .heic to .jpg on your phone.
Why Can’t I open HEIC Photos on My Windows 11 Computer?
If you’re using Windows 11 and trying to open HEIC files, you may have noticed that you can’t. That’s because, by default, Windows 11 doesn’t have the ability to open HEIC files. However, there are a few ways you can get around this.
One way is to install the HEIC codec. This will allow Windows 10 to open and view HEIC files. Another way is to convert the HEIC files to a different format, such as JPG or PNG. This can be done using a free online converter. Finally, you can also use a third-party app to open HEIC files. There are a few different options available, such as iPhoto for Windows and ACDSee Photo Studio.
How to Batch Convert HEIC to JPG in Windows 11 (Recommended)
Another way to convert HEIC to JPG is to use a program like TunesBro HEIC Converter. This program is available for both Windows and Mac, and it’s very easy to use. Just drag and drop the HEIC files into the program, and it will automatically convert them to JPG. You can convert up to 500 heic photos at once. This batch convert feature is really useful and save a lot of time.
TunesBro HEIC Converter also has a number of other features, like the ability to resize and compress photos, that make it a great choice for converting HEIC to JPG. Here are the simple steps to batch convert HEIC to JPG using TunesBro HEIC Converter:
1. Download and install TunesBro HEIC Converter on your computer.
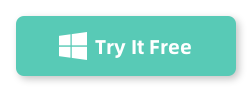
2. Launch the software and add the HEIC files that you want to convert.
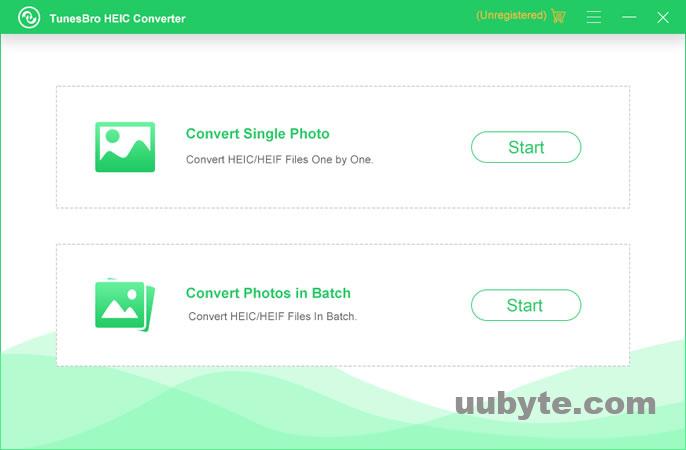
3. Select JPG as the output format.
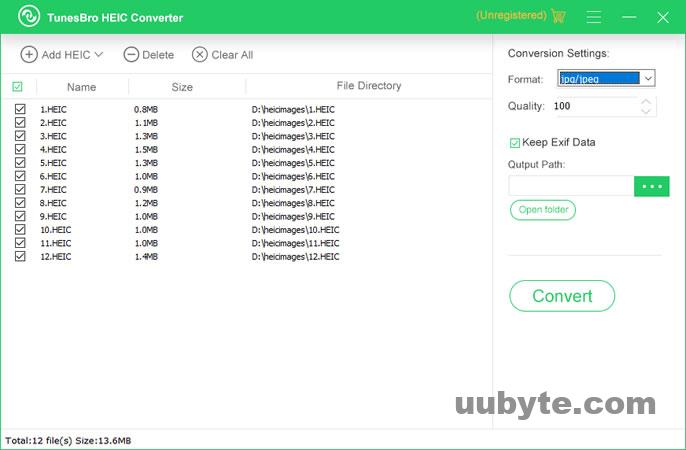
4. Click on the Convert button to start the conversion process.
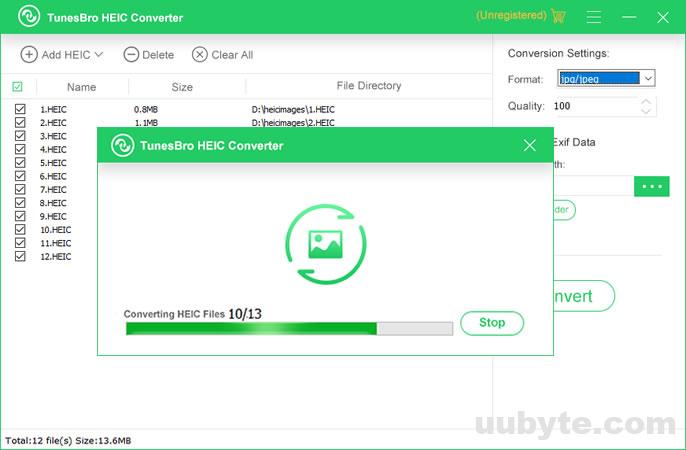
5. Once the conversion is complete, you can find the JPG files in the output folder.
How to Convert .heic to .jpg on Windows 11 PC
According to our researching effort, you can find a couple of ways to convert HEIC to JPG on Windows 11 PC. One way is to use the built-in Photos app.
1. To do this, open the Photos app and click on the “Import” button.
2. Select the .heic files you want to convert and click “Import”.
3. Once the files are imported, click on the “Export” button and select “JPEG” as the format.
4. Save the files to a location of your choice and you’re done.
How to Convert HEIC to JPG Online in Windows 11 PC
It is easy to know there are many free ways to convert HEIC to JPG online, but one of the most popular and effective is to use HEICtoJPG.com. This website provides a simple and straightforward way to convert your HEIC files to JPG, and it’s free to use.
Here’s how to use HEICtoJPG to convert your HEIC files to JPG online:
1. Go to the HEICtoJPG website and upload your HEIC file.
2. Select the quality of the JPG file you want to create.
3. Click "Convert HEIC to JPG."
4. Download the JPG file to your computer.
That’s all there is to it! HEICtoJPG makes it quick and easy to convert your HEIC files to JPG, and the results are high quality.
Other Free HEIC to JPG Converter You Can Choose from
The above are three effective approaches to help you convert HEIC photos to JPG. Besides them, you can also use the following free HEIC Converters to complete the task.
XnConvert
If you’re looking for a powerful and easy-to-use video converter, XnConvert is a great option. With support for over 500 different file formats, it can handle just about any video conversion you need. Plus, it’s available for Windows, Mac, and Linux.
One of the things we like about XnConvert is that it’s very easy to use. Just drag and drop your video files into the program, choose an output format, and click Convert. The interface is straightforward and doesn’t require any advanced knowledge to use.
Another great thing about XnConvert is that it’s very fast. We tested it by converting a 1GB video file, and it only took about two minutes. That’s much faster than some of the other video converters we’ve tested.
The only downside to XnConvert is that it doesn’t have any editing features. So, if you need to trim or crop your video, you’ll need to do that in a separate program before converting it.
iMazing HEIC Converter
When it comes to converting HEIC files to other formats, iMazing HEIC Converter is one of the most popular tools available. This converter allows you to quickly and easily convert your HEIC files to JPEG, PNG, or any other format that you need.
This free HEIC Converter is easy to use and supports batch conversion, so you can convert multiple files at once. In addition, it supports a wide range of file formats. Plus, the converter is available for both Windows and Mac.
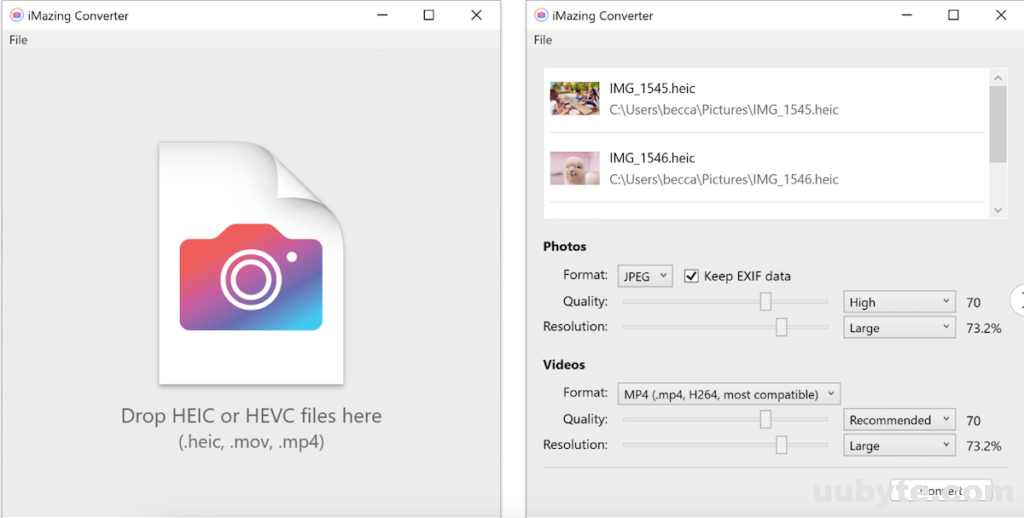
iMobie HEIC Converter
For heic to jpg image conversaion, there are a few things to consider. One is that HEIC is a relatively new format, so not all software supports it. Additionally, HEIC files are typically much larger than JPEGs, so you’ll need a converter that can handle that.
That’s where iMobie HEIC Converter comes in. This software is designed specifically for converting HEIC files, and it does a great job. The interface is simple and straightforward, and the conversion process is quick and easy. Just select the HEIC files you want to convert, choose the output format (JPEG, PNG, or TIFF), and click Convert.
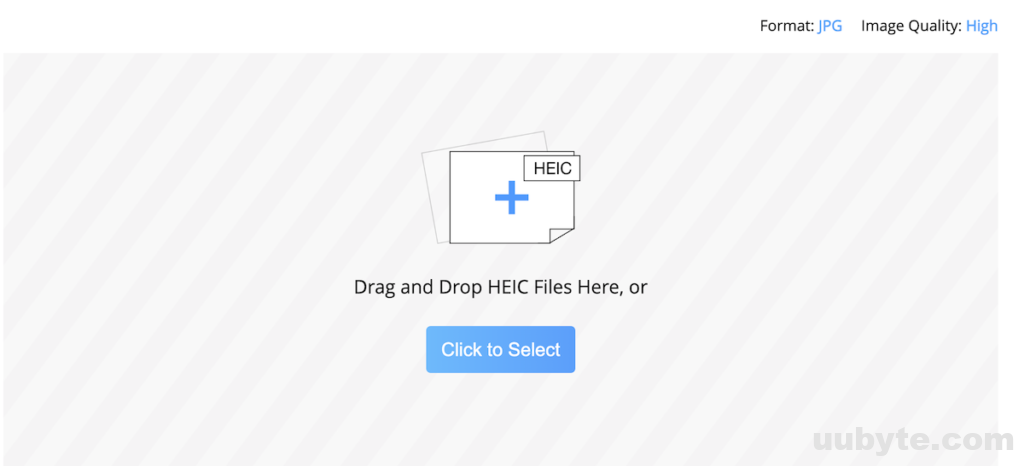
The only downside of iMobie HEIC Converter is that it’s not free for batch convert, which costs $9.99. This is a small price to pay for such a useful tool. Overall, iMobie HEIC Converter is a great option for anyone who needs to convert HEIC files.
Apowersoft Free HEIC Converter
Apowersoft Free HEIC Converter is a free online tool that can quickly and easily convert HEIC to JPG or PNG. It also supports batch conversion, so you can convert multiple HEIC files at once. In addition, the converter comes with a number of other useful features, such as the ability to resize or rotate images, and to change the quality and format of the output JPG or PNG files.
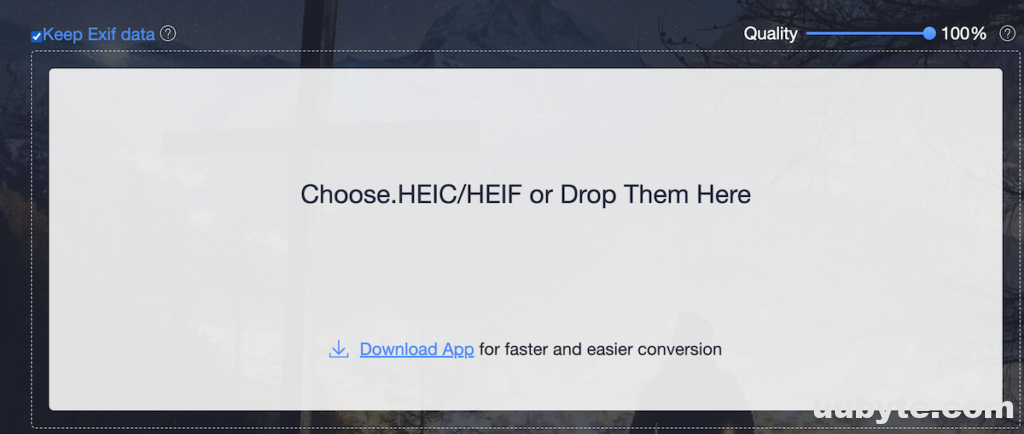
Overall, Apowersoft Free HEIC Converter is a great tool for converting HEIC to JPG or PNG. It is easy to use, supports batch conversion, and comes with a number of useful features.
Frequently Asked Question about HEIC Conversion
What is the fastest way to convert HEIC to JPG?
There are a few ways to convert HEIC to JPG, but the fastest and most efficient way is to use a dedicated HEIC to JPG converter like TunesBro HEIC Converter. This type of converter will quickly and easily convert your HEIC files to JPG format, so you can view and edit them on any device or platform.
Should I convert HEIC to JPG?
Some people may prefer to convert HEIC to JPG because they feel it produces better quality images, while others may prefer to stick with the HEIC format because it takes up less space on their device. Ultimately, the decision of whether or not to convert HEIC to JPG is up to the individual.
What software opens HEIC files?
There are a few software options that can open HEIC files, including Apple's Preview, Adobe Photoshop, and the free IrfanView.
Can I batch convert HEIC to JPG?
Yes, you can batch convert HEIC to JPG using a number of online tools or dedicated HEIC converters. However, there are a few things to keep in mind when doing this. First, HEIC files are typically much larger than JPG files, so you may need to increase your storage capacity if you're converting a lot of HEIC files. Second, some online tools may compress your HEIC files when converting them to JPG, which can reduce image quality. Finally, make sure to check the quality settings of your HEIC converter to ensure that you're getting the best possible results.
Summary
There are many reasons why you might want to convert a HEIC file to JPG. Perhaps you need to send the file to someone who doesn’t have a HEIC-compatible device, or maybe you just want to make sure the file is compatible with older software. Whatever the reason, there are a few different ways to convert a HEIC file to JPG.
One way to convert a HEIC file to JPG is to use an online converter. This is a quick and easy way to convert the file, but it does have some drawbacks. First, you have to upload the HEIC file to the website, which means you’re trusting the site with your data. Second, the file will likely be compressed when it’s converted to JPG, which means you might lose some quality.
Another way to convert a HEIC file to JPG is to use a desktop converter for batch convert. This method is a bit more involved than using an online converter, but it has the advantage of being more reliable. Plus, you can usually choose the quality of the output JPG, which means you’re less likely to lose any quality when converting the file.
Finally, if you have an iPhone or iPad, you can use the built-in Photos app to convert a HEIC file to JPG. This is the easiest way to convert the file, but it only works on Apple devices.
Which method you use to convert a HEIC file to JPG will depend on your needs. If you just need to quickly convert a file, an online converter will probably suffice. But if you want to make sure the file is converted correctly, or you need to preserve the quality of the original file, you’ll want to use a desktop converter.