Table of Contents
macOS Ventura is the latest version of Apple’s desktop operating system for Mac computers, released in October 2022. It is the successor to macOS Monterey and is named after the city of Ventura in California. Now, a large portion of Mac computers are upgraded to Ventura and many users want to know to clear browser cookies on Mac Ventura.
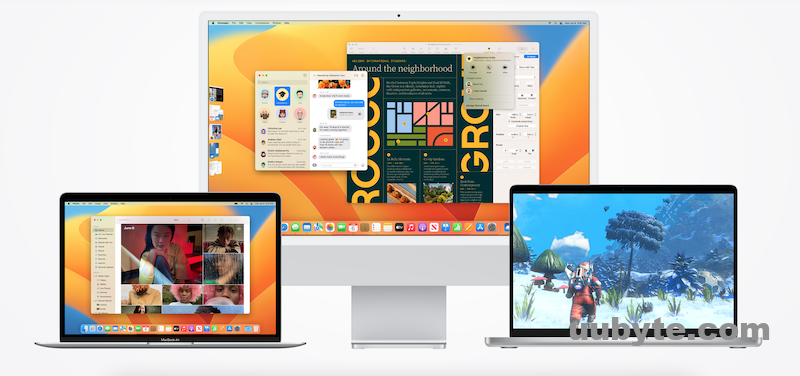
What is the Browser Cookies?
A browser cookie is a small text file that a website stores on a user’s computer or device when they visit the site. The cookie contains information about the user’s activity on the website, such as login credentials, shopping cart items, or preferences.
When the user visits the site again, the website reads the cookie to retrieve the stored information, allowing the site to customize the user’s experience and remember their previous interactions.
Cookies can be either first-party or third-party. First-party cookies are created by the website the user is visiting, while third-party cookies are created by other websites that have content embedded in the site, such as ads or social media buttons.
While cookies are generally harmless, they can be used for tracking and advertising purposes, which has raised concerns about user privacy. Many browsers allow users to block or delete cookies, and some websites may require users to accept cookies in order to access certain features or content.
Is it Safe to Delete Cookies?
Yes, it is 100% safe to delete cookies. Cookies are used by websites to store information about your preferences, login details, and other data. Deleting cookies can clear this information and may impact your browsing experience on some websites, as you may need to re-enter login information or reset preferences.
Why Is It Important to Delete Cookies on Mac?
There are several reasons why you might want to delete cookies on your Mac:
Protect your privacy: Cookies can contain information about your online activity and preferences, which can be used to track you across websites. Deleting cookies can help protect your privacy and prevent websites from collecting information about you without your knowledge.
Free up storage space: Over time, cookies can accumulate and take up space on your hard drive. Deleting cookies can help free up storage space and improve your Mac’s performance.
Remove corrupted or outdated cookies: Sometimes cookies can become corrupted or outdated, which can cause issues with website functionality. Deleting cookies can help remove any problematic cookies and ensure that websites function properly.
Prevent login issues: Sometimes cookies can interfere with website login functionality, causing issues with accessing your accounts. Deleting cookies can help prevent login issues and ensure that you can access your accounts without any problems.
Reset website preferences: Deleting cookies can help reset your preferences for websites, which can be helpful if you want to start fresh with a website or if you’ve changed your preferences and want to update them on the website.
What Cookies Should be Cleaned?
When it comes to deleting cookies, it’s generally a good idea to delete all cookies periodically, especially if you have concerns about privacy or website functionality. However, there are certain types of cookies that you may want to pay particular attention to:
Third-party cookies: Third-party cookies are created by domains other than the one you are visiting. These cookies can be used for tracking purposes and can potentially compromise your privacy. You may want to consider deleting third-party cookies regularly or blocking them altogether.
Outdated cookies: Outdated cookies may no longer be relevant or necessary, and can potentially cause issues with website functionality. It’s a good idea to periodically delete outdated cookies to ensure that websites function properly.
Corrupted cookies: Corrupted cookies can cause issues with website functionality and may need to be deleted to resolve any problems.
What Happens if I Clean Cookies on Mac?
Cookies are often used to remember your login credentials, so if you delete cookies, you may need to log back in to websites that you use regularly. In addition, cookies can be used to remember the website preferences, such as language settings or shopping cart items. If you delete cookies, these preferences may be reset, and you may need to set them again.
Deleting cookies on your Mac can have both positive and negative effects. While it may log you out of websites and reset your preferences, it can also free up storage space and protect your privacy. It’s a good idea to periodically delete cookies to help maintain your Mac’s performance and protect your online privacy.
1-Click Way to Delete All Browser Cookies on Mac
TunesBro CleanGeeker is a Mac optimization and cleaning tool designed to help users improve their Mac’s performance, speed, and security. The software is designed to scan and remove various types of junk files, including system junk, app leftovers, browser cache, and cookies, duplicate files, and large files that may be taking up valuable disk space.
TunesBro CleanGeeker is easy to use, and it comes with an intuitive user interface that makes it easy to navigate and perform various cleaning tasks. The software is also designed to be safe and reliable, ensuring that users do not accidentally delete important files or cause damage to their Mac.
Here are the steps to delete browser cookies on Mac within one click:
1. Download and install TunesBro CleanGeeker on your Mac.
2. Launch the program and click on the "System Junk" tab.
3. Click on the "Scan" button to initiate the scanning process.
4. Once the scan is complete, click on the "Review" button to view the junk files.
5. Click on the "Browser Junk" category to view the browser cookies.
6. Select the cookies that you want to delete by checking the boxes next to them.
7. Click on the "Delete" button to clean the selected cookies.
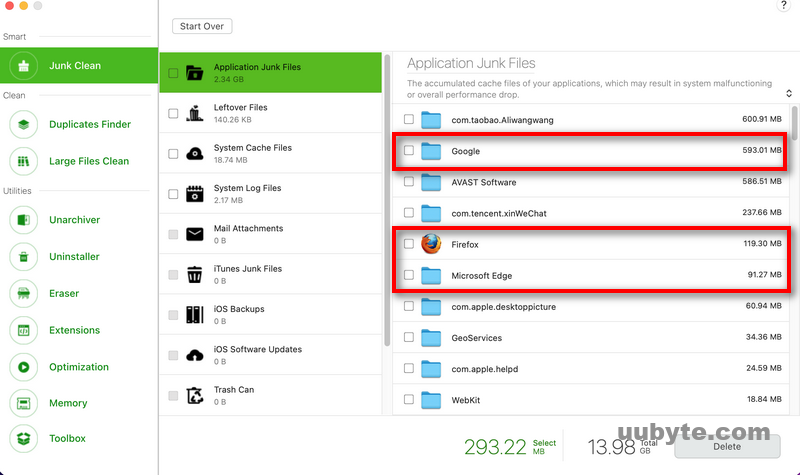
Once the selected cookies have been deleted, you may need to log back in to websites and reset your website preferences.
How to Delete Cookies in Safari on Mac
Safari is the default web browser on Mac computers and is developed by Apple Inc. It was first introduced in 2003 and is available exclusively on Apple’s macOS and iOS operating systems. Safari is known for its speed, energy efficiency, and integration with other Apple products and services.
A lot of iOS user get used to Safari. Hence, we will first introduce the steps to delete cookies in Safari on Mac:
1. Open Safari on your Mac.
2. Click on "Safari" in the top left corner of the screen and move to "Preferences" in the drop-down menu.
3. Navigate to the "Privacy" tab and click on the "Manage Website Data" button.
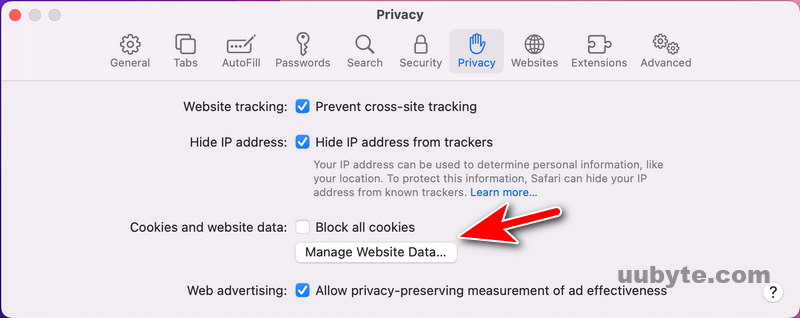
4. Wait for the list of websites and their stored data to load. Now, use the search bar to find the website whose cookies you want to delete or scroll through the list.
5. Select the website and click on the "Remove" button to delete cookies from Safari.
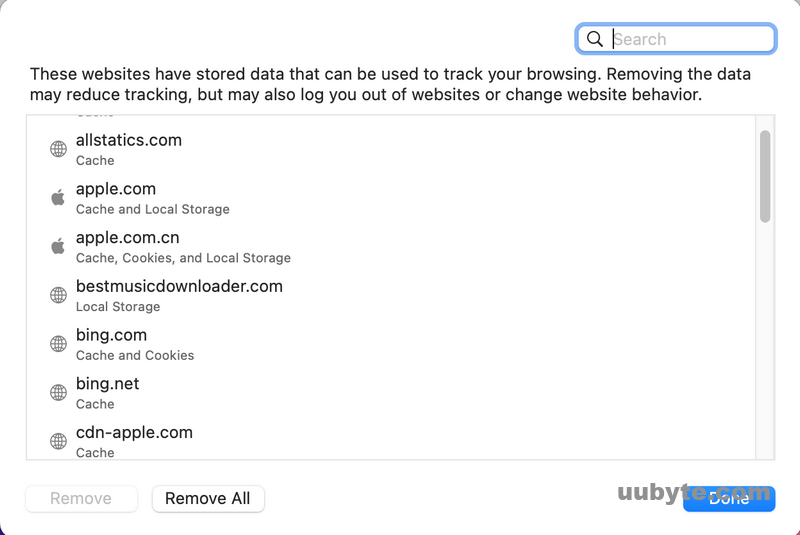
Repeat steps 4 for each website whose cookies you want to delete. Alternatively, you can delete all cookies in Safari by following these steps:
1. Open Safari on your Mac.
2. Click on "Safari" in the top left corner of the screen.
3. Click on "Preferences" in the drop-down menu.
4. Click on the "Privacy" tab.
5. Click on the "Remove All Website Data" button.
6. Click on "Remove Now" to confirm.
How to Delete Cookies in Chrome on Mac
Chrome is a web browser developed by Google and available for Mac, Windows, and mobile devices. It was first released in 2008 and has since become one of the most popular web browsers in the world. Chrome is known for its speed, simplicity, and integration with other Google services.
The steps to delete cookies on Mac is a bit different from Safari. Please check out the steps listed in blow to delete cookies in Chrome browser on Mac:
1. Open Chrome on your Mac.
2. Click on the three-dot icon in the top right corner of the browser window.
3. Click on "Settings" in the drop-down menu.
4. Scroll down and click on "Privacy and security" in the left-hand menu.
5. Click on "Cookies and other site data" and now, select the website and click on the trash icon next to the website’s name to delete its cookies.
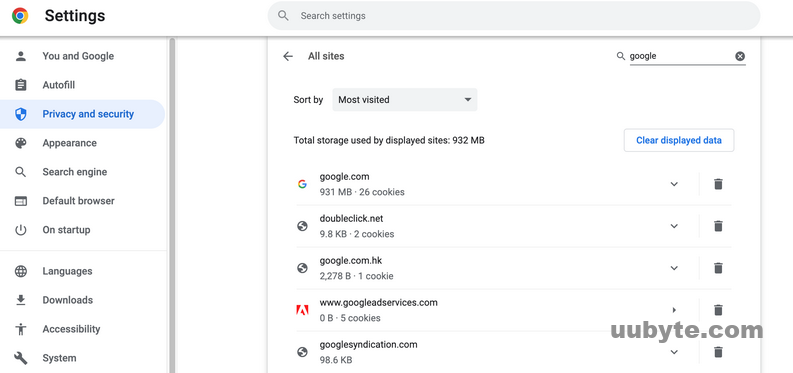
Alternatively, you can delete all cookies in Chrome with one click. Open Chrome settings and scroll down to "Privacy and security". Click on "Clear browsing data". Next, select "All time" in the "Time range" drop-down menu. Check the box next to "Cookies and other site data". Finally, click on "Clear data" to confirm the action.
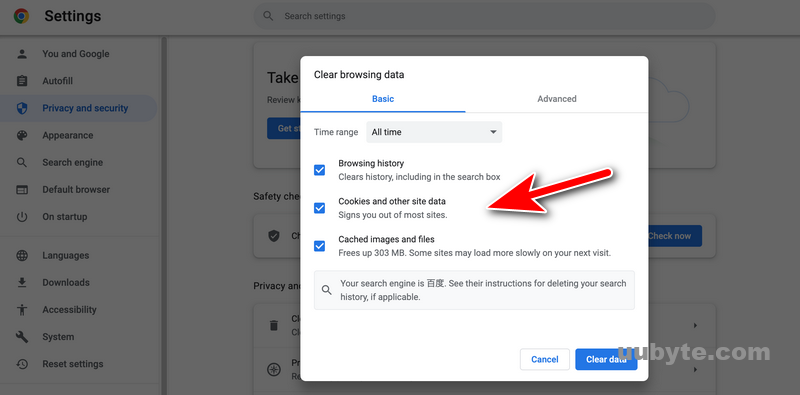
How to Delete Cookies in Firefox on Mac
Firefox is a free and open-source web browser developed by Mozilla Corporation. It is available for various operating systems, including Mac, Windows, and Linux. Firefox is known for its emphasis on privacy and security, as well as its support for extensions, themes, and customization.
Though Firefox is not that popular as in the past, it is still favored by millions of users over the world. So it worths a mention in here.Here are the steps to delete cookies in Firefox on Mac:
1. Open Firefox Preferences tab from the left upper corner.
2. Click on "Privacy & Security" in the left-hand menu.
3. Scroll down to the "Cookies and Site Data" section.
4. Click on the "Manage Data" button.
5. Use the search bar to find the website whose cookies you want to delete or scroll through the list.
6. Click on the website to select it.
7 Click on the "Remove Selected" button to delete its cookies.
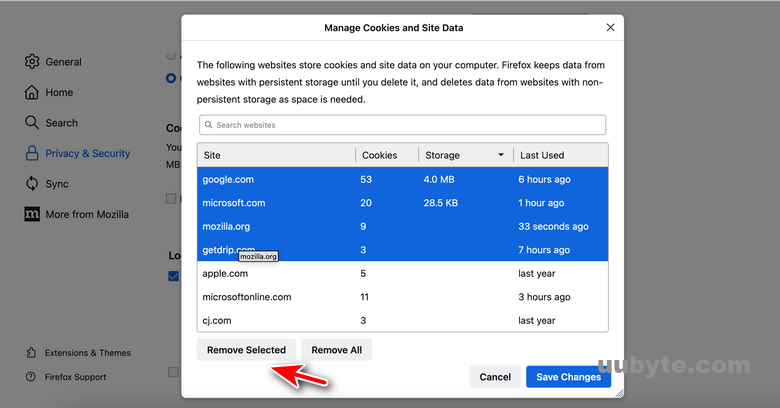
To delete all cookies in Firefox , click on the "Clear Data" button. Check the box next to "Cookies and Site Data". Then, click on "Clear" to clean all cookies from Firefox.
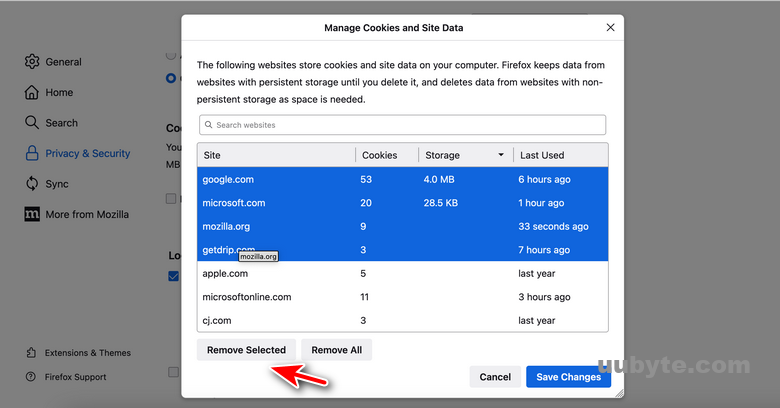
How to Delete Cookies in Microsoft Edge on Mac
Microsoft Edge is a web browser developed by Microsoft and available for Mac, Windows, and mobile devices. It was first released in 2015 as a replacement for Internet Explorer. Microsoft Edge is built on the Chromium open-source project, which means it shares a lot of code with the Google Chrome browser.
Here are the steps to delete cookies in Microsoft Edge on Mac:
1. Open Microsoft Edge Settings as we did in Chrome.
2. Click on "Privacy, search, and services" in the left-hand menu and choose "Cookies and site permissions".
3. Click on "Manage and delete cookies and site data".
4. Search the website whose cookies you want to delete or scroll through the list.
5. Click on the trash icon next to the website’s name to delete its cookies.
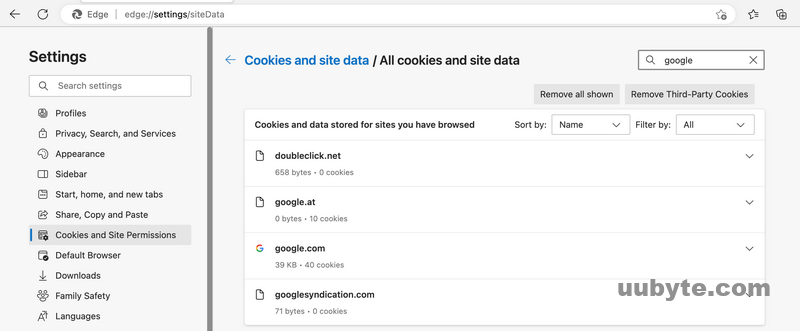
Alternatively, you can delete all cookies in Microsoft Edge by click the "Choose what to clear" menu under "Privacy, search, and services". Next, check the box next to "Cookies and other site data". At the end, click on "Clear now" to confirm.
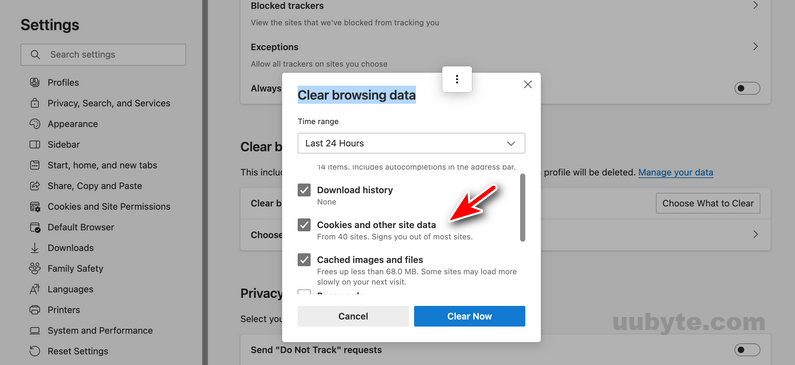
YouTube: How to clear your cookies on a Apple Mac computer easy
For other browsers, there might be minor difference but the procedure is almost the same as Chrome. In addition, you can also follow the same steps on modern macOS, such as Monterey, Big Sur, Catalina or Mojave.